Панель на компьютере стала сбоку как вернуть вниз
Панель задач всегда находилась внизу, в горизонтале. Ребенок играл в компьютер и теперь панель задач стоит с правой стороны, вертикально. При наводе мышкой на контор панели появляются две стрелки (показывают друг на дружку), но они только способны «раздвигать панель до половины компьютерного экрана, и никак не могут вернуть на место панель задач.
Что делать, не подскажите?
правый клик на панели , если стоит снимаем галку с закрепить панель — и левым кликом хватаем панель и перетаскиваем ставим на место . ставим обратно галку — закрепить .
Левым кликом я пытаюсь поставить панель на место, но она только движется на лево и на право, а на место никак вставать не хочет.
она может отстать от мышки . не обращайте внимания . зажмите левый клик и мышку вниз . она следом придёт . про галку не забыли ?
Галку снять не забыла. Ничего не получается. Даже стрелки показывают возможность на право — на лево, а когда ведешь мышку вниз, с зажатой левой кнопкой, показывает картинку запрета, типа так нельзя.
если показывают стрелки , значить вы ставите мышку на край панели . а надо по толшине посередине . и перетащить не прямо вниз , а вниз в центр монитора
Как вернуть панель задач вниз?

Панель задач впервые появилась в графическом интерфейсе операционных систем от компании Microsoft начиная с версии Windows 95 и с тех пор многие пользователи не представляют своей работы с компьютером без нее. Можно сказать, что панель задач стала неотъемлемым компонентом операционных систем Windows. Она используется для быстрого запуска приложений, управления уже запущенными программами, контроля системных процессов и для проведения различных настроек в компьютере.
Традиционно панель задач располагается в нижней части экрана. Если она исчезает из зоны видимости или случайно перемещается в другое положение, то это начинает доставлять ужасный дискомфорт пользователям практически сопоставимый с полным отсутствием этого элемента. Пользователи сразу же начинают искать способы решения данной проблемы, чтобы вернуть панель задач на «законное» место вниз.
-
Одной из настроек панели задач предусмотрено ее автоматическое скрытие за экраном и обратное возвращение при наведении курсора мышки. Эта функция предназначена для экономии рабочего места экрана на компьютерах с небольшими размерами дисплеев. Если кто-то без вашего ведома активировал данную функцию, то чтобы ее отключить сделайте правый щелчок мышкой в любом пустом месте Панели задач и выберите в появившемся меню пункт «Свойства». На вкладке «Панель задач» в группе настроек «Оформление панели задач» снимите галочку в строке «Автоматически скрывать панель задач».

настройка панели задач
Как переместить панель задач вверх в Windows 11
В Winodws 11 панель задач можно перемещать только по левому краю и по центру, в отличие от Windows 10, где можно было переместить панель задач по всем сторонам монитора.
В этой инструкции о том, как при помощи редактора реестра переместить панель задач в Windows 11 по верхнему краю монитора.
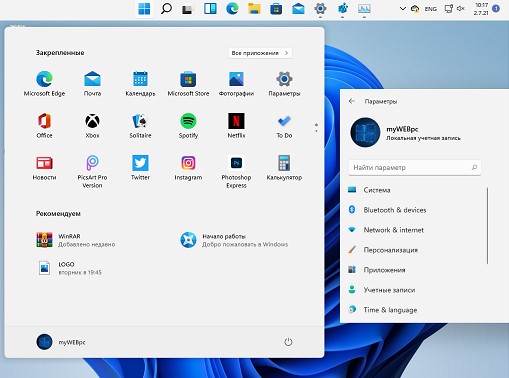
Чтобы сделать панель задач по верхнему краю в Windows 11:
- Нажмите Win+R и введите regedit, далее перейдите по пути
- Справа нажмите дважды на Settings
- В строке 00000008 и столбце FE у вас по умолчанию 03
- Замените на 01, чтобы панель задач была сверху
- Перезагрузите ПК или перезапустите проводник в диспетчере задач
Примечание: Если вы хотите вернуть панель задач по нижнему краю, как и было, то установите значение 03. Кроме того, нельзя сделать по бокам.
Как убрать и вернуть назад панель задач в Windows 7 и 8
Сегодня мы продолжаем рассказывать вам о некоторых фишках и секретах операционной системы Windows 7. Давайте попробуем убрать нижнюю панель задач и тем самым расширить видимое пространство нашего рабочего стола.
Убираем панель задач и меню «Пуск»
Для того, чтобы убрать нижнюю панель, нажмите на свободном пространстве панели правой кнопкой мыши и выберите пункт «Свойства».
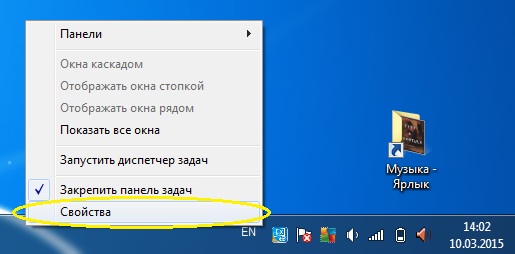
Далее перейдите в данный пункт и поставьте галочку на против надписи «Автоматически скрывать панель задач». После этого нажмите кнопку «ОК».
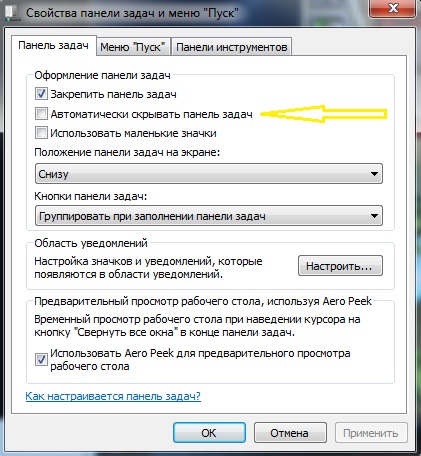
Все, теперь панель скрывается в нижнюю плоскость экрана. Если вы доведете курсор мыши вниз до упора, то панель выплывет и будет активна.
Как создать дополнительную панель задач на экране?
Случается такое, что рабочий стол содержит массу разнообразных ярлыков и папок. Чтобы уменьшить их количество сделайте следующее:
• Зайдите в локальный диск «С» и создайте папку, которую назовите, к примеру «Левая панель».
• Далее вырежьте все ярлыки (кроме корзины и компьютер» и вставьте их в нашу папку «Левая панель».
• После этого перейдите на шаг назад в локальный раздел «С». теперь уменьшите размер окна, кликнув два раза на верхней цветной полоске окна.
• Далее схватите левой кнопкой мыши нашу папку и ведите ее до полного упора в левый край экрана.
• После того, как курсор с папкой упрется до предела, отпустите кнопку и у вас появится боковая панель со всеми ярлыками, которые находятся в данной папке.
Чтобы вы могли наблюдать все ярлыки в панели, схватите левой кнопкой мыши за боковой край панели и выдвигайте ее до нужного размера. Чтобы панель автоматически убиралась за экран, нажмите на свободном месте панели правую кнопку мыши. После этого, как и в первом варианте поставьте галочку на против автоматического скрытия панели. Такие панели можно создать справа, слева и с верху экрана.
Если вы хотите наглядно ознакомиться с данной инструкцией, то просмотрите подробное видео с нашего канала:
Как переместить значки панели задач влево в Windows 11

По умолчанию Windows 11 запускается со значками панели задач, расположенными по центру экрана. Если вы хотите, чтобы значки оставались в левой части панели задач, это легко исправить в настройках. Вот как.
Сначала откройте Настройки. Чтобы сделать это быстро, нажмите Windows + i на клавиатуре или щелкните меню «Пуск» и выберите значок шестеренки «Настройки», который по умолчанию закреплен в верхней части меню.

Когда откроются настройки, нажмите «Персонализация» на боковой панели, затем выберите «Панель задач».

В настройках панели задач нажмите «Поведение панели задач».

Появится список опций. Щелкните раскрывающееся меню рядом с «Выравнивание панели задач».

Во всплывающем меню «Выравнивание панели задач» выберите «Влево».

Сразу же значки на панели задач выровняются по левой стороне экрана.
![]()
Закройте настройки, и все готово. Если вы передумали и хотите центрировать значки панели задач Windows 11, откройте «Настройки» и снова перейдите к «Персонализация»> «Панель задач», затем установите «Выравнивание панели задач» на «По центру».
Пока что Windows 11 предлагает ограниченные настройки панели задач (например, перемещение панели задач на другую сторону экрана), но это может измениться в будущем обновлении. Удачи!
Видео пропала панель задач внизу экрана что делать Windows 10? 5 методов решения!
Вывод: пропала панель задач внизу экрана что делать вы теперь представление имеете. Также, панель может пропасть из-за вирусов. В этом случае, просто проводим сканирование компьютера вашим антивирусом. Успехов!











