Перемещение панели задач Windows или восстановление ее расположения по умолчанию
Microsoft Windows XP Home Edition Microsoft Windows XP Professional Windows Vista Enterprise 64-bit Edition Windows Vista Home Basic 64-bit Edition Windows Vista Home Premium 64-bit Edition Windows Vista Ultimate 64-bit Edition Windows Vista Business Windows Vista Enterprise Windows Vista Home Basic Windows Vista Home Premium Windows Vista Ultimate Больше. Основные параметры
В этой статье описано перемещение панели задач из положения по умолчанию. и восстановления ее расположения по умолчанию.
Как вернуть панель «пуск»
Под воздействием вредоносных программ, установки некорректного программного обеспечения и просто от сбоя в системе Windows могут происходить неполадки, от которых исчезают ярлыки рабочего стола, и вся панель «Пуск». В этом случае необходимо выполнить нижеописанные действия.

- Как вернуть панель «пуск»
- Как запустить меню пуск
- Как вернуть панель задач
Переходим на вкладку «Приложения». Нажимаем внизу кнопку «Новая задача…». В появившемся окне необходимо написать следующее: Explorer.exe. Нажимаем «Ок». Ждем около минуты.
Если после этого панель «Пуск» так и не появилась, то это означает, что ваш компьютер инфицирован вирусом. Чтобы вернуть компьютер под свое управление, снова нажимаем в диспетчере задач кнопку «Новая задача…» и пишем там команду: msconfig. Нажимаем «Ок».
Откроется окно настройки системы. Переходим на вкладку «Автозагрузка», и удаляем оттуда все подозрительные программы. Нажимаем «Ок». После этого диалоговое окно предложит перезагрузиться, что нам и нужно сделать.
Если после перезагрузки так и не удалось вернуть панель «Пуск», то, скорее всего, само ядро Explorer разрушено, и требуется его замена или полная переустановка системы Windows.
Пропала панель задач
« Пропала панель задач сделать ничего не могу !» — жалуется мне коллега по работе. Ну думаю, нет ничего легче, а оказалось всё совсем не просто. Ну вот и он компьютер с пропавшей панелью задач и у меня есть два решения данного вопроса, одно простое, мы его сейчас рассмотрим, второе посложнее, где нам нужно будет править реестр.
Панель задач пропала, но появляется при наведении курсора в нижнюю часть экрана, стоит убрать курсор и панель задач снова пропадает, эту проблему мы с вами быстро решим, кстати многим это нравится и для них это даже не проблема, ну не нравится им постоянное присутствие панели задач на рабочем столе в Windows XP . Мы же привыкли работать, когда панель задач нас перед глазами и мы постараемся её вернуть на место.
Наводим курсор мыши в нижнюю часть экрана, появляется панель задач, щёлкаем правой кнопкой мыши по свободному пространству панели задач и выбираем пункт «Свойства» в контекстном меню. Появляется другое окно, переходим на вкладку «П анель задач» и снимаем галочку с пункта Автоматически скрывать Панель задач , а ставим на Закрепить панель задач . Если у нас Windows XP, значит нужно ещё выставить галочку напротив пункта Отображать Панель задач поверх остальных окон , далее жмём ОК и наша панель задач будет постоянно отображаться на рабочем столе.

Случай с моим коллегой был другой, у него пропала панель задач совсем и помог нам только последний способ. Произошло это скорее всего из за вируса. Запускаем диспетчер задач комбинацией клавиш ++, здесь нам нужно создать новую задачу, далее перезапускаем процесс explorer
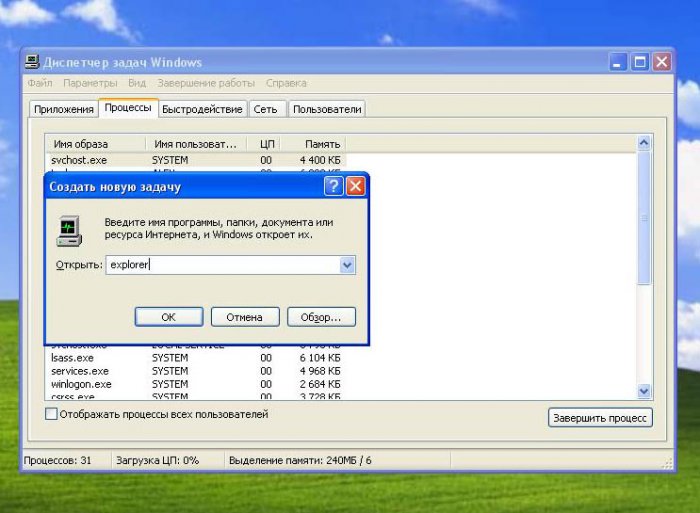
этот процесс отвечает за графический интерфейс доступа пользователя к файлам или простым языком за отображение панели задач и рабочего стола.
Или ещё один способ, который нам помог, нужно отредактировать реестр, найти и удалить данные разделы
HKEY_LOCAL_MACHINE/SOFTWARE/Microsoft/WindowsNT/CurrentVersion/Image File Execution Options/explorer.exe
HKEY_LOCAL_MACHINE/SOFTWARE/Microsoft/WindowsNT/CurrentVersion/Image File Execution Options/iexplorer.exe
После перезагрузки всё восстановилось. Далее проверяем нашу операционную систему на присутствие вирусов.
Конфигурации с несколькими мониторами
При использовании двух мониторов в Windows 10 или же, к примеру, при подключении ноутбука к телевизору в режиме «Расширенного рабочего стола», панель задач отображается только на первом из мониторов.

Проверить, в этом ли заключается ваша проблема, легко — нажмите клавиши Win+P (английская) и выберите любой из режимов (например, «Повторяющийся»), кроме «Расширить».
Изменение параметров
Такой способ заметно менее действенный, чем предыдущий, но он тоже прост в применении. Если пропала панель задач в Windows 10, то, возможно, что-то привело к изменению соответствующего параметра. Решается проблема следующим образом:
- Необходимо открыть «Параметры». Сделать это можно, открыв меню «Пуск» и нажав на изображение шестеренки. Также для открытия настроек используется сочетание клавиш Win+I.
- В появившемся окне необходимо выбрать раздел, выделенный на скриншоте ниже.

- Слева требуется выбрать последнюю вкладку. Далее необходимо отключить отображение панели и выйти из параметров для сохранения внесенных изменений. После снова зайти в тот же раздел и активировать панель задач.

Пропали значки из панели задач Windows: рецепт от Microsoft
С проблемой «исчезнувших» значков из панели задач Windows сталкивался если не каждый пользователь, то большинство — точно. Очень часто мне звонят люди с обращениями вроде: «У меня исчезли все значки на панели задач, помогите восстановить…»,

«Сломался компьютер, пропала громкость и язык» или «Пропал значок сети (звука, раскладки клавиатуры, индикатора заряда и т.п.), что мне делать?»… В одной из статей мы с Вами уже рассматривали эту тему с точки зрения банального изменения настроек. Имеются ввиду настройки отображения значков и уведомлений приложений и служб, работающих в фоновом режиме и стартующих вместе с загрузкой Windows. Этот способ хорош в случае «случайного» изменения настроек самим пользователем. Однако бывают случаи, когда проблема пропавших значков имеет причиной системный сбой (вследствие некорректного завершения работы Windows, резкого скачка напряжения, установки приложений, вносящих изменения в работу Windows и т.п). В этом случае простым изменением настроек не обойтись. Настройки могут быть недоступны или доступны, но изменение результата не даст.
Решается проблема двумя способами.
Первый способ — откат операционной системы до точки восстановления. То есть до того момента, когда всё работало и значки отображались. Данный способ действенный, но достаточно затратный по времени и имеет один недостаток. Он состоит в том, что, если Вы с момента создания точки восстановления устанавливали какие-либо приложения или обновления, то скорее всего после «отката» их не станет. Система просто вернётся в исходное состояние на дату и время создания точки восстановления. Выделим этому действу отдельную статью.
Второй способ восстановления значков в панели задач более щадящий и простой. Он под силу каждому пользователю и требует только немного внимания и последовательности в действиях. Способ придуман не мной, он содержится в мануале на сайте технической поддержки Microsoft, в его англоязычной версии. Я же предлагаю адаптированную для русскоязычного пользователя версию в свободном переводе.
Рецепт по восстановлению значков панели задач от Microsoft
- В меню Пуск в строке поиска файлов (или строка Выполнить) пишем запрос regedit, запускаем найденный файл двойным щелчком левой клавишей мыши или клавишей Enter (запустится встроенный редактор реестра Windows)

- в навигаторе редактора реестра движемся по следующему пути: HKEY_CURRENT_USERSoftwareClassesLocal SettingsSoftwareMicrosoftWindowsCurrentVersionTrayNotify, вкладку TrayNotify выделяем левой клавишей мыши

- В правой части редактора видим параметры в этой вкладке. Нас интересуют два: IconStreams и PastIconsStream. Удаляем их. Для этого нужно щёлкнуть правой кнопкой мыши на заголовок параметра и в открывшемся меню выбрать пункт Удалить. Если редактор реестра будет ругаться, то всё-равно удаляем и закрываем редактор.

- Далее нам нужно запустить диспетчер задач Windows. Это делается через меню по нажатии комбинаций клавиш Ctrl+Alt+Del, либо используя горячие клавиши Ctrl+Shift+Esc (нажать нужно одновременно)
- В диспетчере задач Windows переходим на вкладку Процессы и находим в списке процесс explorer.exe(он же —Проводник), именно этот компонент Windows отвечает за отображение значков, ярлыков, эскизов, внешнего вида папок и файлов, в том числе и отображение значков в области уведомлений панели задач Windows

- Жмём на explorer.exe правой кнопкой мыши и завершаем этот процесс, выбрав соответствующий пункт в появившемся меню

- Не закрывая диспетчер задач, в том же окне в верхнем меню выбираем Файл/Новая задача (выполнить). Появится поле для ввода заголовка процесса, куда нужно вписать explorer и нажать Enterили щёлкнуть кнопкуОК

- Закрываем диспетчер задач и радуемся «вернувшимся» значкам звука, сетевых подключений, раскладки клавиатуры и прочих компонентов ?
Заключение
Данная инструкция подходит для любой версии Windows с некоторыми особенностями в названиях пунктов меню и доступа к ним. Суть проста: зачистить настройки explorer’а в системном реестре и перезапустить этот процесс в диспетчере задач. В этой статье для иллюстрации процесса восстановления значков в панели задач использованы скриншоты для версии Windows7.
Приведённый выше способ восстановления пропавших значков не является единственным. После выполнения всех действий желательно проверить настройки отображения значков, провести чистку жесткого диска, памяти, выполнить проверку реестра на ошибки, перезапустить компьютер и проверить систему на наличие вирусов. Особенно это важно, если Вы не знаете наверняка причину пропадания значков в панели задач. От себя добавлю, способ, описанный в этой статье — это тот редкий случай, когда рекомендации разработчика Windows действительно полезны и они работают. ?












