Восстановление компьютера в исходное состояние зависло на 40
Сообщения: 862
Благодарности: 99
| Конфигурация компьютера | |
| Процессор: Intel Core i3-4370 3800 MHz | |
| Материнская плата: Asus B85M-E | |
| Память: Kingston ValueRAM 2x4GB DDR3 PC3-12800 | |
| HDD: SSD Crucial BX500 240GB, WD Blue 1Tb | |
| Видеокарта: Встройка в проц | |
| Звук: Встройка | |
| Блок питания: PowerMan 450W | |
| CD/DVD: Нет и не нужен | |
| Монитор: LG Flatron Wide L204WT | |
| Ноутбук/нетбук: Нет, но хотелось бы | |
| ОС: Microsoft Windows 10 Pro x64 | |
| Прочее: QCyber Dominator TKL, Logitech G102 |
Обычно есть резервный раздел на резервном разделе есть система, которая стояла изначально. И обычно есть горячая клавиша для запуска установки данной системы в момент загрузки биоса и если не ошибаюсь это F9. Для загрузки загрузочных устройств должна быть горячая клавиша для появления бут меню в момент загрузки биоса. Если не ошибаюсь у асуса F8.
Сообщения: 137
Благодарности: 2
habib2302,
И по F8 и по F9 я все равно попадаю в биос. Только через:
Advanced — SATA Configuration — SATA Mode Selection — переключение на AHCI появляется «Подготовка автоматического восстановления», потом выборка языка, поиск и устранение неисправностей. Не все предлагаемые там пункты, в том числе и восстановление при загрузке и прочие, закончились неудачей. Я уже не знаю, что делать, только сдохнуть.
Сброс компьютера до заводских настроек
Чтобы вернуть ПК с Windows 11 или Windows 10 в исходное состояние, выполните действия:
В следующем окне у вас будет выбор «Сохранить мои файлы» или «Удалить все«.
- Выбрав удалить всё, система будет переустановлена начисто из локального образа удалив все ваши файлы и установленные программы.
- Выбрав с сохранением файлов, это переустановит Windows 11 из локального образа, но оставит ваши файлы на рабочем столе, папки документы, загрузка, видео и т.п. Кроме того, все установленные UWP приложения останутся (это те, которые скачиваются из Microsoft Store). Знайте, это не сохранит ваши установленные игры и программы Win32.
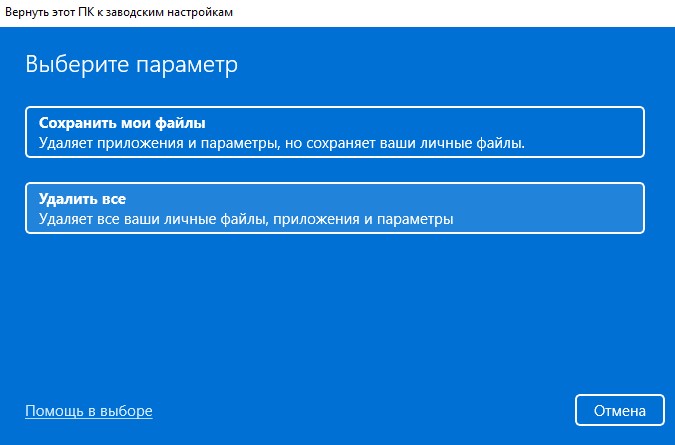
Загрузка из облака и Локальная переустановка — Что лучше? Если у вас стабильный и высокоскоростной интернет, то лучшим вариантом будет загрузка из облака, так как локальный образ может быть поврежден и восстановление потерпит неудачу. Зато локальная переустановка, это лучший вариант для быстрого сброса компьютера к заводским настройкам, так как скорость будет выше, чем высокоскоростной интернет. Рекомендую для начала выбрать локальную переустановку, если будут проблемы, то загрузку из облака.
- Загрузка из облака: Если вы выбрали выше «Сохранить мои файлы», а теперь «Загрузка из облака», то ваши файлы загрузятся в интернет для сохранения, потом скачается Windows 11 с серверов Mcirosoft и переустановиться, после чего ваши файлы будут доступны из облака. Если выбрать «Удалить все файлы», то будет просто скачена Windows 11 последней версии и начисто переустановлена.
- Локальная переустановка: Если выбрать локальную переустановку с сохранением файлов, то windows 11 переустановиться из образа, который храниться в самой системе и сохранит ваши файлы (это не сохранит установленные программы Win32). Если выбрать с удалением всех файлов, то Windows 11 переустановиться из локального образа начисто, с удалением всех данных на том диске, где была система.

Вернуть компьютер в исходное состояние
На ноуте из-за постоянных обновлений Windows 10 часто возникают проблемы с офисными программами (они не запускаются и каждый раз приходится тратить очень много времени на решение данных проблем). Поэтому я решил сбросить ОС до заводских настроек, но у меня не получается это сделать.
Пробовал два способа.
1. Параметры — Восстановление — далее в разделе «Вернуть компьютер в исходное состояние» нажимаю «Начать».
Далее очень долго жду, но итоге ничего не сбрасывается. Просто появляется сообщение о том, что не удалось вернуть ОС в исходное состояние.
2. Пробовал зайти в безопасном режиме и там выбирал соответствующий пункт с сохранение моих файлов. Результат такой же.
Сброс Windows 10 с сохранением файлов
Итак, начинаем поэтапно отвечать на вопрос, как сбросить настройки Windows 10 до изначального состояния. Скажем честно, ничего сложного в этом нет, нужно лишь время — около 30-40 минут*.
- Первым делом надо открыть инструмент «Параметры». Его можно запустить, нажав на значок шестерёнки в меню Пуск (или в нижней части Центра уведомлений).
- Далее переходим в пункт «Обновление и безопасность».
- Выбираем слева вкладку «Восстановление».
- В пункте «Вернуть компьютер в исходное состояние» кликаем «Начать».

Далее система предложит нам выбор: сохранить ли наши файлы или удалить всё. Разумеется, выбираем первый пункт — если мы настроены удалить всё, то лучше поставить Windows 10 начисто с флешки или диска.
После этого появляется окно подготовки к сбросу, в котором создатели операционной системы уверяют нас, что этот процесс не займёт много времени. Это и правда так.

После этого появляется окно с предупреждением, к которому многие окажутся не совсем готовы. Оказывается, во время отката Windows 10 к заводскому состоянию файлы-то сохранены будут, а вот все сторонние программы будут удалены (это касается даже пакета Microsoft Office, если он установлен). В окне сообщения предлагается список этих самых расширений (его можно прокручивать колёсиком мыши), которые придётся заново устанавливать после сброса.
Думается, на этом шаге часть пользователей всё-таки решится сохранить свою важные файлы на съёмных носителях и установить «десятку» начисто, поняв, что проблем после отката будет немногим меньше (а может и больше), чем после чистой установки операционной системы. Тут самое время упомянуть, что свежая установка Windows 10 по времени будет проходить чуть медленнее, чем сброс к заводским настройкам. Может всё-таки продолжим откат?
Для тех, кто несмотря на сомнения всё-таки решает продолжать сброс Windows 10 к заводскому состоянию, продолжаем рассказ. Нажимаем «Далее» и уже в следующем окне окончательно подтверждаем своё решение, кликнув кнопку «Сброс».

Начинается процесс возвращения компьютера в исходное состояние. Сначала несколько минут идёт подготовка, во время которой процесс всё ещё можно отменить, а затем компьютер перезагружается и начинается собственно сброс операционной системы к заводским настройкам.

Пока идёт восстановление, отметим, что со временем какие-то детали процесса восстановления Windows 10 до изначального состояния могут поменяться и начать выглядеть по-другому. Не нужно пугаться, если что-то идёт не совсем так, как изображено на наших картинках. «Десятка» тем и отличается, что постоянно совершенствуется и в том числе обновляется внешне. Главное, чтобы суть происходящего оставалась той же.
Процесс сброса в зависимости от параметров компьютера продолжится ещё до 15-20 минут* на фоне чёрного экрана, затем ПК перезагрузится и уже на синем фоне начнётся установка Windows 10. Займёт она минут 10* максимум до ближайшей перезагрузки.
* Приведённое время ориентировочно и зависит от оборудования компьютера: процессора, материнской платы, оперативной памяти, жёсткого диска. У нас в рамках виртуальной машины, они были довольно скромными — например, ОЗУ составляла всего 1 Гб. Также наши замеры проводились при наличии высокоскоростного доступа в интернет. Это важно, так как в процессе установки компьютер скачивает около 3 гигабайт данных — чистый образ Windows 10.

Затем появится привычное окно входа в систему и начнётся установка обновлений. Оно вряд ли займёт больше, чем несколько минут.

Наконец перед нами появляется привычный рабочий стол Windows 10. На нём не только сохранены все наши документы, но даже заботливо расположен ярлык «Удалённые приложения» со списком всех программ, которые в процессе сброса до изначальных настроек исчезли из операционной системы. Некоторые из них даже оформлены в виде ссылки на официальный сайт, где можно их заново скачать и установить.

Ну вот, собственно, и всё. Сброс Windows 10 до заводских настроек завершён. Теперь системе предстоит установить несколько обновлений (желательно сразу же вручную запустить их поиск через «Параметры» — «Обновление и безопасность»), а нам — удалённые программы. Обратите внимание, что некоторые плиточные приложения (к примеру, Twitter, MSN Новости, Погода, One Drive) появятся не сразу — им нужно некоторое время для скачивания и установки.
Как вернуть компьютер в исходное состояние (Windows 10) с сохранением личных файлов?

Последняя «операционка» Windows 10 унаследовала от своей предшественницы в виде восьмой версии уникальную систему восстановления. При этом, допустим, если возникают проблемы с работой, можно, так сказать, освежить «операционку» или же добиться того, что она будет восстановлена до стандартного заводского состояния и выглядеть как после первой инсталляции. Как вернуть компьютер в исходное состояние Windows 10, сейчас и будет рассмотрено. По идее, проблем с проведением этих процессов ни у кого возникнуть не должно. Однако тут есть свои нюансы, на которые следует обратить внимание.
Зачем нужен возврат Windows 10 в исходное состояние?
Что касается причин, по которым многие пользователи пытаются восстановить систему до определенного момента ее состояния, их может быть достаточно много. Чаще всего это связано с нарушениями в работе самой Windows, чрезмерным захламлением, когда уже даже оптимизаторы не справляются, измененные настройки, когда сам пользователь не знает, как их привести в порядок или оптимизировать и т.д.
Но если говорить именно о настройках, для начала следует разобраться, как их изменить, а не рубить с плеча. Ведь при любом возврате (за исключением стандартного способа) пользовательские программы и приложения по завершении процесса будут попросту удалены с компьютера.
Как вернуть компьютер в исходное состояние Windows 10: варианты восстановления
Итак, что же нам предлагает Windows 10 в качестве инструментов для восстановления системы до определенного состояния? Считается, что в этой версии «операционки» существует как минимум четыре способа:
- стандартное восстановление с удалением обновлений;
- восстановление с сохранением пользовательских файлов;
- восстановление без сохранения пользовательской информации;
- возврат к предыдущей операционной системе.
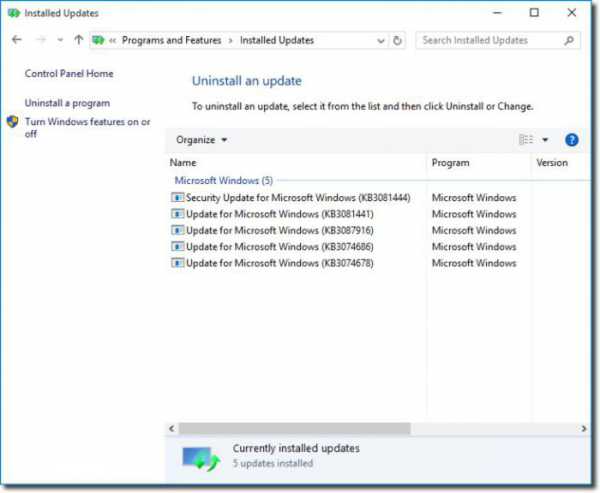
Если кто уже заметил, здесь отсутствует вариант восстановления системы из контрольной точки, поскольку способом, позволяющим получить «чистую» систему, он не является. Поэтому он рассматриваться не будет. Точно также не будет рассмотрен и откат до предыдущей версии «операционки», поверх которой устанавливалась «десятка». Опять же, нам нужно после всего проделанного иметь на борту именно Windows 10.
Простейший способ восстановления, если система работает некорректно
Первым и самым простым способом восстановления системы можно назвать удаление всех обновлений. Зачем это делать? Проблема в том, что некоторые пакеты апдейтов очень часто вызывают конфликты в системе, что приводит к ее полной неработоспособности. Такой метод восстановления хоть и выглядит достаточно простым, однако является весьма трудоемким, ведь апдейты придется удалять вручную (а иногда даже искать именно те, которые вызвали сбои).
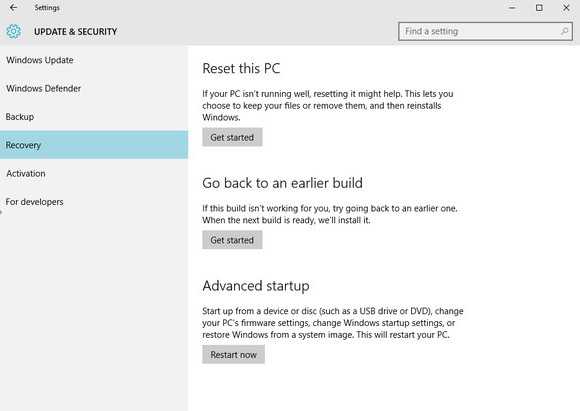
Тем не менее вернуть компьютер в исходное состояние Windows 10 таким методом можно. Для этого нужно через меню программ и компонентов, которое можно вызвать из субменю правым кликом на кнопке «Пуск», использовать раздел просмотра установленных апдейтов. Чтобы избавиться от них целиком и полностью, придется деинсталлировать их вручную. Что самое печальное, выделить и удалить их все сразу не получится, так что запаситесь терпением. Такой способ не то чтобы уж слишком хорош, однако в некотором смысле приводит систему в исходный вид, который она имела после начальной инсталляции. Но лучше использовать более действенные средства, тем более, что в рассмотренном случае система не избавится от ошибок.
Восстановление с сохранением личных данных
Чтобы «освежить» систему, но сохранить личные данные и файлы, нужно применять способ, называемый Refresh. Такой метод широко применятся для Windows 10, лицензия которой является официальной. Для усеченных или «крэкнутых» версий такой способ может не сработать.
Да, в некоторых случаях система может затребовать и официальный ключ для Windows 10, но в случае с сохранением пользовательских данных это встречается крайне редко. Опять же, требование может появиться именно в случае наличия установленной неофициальной сборки.
Для активации процесса через меню параметров входим в раздел обновления и безопасности, в котором слева имеется строка восстановления. При входе справа отображаются варианты действий. Выбираем первую строку «Вернуть компьютер в исходное состояние», жмем кнопку активации процесса.
Вот тут – самый важный момент: система выдаст предложение действий, где нужно выбрать сохранение файлов. Далее будут показаны приложения, которые будут удалены в процессе восстановления. Идем дальше и нажимаем кнопку сброса, после чего произойдет перезагрузка и откат. Затем последует установка драйверов и формирование настроек, после чего пользователь получит «чистую» систему.
Восстановление без сохранения информации
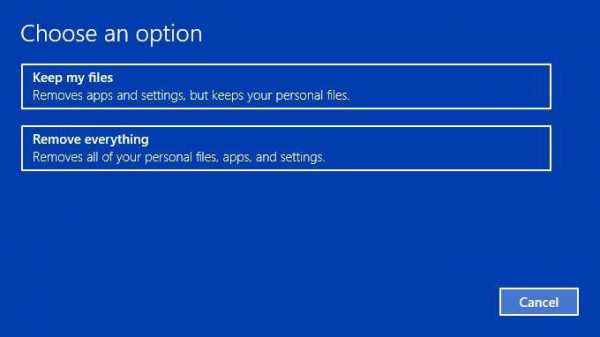
В принципе, можно получить и систему в таком состоянии, как она была инсталлирована изначально. При этом не будут сохранены ни пользовательские файлы, ни программы, ни настройки (в первом случае файл и настройки сохранялись).
Проделываем все действия аналогично вышеописанному варианту, только при выборе действий выбираем полное удаление всех данных. Заметьте, учетные записи тоже исчезнут, а на конечном этапе отката может потребоваться произвести некоторые настройки, ввести учетную запись (или стандартную, или «учетку» Microsoft) и ключ для Windows 10.
Восстановление при возникновении проблем с загрузкой системы
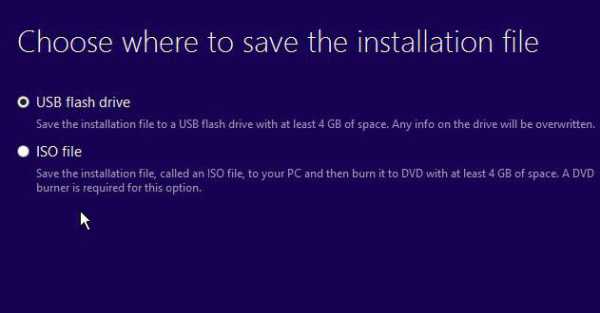
Есть еще один способ восстановления системы, наиболее часто применяемый при возникновении непредвиденных сбоев в работе. Тут есть два варианта, но для каждого из них потребуется установочный диск или флэшка.
Заранее создать их можно, например, при помощи инсталляционной утилиты Media Creation Tool, или же просто создать и записать образ системы на оптический или USB-носитель.
В случае если система еще кое-как, но работает, можно использовать раздел восстановления, описанный выше, но выбрать расширенные параметры (строка, находящаяся ниже стандартного отката до исходного состояния). Нажимаем кнопку немедленной перезагрузки и ждем активации процесса.
Если же система и вовсе не грузится, а экран Windows 10 имеет вид черной области с курсором или без него, придется непосредственно загружаться с диска. В любом случае дальнейшие действия между собой не отличаются. Обратите внимание: некорректная загрузка Windows 10 может отличаться и появлением каких-то сообщений, свидетельствующих, например, о повреждении загрузчика, наличии ошибок на жестком диске и т. д. В некоторых случаях придется применять кардинально отличающиеся меры.
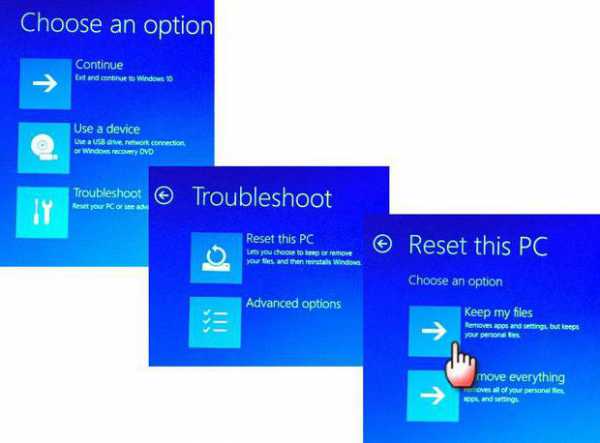
После старта с диска или флэшки, которые в настройках BIOS необходимо выставить в качестве приоритетных устройств для загрузки, на начальном экране выбираем предварительные параметры, а в следующем окне используем не кнопку установки, а ссылку восстановления (она находится слева внизу).
Далее выбираем диагностику, а затем переходим непосредственно к разделу восстановления, в котором будут предложены варианты с охранением файлов или полным удалением данных. Выбираем то, что нужно в данный момент, и следуем дальнейшим указаниям. Опять же при восстановлении Windows 10 лицензия может быть затребована в случае отказа сохранения пользовательских данных.
Возможные проблемы с драйверами и способы их решения
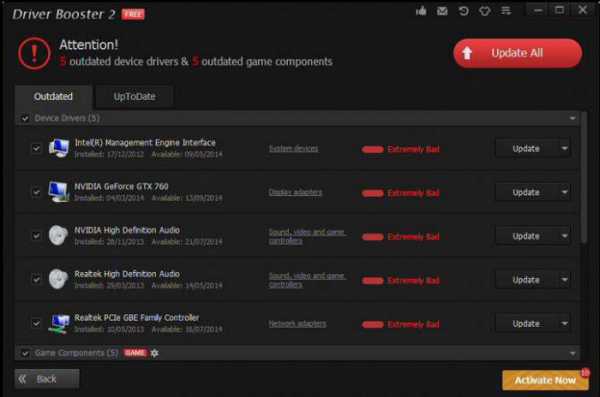
Теперь обратим внимание еще на один аспект. Допустим, система восстановилась, загрузка Windows 10 проблем не вызывает, но… некоторые устройства не распознаются системой или просто отказываются работать из-за того, что для них не были установлены соответствующие драйверы.
Как правило, это касается нестандартного оборудования, которое в базе данных драйверов Windows 10 отсутствует. Тут можно поступить двояко: установить драйвера с оригинального диска, который поставляется в комплекте с устройством, или (что намного проще) сначала инсталлировать автоматизированный пакет для апдейта драйверов, скажем, Driver Booster, а затем именно его использовать для установки недостающих компонентов. Второй вариант выглядит более предпочтительно, поскольку программа после инициализации устройств обращается непосредственно к официальному сайту производителя и находит там самые свежие драйверы.
Заключение
Как видим, вернуть компьютер в исходное состояние Windows 10 не так уж и сложно. Какую методику предпочесть, пользователь уже решает сам. Тут все зависит от конкретной ситуации и требований, предъявляемых к тому варианту системы, которую нужно получить, так сказать, на выходе. Впрочем, оптимальным решением, по мнению многих, станет восстановление с сохранением файлов, в этом случае сохраняются и учетные записи, и некоторые основные настройки. Вариант без сохранения данных пригодится в случае, когда требуется так называемая «чистая» установка. А вот первый и последний варианты большей частью годятся для случаев, когда в системе наблюдаются непредвиденные сбои в работе.
Как сбросить настройки Windows 7
Сбросить компьютер до заводских настроек можно и на семерке. Работает все аналогично: полный сброс возвращает систему в исходное состояние, удаляются все файлы и приложения. Поэтому не забываем о бэкапах и сохранении важных данных.
Как сбросить систему на Windows 7:
Откат Windows до заводских настроек — удобнейший инструмент, который избавляет от возни с созданием образов на флешках и переустановки ОС. Вдобавок, он не требует никаких знаний и все делается буквально в пару кликов.
СХОЖИЕ СТАТЬИБОЛЬШЕ ОТ АВТОРА
16 смартфонов Xiaomi, которые получат MIUI 13 уже этой весной
Мошенники придумали новый способ развода через WhatsApp. Хитро используют голосовые сообщения
Xiaomi выпустила фирменный портативный термос. Такой пригодится каждому
2 КОММЕНТАРИИ
Нифига не удобный, а иногда и провальный, не знаю как на 10 а вот на XP вообще никогда удачно система не откатывалась на точки восстановления и на 7 было. После заводского отката снова ставить программы настраивать оборудование, винду под себя, у меня на такую подготовку уходит день, два. Уже более 15 лет пользуюсь акрониксом. Создаю образ свежеустановленной системы, вернее раздела системного диска включая бут область, и храню на случай необходимости, в двух разных местах, вот одна необходимость недавно настала, подхватил майнер, антивирусу на него пофиг, как и другим программам, не стал мучаться, откатил систему через свой образ, где почти всё что нужно установлено и настроено. А восстановление системы я вообще отключаю, чтобы память не жрало, тем более в эпоху ССД им это противопоказано. В своё время акронис выручал и по другому, когда собирал компы, не по штуке в день, были два готовых образа под АМД и интел, после сборки 5 минут накатвания образа и вуаля комп полностью готов, кое где драйвера недостающие поставить и всё, бери пользуйся.











