Как приложением VK Video Tranfer перенести Youtube в VK
Переходим в минириложение VK, выбираем сколько и какие видео мы будем переносить, вводим специальный код, подтверждающий что канал YouTube Ваш, и запускаем перенос на личную страницу или в сообщество.
Так, если кратко, то так выполняется перенос.
Что такое тайм код
Тайм код — это активные ссылки на фрагменты видео, где каждый отрезок обозначает определённый момент из общего хронометража ролика. Просмотрев тайм коды, можно сразу попасть на нужную часть видеозаписи, просто кликнув по соответствующей ссылке.

Рекомендуется использовать тайм коды в роликах с продолжительностью более 10 минут. Также временные ссылки повышают релевантность контента в поисковой выдаче YouTube и Google.
VK открыл доступ к сервису для быстрого переноса видео с YouTube — VK Video Transfer

8 апреля соцсеть VK открыла доступ к сервису для быстрого переноса видео с YouTube под названием VK Video Transfer.
Разработкой сервиса занималась сторонняя команда Juice Development.
Разработали сервис, с помощью которого блогеры могут удобно скопировать свой YouTube-канал на платформу ВКонтакте. Несколько простых шагов — и сервис разместит все нужные видеоролики в сообществе ВКонтакте или на личной странице.
— пояснила Juice Development.
VK рассказала, что с помощью этого сервиса можно перенести YouTube-канал во ВКонтакте за считанные минуты. По мнению компании, это может помочь сохранить контент и обезопасить канал YouTube пользователя от возможных блокировок.
При переносе видео с YouTube пользователь должен дать доступ к своему каналу стороннему приложению. Далее VK позволит сразу перенести «10 последних», «10 популярных» или «1000 последних» видео из канала. За один раз можно максимум перенести до тысячи роликов.
Некоторые пользователи пишут, что столкнулись с проблемами при переносе в VK с помощью этого сервиса: не все видео сервис может перенести, или это происходит с ограничениями.
7 апреля VK объявила о внедрении в VK Видео технологии ускоренной обработки видео, благодаря которой ролики можно смотреть практически сразу после загрузки на платформу при оптимальном для устройства и условий сети разрешении. До этого обработка контента на VK Видео занимала от нескольких до десятков минут.
9 апреля Роскомнадзор и МИД РФ заявили, что видеохостинг YouTube находится на грани блокировки из-за его действий против каналов госструктур. Google объяснила блокировку YouTube-каналов государственных ведомств РФ соблюдением санкций.
Как поделиться ссылкой на видео с выбранного момента?
Всем, привет! В этой статье покажу, как можно поделиться ссылкой на видеоролик с выбранного момента. Это удобно, в частности, если в видео есть интересующая другого человека информация, но она дается не вначале, а где-нибудь по ходу видео. И чтобы ему не смотреть ролик сначала, или не передвигать ползунок в поисках нужного кадра, вы просто даете такую ссылку, при переходе по которой видео начинает воспроизводиться с нужного фрагмента.
Рассмотрим эту возможность на примере видеороликов с YouTube, Вконтакте, Одноклассников и Vimeo.
Вы можете посмотреть мое видео по данной теме:
Начнем с Ютуба. Здесь, чтобы скопировать ссылку на видео с привязкой ко времени, передвиньте ползунок проигрывателя на нужный фрагмент. Далее под роликом нажмите на вкладку «Поделиться» и под ссылкой поставьте галочку напротив «Начало». В окошке уже отобразилось время, с которого начнется проигрывание (в моем случае это 7-ая секунда), а к ссылке добавился соответствующий хвостик:
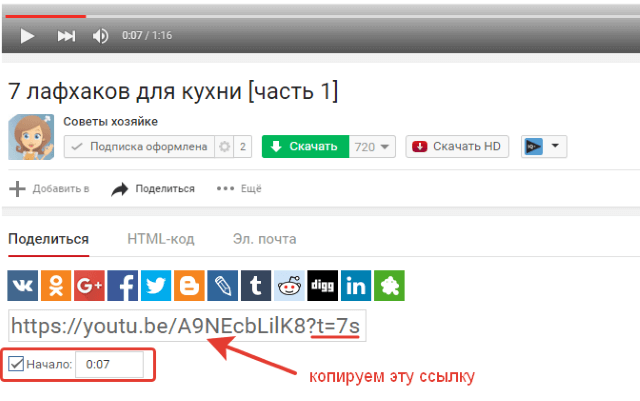
Если вы просматриваете видеоролик, встроенный с Ютуб, на каком-нибудь сайте и также хотите поделиться им с определенного фрагмента, не обязательно переходить на видеохостинг. Просто зафиксируйте ползунок на желаемом моменте, нажмите по ролику правой кнопкой мыши и выберите пункт «Скопировать url видео с привязкой ко времени» (браузер Google Chrome).
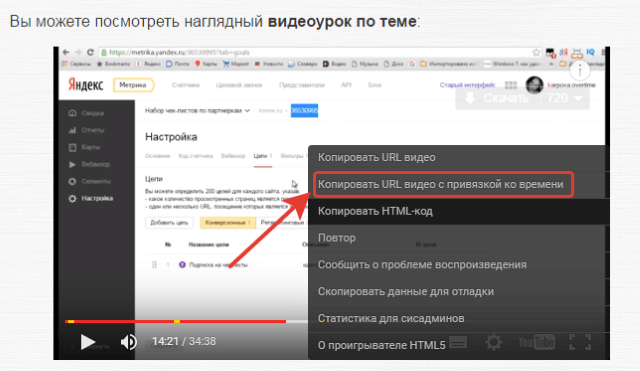
Ссылка сохранится в буфер обмена, а далее сочетанием клавиш ctrl+v вставьте ее там, где хотите поделиться. Эту же опцию можно использовать и на самом YouTube, минуя вариант, описанный выше.:)
Если вы встраиваете видео с Ютуб на свой сайт и хотите, чтобы оно запустилось с выбранного фрагмента, рекомендую статью о дополнительных настройках плеера.
Если вы просматриваете видеоролик в плеере Вконтакте, то им также можно поделиться с желаемого фрагмента. Здесь, по аналогии с Ютубом, передвигаете ползунок в нужное место видео, жмете по плееру правой кнопкой мыши и выбираете «Копировать ссылку на кадр».
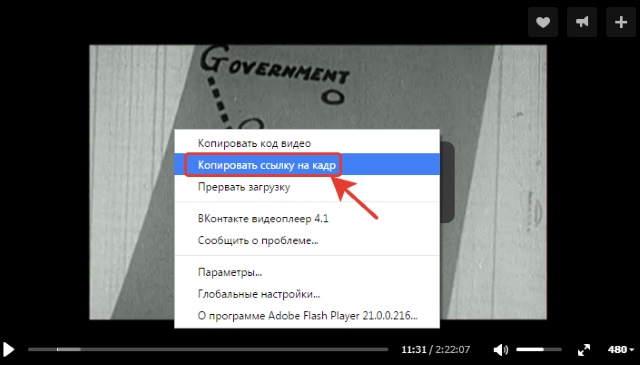
Получаете ссылку вот такого вида:
![]()
При переходе по ней ролик начнет воспроизводиться с указанного фрагмента. В моем примере – это 11-ая минута 33-я секунда.
Для видеоплеера Одноклассников это тоже работает. При нажатии по проигрывателю правой кнопкой мыши выбираем пункт «Скопировать url с привязкой ко времени».
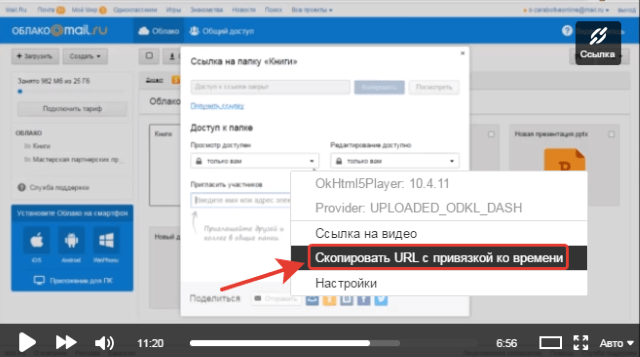
И получаем свою ссылку:
![]()
Что касается проигрывателя Vimeo, здесь все также – останавливаем ползунок на желаемом фрагменте. В правом углу плеера кликаем по иконке «Share» (Поделиться). В поле «Link» выделяем ссылку мышкой, сразу под ней появится отметка «Start video at» (начать видео с такого-то момента) и выбранное вами время. Поставьте галочку рядом и скопируйте свою ссылку.
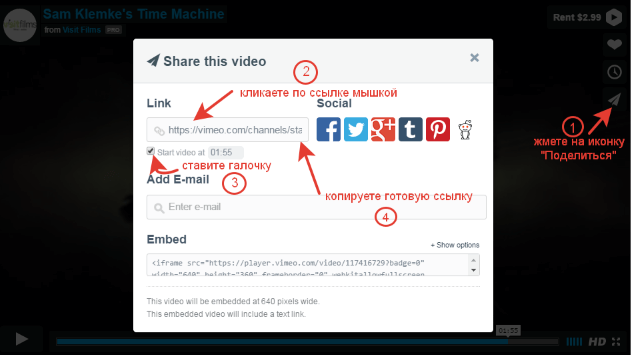
Друзья, вот так просто все делается. Если вы еще не пользовались этой возможностью, то теперь знаете, как поделиться видеороликом с нужного фрагмента.
Как добавить перекрестные ссылки
При желании связать два сервиса необходимо знать, как сделать перекрестные ссылки Ютуб и Дзен. Здесь алгоритм действий прост и подразумевает следующие шаги:
- Войдите в свой канал на Zen.
- Жмите на кнопку «Настройки» слева внизу.
- Кликните на пункт «Социальные сети».
- Перейдите в раздел «Добавить ссылку».
- Войдите в канал Ютуб.
- Копируйте ссылку с URL строки.
- Введите ее в поле, которое открыто на 4-м пункте.
- Жмите «Сохранить».

Это первый этап связи Яндекс Дзен и YouTube, после чего можно переходить к следующему этапу. Сделайте такие шаги:
- Зайдите в YouTube.
- Жмите на иконку своего профиля справа вверху.
- Кликните на «Творческая студия …».

- Зайдите в «Настройки канала».
- Перейдите в категорию «Основные сведения».
- Внизу кликните «Добавить ссылку».
- Укажите название, к примеру, Дзен, и введите URL.
Основной этап связи Yandex Zen и YouTube завершен, но для защиты от блокировки видео необходимо добавить перекрестные линки между роликами. Рассмотрим на примере:
- Копируйте ссылку ролика с Ютуб.
- Переходите в студию Дзен.
- Войдите в раздел «Публикации» и жмите «Создать».
- Выберите пункт «Видео» и «Выбрать …».
- Загрузите контент, а в разделе описания укажите копированную ранее ссылку.
- В самом ролике на Ютуб под этим же роликом добавляйте URL уже на Дзен.

После выполнения этих шагов перекрестные ссылки полностью готовы и можно не переживать за блокировку. Администрация Zen-канала также утверждает, что им этого достаточно. Если контент все-таки заблокировали, необходимо обратиться в поддержку — yandex.ru/support/zen/troubleshooting/feedback.html, выбрать подходящую категорию и написать сообщение с просьбой разблокировать ролик. Если это сделано ошибочно, администрация извиняется и устраняет ошибку.
Как скопировать ссылку на канал в Ютуб (YouTube) с компьютера и телефона?
Как скопировать ссылку на страницу (аккаунт) в Ютуб (YouTube)?
Как скопировать ссылку в Ютуб (YouTube) с компьютера?
Как скопировать ссылку в Ютуб (YouTube) с телефона?
Я бы так ответил на этот пожалуй простой, однако весьма практичный вопрос про ссылку на канал в Ютуб (YouTube)
Варианты, конечно здесь существуют самые различные того, как можно скопировать ссылку на канал в Ютуб (YouTube).
Скопировать ссылку на канал в Ютуб (YouTube) с компьютера, наверное будет быстрее всего.
Для начала, следует конечно, зайти на канал в Ютуб (YouTube). Затем, нужно выделить ссылку в адресной строке браузера. Потом, нажать на эту ссылку правой кнопкой мышки, и выбрать команду — «Копировать». Вот и всё. Далее, нажать правую кнопку мышки, и выбрать команду — «Вставить». И вставить эту ссылку, там где Вам нужно.

Скопировать ссылку на канал (id канала) в Ютуб (YouTube) с телефона (смартфона), можно похожим способом, зайдя на канал, например, через гугл. Также можно, например, найти под видео команду со стрелочкой — «поделиться», нажать на неё, и в открывшемся меню выбрать команду — «Копировать». Вот и всё.











