LED-экраны для презентаций — необходимый атрибут конференций и семинаров
В начале истории применения LED дисплеи применялись исключительно для передачи рекламной информации. Их следовало правильно расположить, иначе зрители не увидели бы необходимый контент. Сейчас все изменилось, и данная техника востребована во время проведения конференций и семинаров. Для этого применяются совершенно разные модели — те, с которых информация считывается на близком расстоянии, а также те, которые применяются для трансляции информации на улице. Редко, но бывает, что семинары в теплое время проводят на открытых площадках.
Светодиодные экраны особо необходимы, когда за короткое время следует преподнести большой пласт информации для присутствующих на мероприятии. Рассказ при задействовании техники всегда более интересен слушателям, целенаправленно пришедшим на конференции и семинары. Товары и услуги будут предложены наилучшим образом. А наглядный отчет о некотором событии или деятельности компании запомнится навсегда.
Лазерная указка в PowerPoint
Если работа с презентациями проводится в Microsoft PowerPoint , можем воспользоваться тремя типами курсора-указки, которые нам предлагаются в режиме показа слайдов программы. Во вкладке «Слайд-шоу» жмём кнопку «С начала».

Переключившись на режим показа слайдов, кликаем кнопку с изображением указки и выбираем один из её типов – лазерную указку, перо или маркер. Для маркера чуть ниже, в пункте «Цвет чернил» можем выбрать цвет.

В выбранный тип указки и превратится далее курсор мыши. По умолчанию для лазерной указки и пера выбран красный цвет, при желании можем его сменить на другой в обычном режиме PowerPoint, в той же вкладке «Слайд-шоу». Нажимаем кнопку «Настройки слайд-шоу» и выбираем цвет для пера или лазерной указки.
Если для показа презентаций используется не режим слайд-шоу, а режим чтения (на весь экран) , в нём для появления лазерной указки необходимо зажать клавишу Ctrl и левый клик мыши.

Показ презентации на двух мониторах
На вкладке Слайд-шоу в группе Настройка выберите пункт Настройка слайд-шоу.

В диалоговом окне Настройка презентации выберите нужные параметры и нажмите кнопку ОК. Если вы выберете Автоматически,PowerPoint будет отображать заметки докладчика на мониторе ноутбука, если он доступен. В противном PowerPoint будут отображаться заметки докладчика на основном дисплее, задаемом в параметрах дисплея(Параметры> Экран).
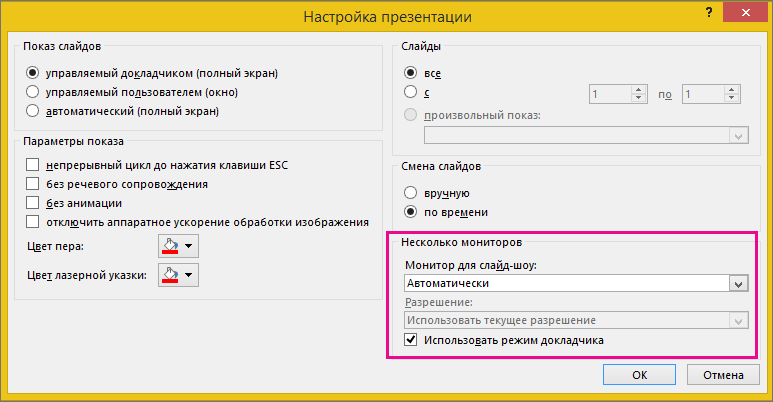
(PowerPoint 2010 г.) Чтобы увидеть заметки докладчика на основном мониторе. выберите дополнительный монитор в списке Показать слайд-шоу.


Чтобы начать демонстрацию презентации, на вкладке Слайд-шоу нажмите кнопку С начала или внизу окна PowerPoint нажмите кнопку Слайд-шоу .
Подходящие модели

Экран с пиксельным шагом 5,33 мм отлично подойдет для презентаций, где обзор будет производиться с расстояния от 5 м. Размер кабинета данной модели составляет 0,512 х 0,512 м. В
купе с небольшим весом это делает U-Smart Indoor P5.33 удобным для транспортировки и монтажа. Частота обновления данных экрана — 1200 Гц, что избавляет изображение от мерцания при видеосъемке и делает возможным создание видеоотчетов с презентации. Глубина цвета — 12 бит — очень высокий для LED-экрана показатель, обеспечивающий качественную цветопередачу и четкость картинки.
Indoor P3
Пиксельный шаг экрана — 3 мм, что делает минимальную дистанцию обзора равной 3 м. Экран обладает высокой частотой обновления — 1200 Гц и глубиной цвета 16 бит, что способствует созданию четкого изображения отличного качества без мерцания. Размер кабинета данного экрана — 0,48 х 0.48.
Indoor P1,5
Данный экран можно использовать в тесных аудиториях или на бизнес-выставках, где зрители подходят достаточно близко к стендам участников.
Шаг пикселя экрана составляет 1,5 мм, а это значит, что расстояние, с которого изображение не будет терять своей цельности при обзоре составляет всего 1 м.
Модель обладает глубиной цвета 16 бит и частотой обновления данных 1200 Гц. Вкупе с высоким разрешением, обеспеченным малым пиксельным шагом, эти показатели способствуют созданию полноцветного изображения высокого качества, лишенного мерцания при фиксации его на видео.

Прозрачный светодиодный экран является новинкой в сфере современного рекламного оборудования.
Гибкие светодиодные экраны применяются для различных целей. О том, какими характеристиками должно обладать данное оборудование для различных сфер использования, читайте в нашей статье.
Светодиодные лестницы украсят любой интерьер. О технологии изготовления LED-ступеней можно узнать здесь.
Как запустить презентацию во весь экран
Выполнить это можно несколькими способами:
- нажатием кнопки F5 на клавиатуре вашего компьютера,
- нажатием кнопки С начала на вкладке Показ слайдов (или Слайд-шоу в последних версиях)
На ноутбуке презентация запускается при нажатии комбинации клавиш Fn+F5 с первого слайда и чтобы выйти из полноэкранного режима демонстрации нажимаем клавишу Esc.

Вкладка Показ слайдов в Microsoft PowerPoint
Если вы хотите запустить показ с какого-то определенного слайда, не с первого, то выбирайте в панели эскизов нужный слайд и здесь также возможны варианты:
- нажатием кнопки С текущего слайда на вкладке Показ слайдов или комбинацией клавиш Shift+F5 (или Слайд-шоу в последних версиях)
- в правом нижнем углу редактора кликаем значок «Показ слайдов»
Кстати, чтобы показывать презентацию в отдельном окне зайдите на вкладке Показ слайдов в Настройки демонстрации и поставьте переключатель в положение «Управляемый пользователем (окно)». Так вы сможете управлять размерами окна демонстрации. Возможно, кому-то этот вариант тоже пригодится.
В каких программах можно сделать презентацию
Для того чтобы сделать презентацию со слайдами на компьютере вам понадобится специальная программа для создания презентаций. Самой популярной программой такого рода является PowerPoint, которая включена в комплект офисных программ Microsoft Office. Поэтому, если на вашем компьютере уже установлен Microsoft Office, то нужная программа у вас есть.
Если же Microsoft Office не установлен, то вы можете установить его самостоятельно. На сайте office.com можно скачать пробную версию Microsoft Office, которая будет работать в течение 1 месяца. В дальнейшем необходимо будет купить полную версию или приобрести подписку.
Также вы можете сделать презентацию с помощью бесплатных программ. Например, можно воспользоваться программой Impress, которая входит в комплект бесплатных офисных программы LibreOffice. Для этого необходимо зайти на сайт libreoffice.org, скачать пакет программ LibreOffice и установить его на свой компьютер.
В данной статье мы расскажем, как сделать презентацию на примере программы PowerPoint из офисного пакета Microsoft Office. Поскольку данный пакет программ очень распространен и у большинства пользователей он уже установлен.
Wideo — создавайте корпоративные ролики для бизнеса и маркетинга
Wideo — инструмент для маркетологов — поможет специалисту, ранее не занимающемуся видеопроизводством, создать презентационный ролик для своего товара или услуги. Программа похожа на Sparkrol, но здесь нельзя создавать дудл-видео.
Пример промо-ролика, созданного в wideo:
Маркетолог без навыков видепроизводства сможет создать из готовых шаблонов ролик о продукте. С готовыми шаблонами производство роликов значительно ускорится. Это поможет развитию бизнеса и привлечет новых клиентов.
Wideo удобно использовать в корпоративных целях, например, делать еженедельную рассылку о новостях компании в интересном формате видеопрезентации. Достаточно выбрать шаблон — и через несколько минут видео готово.
Пример новостного ролика:
Программа позволяет конвертировать готовые ролики в mp4 и сохранять к себе на компьютер. Также вы сможете поделиться ссылкой в соцсетях и загружать ролик в YouTube прямо из Wideo.
Минимальный пакет на месяц будет стоит от 19$, тариф с максимальными возможностями — 39 долларов. В базовом тарифе 20 шаблонов видео, можно создавать ролики длиной до 1 минуты. Купив тариф за 39$, вы сможете скачивать созданные ролики без ограничений, создавать 10-минутные видео, также будет доступна вся галерея с шаблонами.
Лучшие онлайн-сервисы для создания презентаций
Итак, если вам срочна нужна презентация, в какой программе ее сделать вы уже знаете. Но как поступить, если наглядный проект вам потребовался срочно и нет времени устанавливать нужную утилиту. На помощь к вам придут онлайн-сервисы. Если вы собираетесь разместить презентацию в Интернете или хотите работать с ней в компании других пользователей, то они будут лучшим выбором. Их также несколько, каждый имеет свои достоинства и недостатки.
Google Презентации
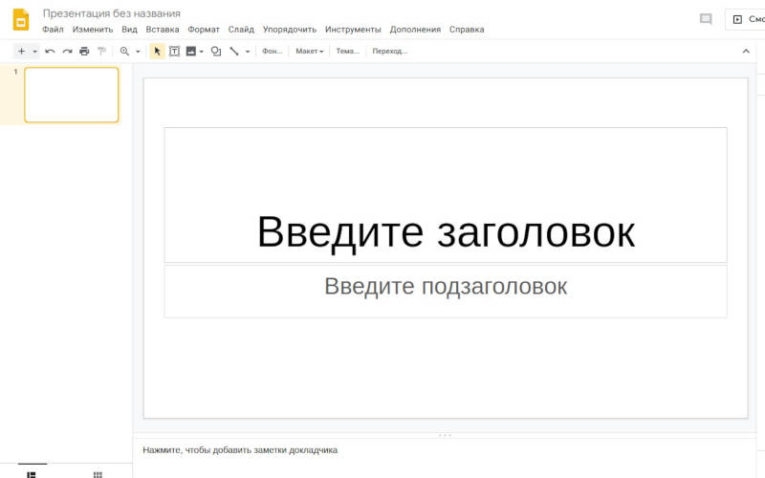
Это самый распространенный сервис для групповой работы. Доступ к презентации вы будете иметь даже со смартфона, если у вас есть аккаунт Google . Есть несколько стандартных тем и макетов, которые позволят быстро набросать презентацию.
Сервис позволяет обратить правки, так как автоматически сохраняет предыдущие версии текста. Если вы хотите работать оффлайн, то можно загрузить приложение для компьютера или смартфона. При совместном доступе к документу, пользователи получают возможность общаться во встроенном чате.
Также доступно преобразование презентаций в формате PPTX в Google -Презентации. Скачивать отдельные слайды можно в разных форматах. Преимущество сервиса в его доступности – он бесплатен.
Canva
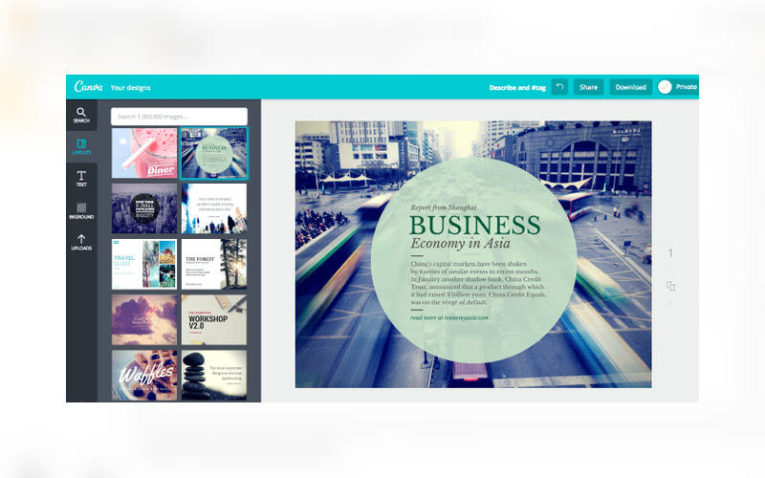
Этот сервис представляет собой конструктор, в котором можно сделать шаблоны визиток, обложек и конечно же презентации. У неопытных пользователей могут возникнуть проблемы с работой с конструктором, но стоит в нем разобраться, и вы не сможете отказаться от этого варианта.
Если у вас команда до 10 человек, то работать над проектом вы можете бесплатно. В остальных случаях придется заплатить. Еще один недостаток – шрифты работают только с латиницей. Презентации на русском языке выглядят однотипно. При это без оплаты вам доступно несколько десятков шаблонов.
Еще одна платформа, позволяющая сделать наглядную презентацию и сразу же публикует его на специальную страницу на домене sway . Допустима вертикальная и горизонтальная прокрутка презентации. Слайды перетекают плавно, есть несколько шаблонных решений и возможность редактирования путем перетаскивать карточки.
Результат работы выглядит современно, а шаблонные решения позволяют защититься от дизайнерской ошибки. Этот сервис входит в пакет Microsoft Office Online , поэтому готовая презентация похожа на ту, что сделана в Power Point .
Prezi
Это необычный сервис, позволяющий создавать нелинейные презентации. Вся информация размещается в одной рабочей области, а потом изменяется при помощи анимационных эффектов. У этого сервиса сразу несколько недостатков: отсутствие русификации, ограниченный функционал бесплатной версии. При этом вам будет доступно наложение аудиодорожки и короткие обучающие видео, которые помогут разобраться в сервисе даже тем, кто не знает английский язык.
Если вы готовите простую презентацию, то можно использовать базовый тариф. Но стоит помнить об ограничениях – доступно создание всего 3 презентаций. В противном случае придется активировать любой другой на 2 недели. При этом вы не сможете получить доступ к проекту с мобильного. Платные тарифы содержат много полезных функций – создание видеопрезентаций и доступ к проектам без подключения к Интернету.
Piktochart — только на английском
Этот сервис предлагает вам бесплатно всего 10 шаблонов для презентаций и полный набор возможностей для редактирования. В платной версии появляется возможность сохранения готовых проектов в формате PDF , большее количество шаблонов и использование изображений с высоким качеством.
Самой сильной стороной сервиса является создание инфографики, но многие используют его именно для презентаций. Если она будет состоять из диаграмм, карты мира со статистической информации или графика, то создать презентацию вы сможете при помощи пары кликов, используя готовые шаблоны. Доступно использование анимации и других эффектов.
Лучше всего для выбирать программы для презентаций на Windows , которые устанавливаются на ваш компьютер. Онлайн-сервисы обладают ограниченной функциональностью и чаще всего предлагают платные функции (средняя стоимость от 10 долларов в месяц).
Если вам понравилась статья, поделитесь ею с друзьями. Об использовании вами программ и сервисов можно рассказать в комментариях. Там же вы можете задавать вопросы.












