Как поставить таймер выключения компьютера Windows 10 — 6 способов
В операционной системе Windows 10 имеется функция, при помощи которой можно запустить таймер выключения компьютера через некоторое заданное время. Выключение компьютера Windows 10 произойдет автоматически, без участия пользователя.
Таймер выключения компьютера Windows 10 выполняет полное отключение системы, это не перевод ПК в режим сна или гибернации. Подобная возможность для отключения компьютера, часто востребована пользователями по разным причинам.
Нередко бывает, что пользователю необходимо отлучиться, а работа на ПК еще не завершена. В тоже время, прервать выполнение каких-либо действий не представляется возможным, из-за специфики выполняемых операций.
Например, на компьютер происходит загрузка файла большого размера, этот процесс занимает довольно много времени, а пользователь не может по какой-либо причине ждать до завершения скачивания файла. После принудительного отключения ПК, загрузку придется начать заново, что не очень продуктивно.
Выходом из затруднительного положения станет выключение компьютера по времени, заранее заданным пользователем. Персональный компьютер автоматически завершит работу через определенное время, достаточное для завершения текущей работы.
Как поставить таймер выключения компьютера Windows 10? В операционной системе имеются встроенные инструменты для выполнения этой задачи. Пользователь может воспользоваться альтернативным вариантом: сторонними приложениями.
В этой статье мы рассмотрим инструкции о том, как поставить таймер на выключение компьютера системными средствами. Большинство способов предполагает, что пользователю нужно будет задать определенный период времени, по завершении которого произойдет выключение системы.
Есть варианты, при которых можно задать определенное время для выключения ПК. Также вы узнаете, как отключить таймер выключения компьютера, если надобность в завершении работы отпала.
Как автоматически выключить Windows
Давайте посмотрим на практическом примере, как отключить Windows автоматически через 1 час.
Прежде всего нам нужно открыть командную строку Windows.
- Нажмите на клавиатуре компьютера клавиши Win (клавиша с логотипом Windows) и R . Откроется окно «Выполнить».
- В поле Открыть: введите cmd и нажмите кнопку ОК . Откроется командная строка.
Запрограммируйте время автоматического выключения ПК
Теперь вы можете запланировать автоматическое отключение с помощью команды shutdown.
- В командной строке введите: shutdown /s /t 3600
- Нажмитем клавишу Enter на клавиатуре компьютера для подтверждения.
- Закройте командную строку.
По истечении заранее установленного периода (в данном случае 3600 секунд, то есть 1 час) компьютер будет выключен без каких-либо действий.
Проблемы при выключении
Однако, если компьютер постоянно виснет или не выключается — значит с ним что-то не так. Можно обратить внимание на драйвера. Если ранее появлялись вирусы — они тоже могли серьезно повредить систему. В ряде случаев может помочь просто переустановка системы. Еще одна частая проблема возникает при неисправном жестком диске (проверить можно с помощью программы Victoria). Если ПК был приобретен очень давно — могли выйти из строя конденсаторы на материнской плате. Если же он перегревается, выключается во время работы или игры – стоит заменить термопасту или проверить работу процессора, и, при необходимости, заменить. Если выключается при запуске — возможно несовместимы драйвера, и может помочь или откат (восстановление) или переустановка системы. Однако обычному пользователю такую проблему решить не так-то просто. Поэтому мы рекомендуем вызвать специалиста на дом или отнести ваш ПК в сервисный центр.
Если у Вас стационарный компьютер, Вы с ним не работаете, нет незавершенных задач, то есть ПК никак не используется среди ночи — почему бы его не выключить? Таким образом совсем на немного сократится расход коммунальных услуг, но существенно увеличится срок службы компьютерного оборудования. В режиме сна многие ПК могут находиться лишь несколько часов.
Если у Вас ноутбук, и он тоже никак не используется среди ночи — то тут многое зависит от того, насколько срочно он будет впоследствии востребован. Если Вы используете его в бизнесе — выключать среди ночи было бы неразумно, так как в любое время, или просто рано утром нужен будет доступ к определенным программам, и ждать, пока включится ноутбук, никто не станет — клиент или откажется от Ваших услуг, или перенесет время на более поздний, а может даже и на неопределенный срок.
А вот при использовании ПК в домашних условиях — было бы лучше не переводить его в режим сна, а именно выключать. Таким образом информация не будет каждый раз восстанавливаться или теряться, а многие ошибки, возникающие вследствии долгого периода работы на ПК, могут ни разу себя не проявить.
Используем таймер в планировщике заданий
Планировщик заданий хорош тем, что в нем можно задать не только таймер, но и выполнение любых других задач: например, запуск какой-нибудь программы в определенных случаях. Очень удобно, чтобы что-нибудь не забыть.
Итак, все действия работы с планировщиком заданий по порядку:
-
Сначала открываем его. Для этого нажмите сочетание клавиш Win+R и введите в строку «Открыть» taskschd.msc , нажмите OK;
На экране блокировки
Даже если операционная система заблокирована, её всё равно можно легко выключить – прямо с экрана блокировки. Найдите в нижнем правом углу иконку Power (небольшая окружность с проведённой от центра прямой линией) и выберите во всплывающем меню пункт «Завершение работы».
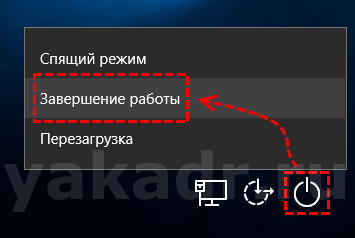
Перед нажатием на кнопку убедитесь, что другие активные пользователи операционной системы, завершили свои активные сеансы.
Послесловие
Такой вот полезный инструмент. Если Вы обычный пользователь, то Вам хватит одного-двух параметров для редких перезагрузок в странных случаях и при сбоях.
Если Вы связаны с администрированием, то один из основных Ваших инструментов, особенно, когда дело касается серверов и логгирования причин, да и просто в качестве удобного инструмента управления процессами перезагрузки-выключения.
Как и всегда, если остались вопросы, мысли, дополнения и всё такое прочее, то добро пожаловать в комментарии к этому материалу.
Белов Андрей (Sonikelf) Заметки Сис.Админа [Sonikelf’s Project’s] Космодамианская наб., 32-34 Россия, Москва (916) 174-8226
А ешо, используя эту и др. команды, можно на рабочем столе создать несколько полезных ярлыков, ускоряющих и упрощающих выключение, перезагрузку, погружение в сон и т.п., вашего компа. Для этого шлёпаем правой кнопкой по раб. столу и в выпавшем меню, выбираем «Создать» → «Ярлык». В открывшемся мастере создания ярлыков в строке «Укажите расположение объекта» прописываем следующие команды: shutdown -s -t 0 (для выключения компьютера); shutdown -r -t 0 (для перезагрузки компьютера); shutdown.exe /l (для выхода из текущей учётной записи); rundll32.exe powrprof.dll,SetSuspendState Sleep (для перехода компьютера в спящий режим); rundll32.exe PowrProf.dll,SetSuspendState (для перехода компьютера в режим гибернации); rundll32.exe user32.dll,LockWorkStation (для блокировки компьютера). Нажимаем «Далее», пишем название ярлыка (к примеру «Сон») и тыркаем в «Готово». Ну а значок ярлыка можно любой присобачить, по вашему вкусу. Вот. может кому-то будет полезно. 🙂 P.S. Компом пользуюсь давно, а не знал что диспетчер задач можно сочетанием «Crtl — Shift — Esc» вызывать, — век живи — век учись, блин! Да, и за познавательную статью спасибо! 😉
Кстати да. Чрезвычайно полезное дополнение. Спасибо!
А как перегрузить удаленный комп(по локальной сети)?
почти также если есть доступ к удаленному компу по локальной сетке
На удалённом компьютере Вам нужно открыть окошко команды «Выполнить», нажав сочетание клавиш Win+R, или правой кнопкой мыши по значку «Пуск» и в открывшемся меню находим «Выполнить». В строке «Открыть:» вводим команду shutdown -r -f -t 10 и нажимаем кнопку ОК. Через 10 секунд удалённый компьютер перезагрузится, закрыв, предварительно, все открытые программы. 😉
В статье есть ответ на этот вопрос,просто я не внимательно читал.Хотя должного внимания этому моменту уделено не было. В общем получилось вот так:shutdown -r -f -t 10 -m \192.168.100.6
Нууу, всё хорошо, что хорошо кончается, эээ. то есть перезагружается! ;-P
Кнопка питания
Конечно же компьютер можно выключить кнопкой питания, причем совершенно корректно. Для этого надо перейти в панель управления, открыть оснастку «Электропитание», выбрать текущую схему управления питанием и указать завершение работы в качестве действия при нажатии кнопки питания компьютера. Теперь при нажатии кнопки питания операционная система завершит работу штатным образом. Для ноутбуков таким же образом можно настроить действие при закрытии крышки.
Примечание. На всякий случай напомню, что при нажатии и удержании кнопки питания более 5 секунд компьютер выключается в аварийном порядке, не зависимо ни от чего.

Как выключить компьютер под управлением любой ОС
Я думаю, не нужно объяснять, как выключать компьютер через меню Пуск, операционной системы. Те, кто пользуется операционками на ядре Linux, скорее всего тоже знают, как это сделать. Но всё же поясню.
Вы нажимаете меню Пуск, выбираете раздел «Выключение» или значок, означающий выключение, как на Windows 10, и там найдете несколько параметров, отвечающий за отключение ПК, перезагрузку, сон и гибернацию.
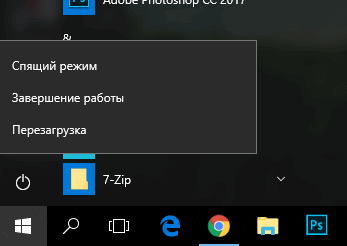
Есть интересный момент, которым грешат многие пользователи. Недобросовестные отключают компьютер или ноутбук с помощью кнопки выключения, которая отвечает за принудительное выключение. Но зачем так делать? Неужели вы хотите потерять несохраненные данные. Многие программы со временем могут вообще не запуститься из-за таких манипуляций. Если ваш компьютер спокойно выключается через Пуск, то делайте именно так.
Зачем выключать ПК, не надо
Все вы знаете, о таких функциях, как спящий режим и гибернация. При спящем режиме текущее состояние системы переносится в оперативную память, а компьютер переходит в режим пониженного энергопотребления, при этом вы можете очень быстро вывести компьютер из сна и продолжить работу. Режим гибернации еще круче. Он переносит текущее состояние системы на жёсткий диск и компьютер полностью выключается, тем самым вообще не потребляя энергии. После включение всё возвращается в исходное состояние. Недостатком этого способа является то, что создается файл гибернации hiberfil.sys, который может занимать достаточно много места. Поэтому нужно первоначально позаботиться о повышении объема системного раздела, либо увеличения его с помощью специализированного софта.
Нужны дешевые боты Вконтакте? Покупайте их на сайте https://doctorsmm.com. Здесь Вы получите огромнейший выбор всевозможных условий и критериев к данной услуге, которые позволят Вам сделать не только недорогое приобретение, но и действительно полезное. Добавленные страницы будут работать, а не висеть мертвым грузом, снижая рейтинг страницы.
Создание ярлыка выключения компьютера
Если выключать устройство через терминал приходится достаточно часто, то дополнительно сэкономить время можно с помощью ярлыка быстрого исполнения команды, который в дальнейшем можно поместить на рабочий стол. Для этого необходимо:

На рабочем столе появится ярлык. Для выключения компьютера просто кликните на него два раза.
Итого, выключить через командную строку компьютер или ноутбук предельно просто. И на это, действительно, нужно в 2 – 3 раза меньше времени, нежели это делать через «Пуск». А пользуетесь ли вы какими-либо ещё командами для терминала? Расскажите об этом в комментариях.












