
Вариант 1: Ссылки в тексте
Для того чтобы удалить гиперссылки, внедренные в текст документа Word, необходимо воспользоваться специальным сочетанием клавиш. Сама же запись, хранящая в себе адрес для перехода, при этом останется.
Читайте также: Как вставить ссылку на сайт / на документ в Ворде

- Выделите текст, который требуется очистить от ссылок, воспользовавшись для этого клавишами «Ctrl+A» (если выделяется все содержимое документа) или мышкой (если выделяется фрагмент).
Читайте также: Как выделить страницу / все страницы в Word
- Воспользуйтесь сочетанием клавиш «Ctrl+Shift+F9».

Обратите внимание! На некоторых ноутбуках, портативных и мультимедийных клавиатурах по умолчанию клавиши F-ряда могут отвечать за выполнение тех или иных функций (например, управление воспроизведением, изменение яркости и т. д.). В таком случае комбинация, которую требуется задействовать для решения задачи из заголовка статьи, будет выглядеть следующим образом: «Ctrl+Shift+Fn+F9».
Читайте также:
Как включить клавиши F1-F12 на ноутбуке
Как включить/отключить клавишу Fn на ноутбуке

Данный метод является единственным доступным решением в ситуации, когда из текстового документа или его части требуется удалить сразу все ссылки, сохранив при этом сам текст, в который были внедрены адреса.
Вариант 2: Текст ссылок
В том же случае, если помимо адресов, на которые ведут ссылки, требуется удалить и содержащий их текст, либо же если ссылка представлена в виде обычного и более ненужного URL, действовать придется только вручную, удаляя каждую такую запись отдельно.
Для этого выделите «подсвеченный» фрагмент текста, от которого требуется избавиться, и нажмите на клавишу «Delete» или «BackSpace».

Примечание: Если ссылка не «спрятана» в текст и представляет собой обычный URL-адрес, который все же требуется оставить в документе, но сделать его не активным, воспользуйтесь пунктом «Удалить гиперссылку» вызванного на этой записи контекстного меню. В качестве альтернативы также можно задействовать и предложенное в предыдущей инструкции сочетание клавиш, но в таком случае предварительно потребуется выделить фрагмент.

Дополнительно: Очистка скопированного текста от ссылок
Нередко необходимость удаления всех ссылок обусловлена задачей очистки исходного текста, скопированного, например, с веб-сайта или другого документа и содержащего в себе множество активных фрагментов с внедренными в них адресами. В таком случае достаточно вставить его не привычным для большинства способом, а несколько иначе. Отдельно стоит отметить, что при этом будет потеряно исходное форматирование.
Примечание: В качестве примера далее нами будет использован продемонстрированный в предыдущих частях статьи текстовый документ со ссылками, содержимое которого мы сначала вырежем, а затем вставим. Это же сработает при копировании текста со ссылками из любого другого источника.
-
Выделите и скопируйте («Ctrl+C») или вырежьте («Ctrl+X») фрагмент или все содержимое документа, страницы веб-ресурса или любого другого источника, который требуется очистить от гиперссылок.

Перейдите к документу Ворд, в который требуется добавить этот текст, установите указатель курсора в том месте, где он должен будет находиться, после чего разверните меню кнопки «Вставить», расположенной в группе инструментов «Буфер обмена» вкладки «Главная».

Кликните по значку в виде планшета с буквой «А» в углу – «Сохранить только текст».

Скопированная запись появится в документе Ворд в чистом виде, то есть без каких-либо ссылок и любых других особенностей форматирования.

Отсутствие последнего, в зависимости от ситуации, может быть как достоинством, так и недостатком, но всегда исправимым путем изменения шрифта и/или стилей.
 Мы рады, что смогли помочь Вам в решении проблемы.
Мы рады, что смогли помочь Вам в решении проблемы.
Добавьте сайт Lumpics.ru в закладки и мы еще пригодимся вам.
Отблагодарите автора, поделитесь статьей в социальных сетях.
 Опишите, что у вас не получилось. Наши специалисты постараются ответить максимально быстро.
Опишите, что у вас не получилось. Наши специалисты постараются ответить максимально быстро.
Как убрать ссылки

- Как убрать ссылки
- Как убрать внешние ссылки
- Как убрать гиперссылку в ворде
- Программное обеспечение Microsoft Office Word.
- Как удалить все гиперссылки в тексте
- Как убрать спам-ссылки со своего сайта, который взломали
- Как удалить историю ссылок
- Как убрать сайт из адресной строки

- Как удалить ссылку из реестра

- Как избавиться от ссылок

- Как удалить исходящие ссылки на DLE

- Как убрать ссылки в адресной строке

- Как удалить адреса сайтов, на которых вы были

- Как удалить адреса в браузере

- Как убрать выделение ссылки

- Как удалить ссылки в опере

- Как удалить все ссылке в браузере

- Как очистить ссылки

- Как удалить интернет-ссылки

- Как в Опере убрать ссылки

- Как удалить ссылки на сайт

- Как убрать всплывающие ссылки

- Как убрать сноски в ворде

- Как спрятать ссылку под текст
- Как убрать подчеркивание ссылок

- Как очистить строку адреса

- Как удалять из избранного

- Как удалить из ссылки

Как удалить гиперссылку в Ворде

- Выборочное удаление
- Быстрое удаление всех ссылок
Гиперссылки в документе Word на другие файлы, сайты могут быть нерабочими, то есть бесполезными. А в некоторых случаях (если речь идёт о полученных от кого-то, скачанных из интернета текстах) и представлять угрозу для безопасности компьютера (например, ссылки на вирусные сайты).
Очистить проект в редакторе Word от ненужных гиперссылок можно несколькими способами. Давайте разберём их пошагово.
Выборочное удаление
1. Чтобы удалить ссылку в Ворде, выделите её (проведите по ней курсором, удерживая левую кнопку).

2. Откройте вкладку «Вставка» и нажмите раздел «Гиперссылка».

3. В окне «Изменение… » клацните кнопку «Удалить ссылку».

Также удаление можно выполнить через контекстное меню Ворда:

- клацните правой кнопкой по выделенному элементу;
- в выпавшем перечне выберите пункт «Удалить гиперссылку».
Быстрое удаление всех ссылок
Способ №1: активация штатной функции
1. Чтобы убрать все ссылки, выделите весь текст: нажмите вместе клавиши «Ctrl» и «A».

Примечание. Также вы можете выделить какой-либо отдельный фрагмент проекта Ворд: несколько абзацев или страницу.
2. Нажмите одновременно «Ctrl» + «Shift» + «F9».
Предупреждение! При запуске данной функции, кроме ссылок, также в тексте удаляются другие установленные поля форматирования.

Всё! Очистка в обозначенной области завершена.
Способ №2: использование макроса
В Ворде предусмотрено использование дополнительных пользовательских скриптов (макросов), написанных на языке программирования Visual Basic. Они облегчают выполнение отдельных специализированных задач, а также автоматизируют выполнение процедур форматирования. Нижепредставленное решение позволяет выполнять очистку текста в один клик.
Перед вставкой кода отключите блокировку макросов:
1. Откройте в меню редактора:
Файл → Параметры → Центр управления безопасностью.
2. Кликните кнопку «Параметры центра… » (расположена в нижней части правого блока).

3. Перейдите в подраздел «Параметры макросов».

4. Клацните радиокнопку рядом с настройкой «Включить все макросы… ».
5. Закройте панель, перезапустите Word.
Установите скрипт, убирающий ссылки:
1. На вкладке «Вид» щелчком мышки откройте ниспадающее меню «Макросы».

2. Кликните пункт «Макросы».
3. В окне «Макрос», в строке «Имя», укажите название скрипта (например, del_URL). Нажмите «Создать».


4. Удалите все строки в окне редактора кода и вставьте этот макрос:
Sub RemoveHyperlinks()
While ActiveDocument.Hyperlinks.Count > 0
ActiveDocument.Hyperlinks(1).Delete
Wend
Application.Options.AutoFormatAsYouTypeReplaceHyperlinks = False
End Sub
5. Закройте панель с кодом.
Вставьте кнопку на панель Ворда для быстрого запуска скрипта:
1. Рядом с кнопками «влево» и «вправо» клацните значок «стрелочка вниз».

2. В списке клацните «Другие команды… ».
3. В перечне «Выбрать команды из:» установите «Макросы».

4. Кликом мышки выберите в левом блоке созданный скрипт. Нажмите «Добавить».

5. Закройте окно с настройками. Если все действия были выполнены корректно, в левом верхнем углу появится кнопка макроса.

Чтобы убрать все гиперссылки из текста, кликните по ней один раз левой кнопкой.
Плодотворной вам работы в Word!
Как вставить или удалить ссылку в документе Microsoft Word
Читайте как добавить в документ Microsoft Word ссылку на внешнюю веб-страницу, адрес электронной почты или другое место в этом документе. А также, как изменить или удалить её. Всемирная международная компьютерная сеть «Интернет» разработана для соединения пользователей по всему миру в единую информационную сеть с прямой возможностью хранения и обмена разнообразной информацией. Она хранит необычайно большой объем данных и предоставляет всем пользователям мгновенный доступ к ним в любое время. Благодаря «Интернету» пользователи могут получать свежие новости, приобретать различные знания, хранить и обмениваться любыми данными, получать и отправлять электронную почту, совместно разрабатывать удаленные проекты, обрабатывать и обмениваться любыми видами документов и многое другое.

Microsoft Word
«Интернет» играет большую роль в повседневной жизни и позволяет использовать весь свой потенциал для удобства пользователей. Имея упорядоченную структуру, он присваивает любой информации сетевые ссылки, которые пользователи могут применять по своему усмотрению без обязательного скачивания интересных или необходимых данных на свое устройство. Пользователи могут использовать ссылки различными способами: просматривать их напрямую в веб-браузерах, скачивать по ссылкам любую информацию для последующего просмотра и обработки, обмениваться ссылками посредством различных приложений, делиться различной информацией в документах и т.д.

Корпорация «Microsoft», разработавшая пакет прикладных офисных программ «Microsoft Office 2016», наделила свой продукт возможностью применять ссылки в создаваемых документах. Если говорить об «Microsoft Word» – текстовом редакторе, разработанном для создания и редактирования текста, то добавление гиперссылок в итоговый документ «Word» – это простой способ дать читателям быстрый доступ к информации из «Интернета» или из другой части документа без необходимости включать это содержимое прямо на страницу. Давайте рассмотрим, как вставлять, управлять и удалять различные гиперссылки в документах «Microsoft Word», в случае возникновения такой необходимости.
Вставка в документ гиперссылки на внешнюю веб-страницу
Вы можете связать слово или фразу в документе «Microsoft Word» с внешней веб-страницей, и она будет работать по тому же принципу, что и ссылки, которые вы найдете в Интернете. Сначала, в любом веб-браузере, загрузите веб-страницу, на которую вы хотите установить ссылку в своем документе. Затем в адресной строке скопируйте «URL-адрес» выбранной веб-страницы.
В документе «Microsoft Word» выделите курсором текст, который вы хотите связать с открытой веб-страницей. Вы также можете использовать эту технику для добавления ссылки к имеющемуся в тексте изображению.

Теперь для вставки гиперссылки вы можете воспользоваться тремя возможными способами, которые представлены в приложении «Microsoft Word», в зависимости от ваших предпочтений.
В первом случае, щелкните правой кнопкой мыши выделенный текст и откройте всплывающее контекстное меню. В списке, среди предложенных вариантов, возможных действий выберите раздел «Гиперссылка».

Второй способ предоставляет доступ к инструменту управления гиперссылками через главное меню приложения «Microsoft Word». В ленте главного меню перейдите на вкладку «Вставка».

Найдите среди доступных вариантов действий, расположенных на вкладке, раздел «Ссылки» и откройте вложенное меню. В открывшемся меню нажмите кнопку «Гиперссылка».

Третий способ позволяет выполнить доступ к меню управления гиперссылками напрямую. Нажмите вместе сочетание клавиш «Ctrl + K» и сразу откройте окно «Вставка гиперссылки».

В открывшемся окне «Вставка гиперссылки» в левой боковой панели выберите кнопку «файлом, веб-страницей». Вставьте ранее скопированную ссылку «URL-адреса» веб-страницы или введите ее самостоятельно в текстовое поле «Адрес». Затем нажмите кнопку «ОК» или клавишу «Ввод» на клавиатуре для сохранения параметров гиперссылки.

Теперь выделенное слово или фраза в вашем документе будет подчеркнуто и выделено синим цветом. При наведении курсора на текстовую гиперссылку появится всплывающее окно, содержащее информацию о том, на какую веб-страницу ссылается данное слово (фраза). Именно так вы смогли превратить этот текст в гиперссылку, ссылающуюся на конкретную веб-страницу.

Вставка гиперссылки, ссылающейся на другое место в том же документе
Если вы работаете с длинным документом «Microsoft Word», то вы можете облегчить чтение своим читателям, связав определенный текст с другими частями в этом же документе, при их упоминании. Например, вы можете сказать читателям, что они «найдут больше информации по этому вопросу в части 2». Вместо того, чтобы заставлять читателей самостоятельно искать в теле документа озвученную информацию, вы можете превратить фразу в гиперссылку, ссылающуюся непосредственно на требуемую информацию в конкретном месте вашего документа. По тому же принципу, в приложении «Microsoft Word», генерируется автоматическое оглавление.
Чтобы задать гиперссылку на определенное место в тексте документа, вы должны сначала настроить закладку в том месте, на которое вы планируете ссылаться.
Поместите курсор в конкретный участок в тексте документа, в который вы хотите вставить закладку.

В верхней части окна на ленте главного меню управления настройками приложения «Microsoft Word» перейдите на вкладку «Вставка».

На вкладке «Вставка» нажмите на раздел «Ссылки» для доступа к вложенному меню. Из предложенных вариантов выберите кнопку «Закладка».

В представленном окне введите имя, которое вы присвоите будущей закладке. Имя должно начинаться с буквы, и может содержать в своем названии буквы и цифры (просто используйте их без разделительных пробелов). По завершению нажмите кнопку «Добавить». Закладка будет создана и вставлена в ранее указанное вами место.

Теперь, когда закладка у вас установлена, вы можете добавить ссылку на нее. Выберите текст, который вы хотите превратить в ссылку.

Щелкните правой кнопкой мыши на выделенном тексте и откройте всплывающее контекстное меню. Среди возможных действий выберите раздел «Гиперссылка». Или воспользуйтесь любым другим, из представленных нами ранее в этой статье, способом для доступа к окну настроек гиперссылок.

В открывшемся окне «Вставка гиперссылки» в левой боковой панели нажмите кнопку «Место в документе». В центральной панели в разделе «Выберите место в документе» вы увидите список доступных закладок. Выберите ту закладку, которую вы намерены использовать. Затем нажмите кнопку «ОК» или клавишу «Ввод» на клавиатуре для подтверждения своего выбора.

Выделенный текст сразу будет обозначен в виде ссылки. Теперь, когда вы нажмете на эту ссылку, «Microsoft Word» выполнит переход к вашей установленной закладке.
Вставка гиперссылки на адрес электронной почты
Если вы включаете в свой документ контактную информацию, то вы можете создать гиперссылку, ссылающуюся на адрес электронной почты.
Выделите курсором, а затем щелкните правой кнопкой мыши, текст, который вы хотите превратить в ссылку. Во всплывающем меню выберите раздел «Гиперссылка».

Вы можете воспользоваться другим, понравившимся вам, способом, например, вместе нажать сочетание клавиш «Ctrl + K», и открыть требуемое окно «Вставка гиперссылки» напрямую. В открывшемся окне нажмите в левой панели кнопку «Электронная почта». В центральной панели в разделе «Адрес эл. почты» введите тот адрес электронной почты, на который вы хотите установить ссылку. «Microsoft Word» автоматически добавит текст «mailto:» в начале вашего адреса. Это поможет открыть ссылку в почтовом приложении, установленном по умолчанию конкретным читателем. Затем нажмите кнопку «ОК» или клавишу «Ввод» на клавиатуре, чтобы вставить ссылку.

И теперь, всякий раз, когда вы нажимаете на ссылку, бланк сообщения должен открыться в почтовом приложении по умолчанию, уже направленный по указанному конкретному электронному адресу.
Вставить гиперссылку, которая создает новый документ
Вы также можете вставить ссылку, которая при нажатии на нее, создаст новый пустой документ «Microsoft Word». Эта опция может быть полезна при создании целого набора связанных документов.
Выделите текст, который вы хотите задать в виде ссылки, и откройте окно «Вставка гиперссылки». Вы можете воспользоваться любым, ранее описанным, способом. Например, щелкните по выделенному тексту правой кнопкой мыши и в открывшемся меню выберите раздел «Гиперссылка».

В окне вставки гиперссылки выберите в левой панели кнопку «Новый документ». В разделе «Имя нового документа» введите имя, которое вы хотите использовать для нового документа. Установите в разделе «Когда вносить правку в новый документ» флажок в одной из двух ячеек: «позже» или «сейчас», – ячейки определяют порядок редактирования вновь созданного документа. При выборе варианта редактирования нового документа «сейчас», «Microsoft Word» создаст новый документ и откроет его незамедлительно.
В разделе «Путь» отображено место хранения будущего документа. Вы можете оставить предлагаемый вариант или указать другой путь для хранения вашего нового документа. Нажмите кнопку «Изменить» и выберите новое хранилище.
По окончанию, нажмите клавишу «Ввод» на клавиатуре или кнопку «ОК» для сохранения указанных параметров гиперссылки.

Изменение гиперссылки
В определенный момент вам может потребоваться отредактировать существующую гиперссылку в готовом документе. Для этого щелкните на требуемой гиперссылке правой кнопкой мыши и выберите раздел «Изменить гиперссылку» во всплывающем контекстном меню.
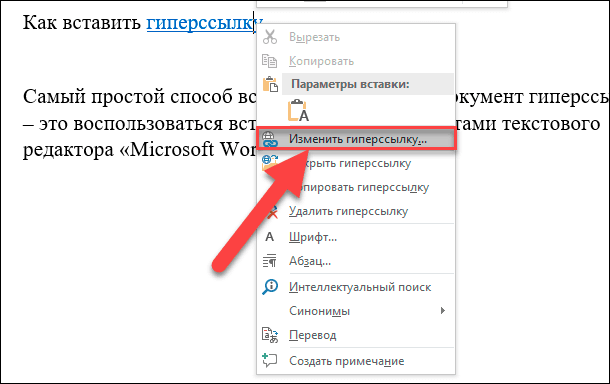
Измените существующую или введите новую гиперссылку в поле «Адрес». Затем нажмите кнопку «ОК» и сохраните введенные изменения.
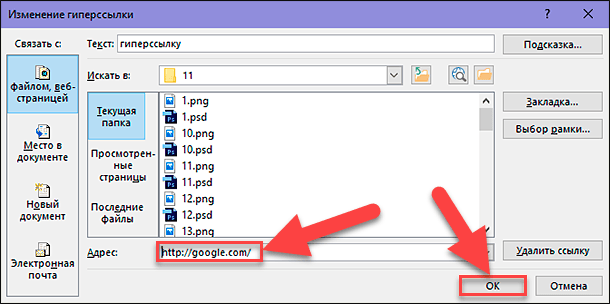
Удалить гиперссылку
Удаление гиперссылки из вашего документа не создаст для вас дополнительных трудностей. Как и в предыдущем способе, просто щелкните гиперссылку правой кнопкой мыши, и в контекстном меню выберите раздел «Удалить гиперссылку».
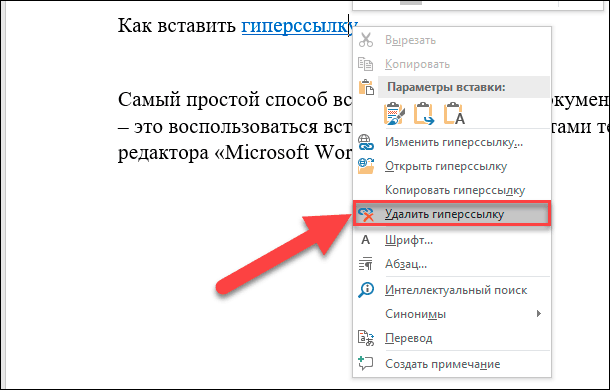
В итоговом документе вы увидите, что ваша гиперссылка исчезла.
В этом руководстве мы рассмотрели возможные способы создания, управления и удаления любых видов гиперссылок в документах «Microsoft Word», которыми вы можете воспользоваться в любой момент.
Управление гиперссылками не вызовет затруднений даже у начинающих пользователей, но сможет значительно разнообразить информационные возможности любого текстового документа.

Автор: Andrey Mareev, Технический писатель
В далеком 2005 году, я получил диплом по специальности «Прикладная математика» в Восточноукраинском национальном университете. А уже в 2006 году, я создал свой первый проект по восстановления данных. С 2012 года, начал работать в компании «Hetman Software», отвечая за раскрутку сайта, продвижение программного обеспечения компании, и как специалист по работе с клиентами. Подробнее
Как удалить гиперссылку в Ворде

- Выборочное удаление
- Быстрое удаление всех ссылок
Гиперссылки в документе Word на другие файлы, сайты могут быть нерабочими, то есть бесполезными. А в некоторых случаях (если речь идёт о полученных от кого-то, скачанных из интернета текстах) и представлять угрозу для безопасности компьютера (например, ссылки на вирусные сайты).
Очистить проект в редакторе Word от ненужных гиперссылок можно несколькими способами. Давайте разберём их пошагово.
Выборочное удаление
1. Чтобы удалить ссылку в Ворде, выделите её (проведите по ней курсором, удерживая левую кнопку).

2. Откройте вкладку «Вставка» и нажмите раздел «Гиперссылка».

3. В окне «Изменение… » клацните кнопку «Удалить ссылку».

Также удаление можно выполнить через контекстное меню Ворда:

- клацните правой кнопкой по выделенному элементу;
- в выпавшем перечне выберите пункт «Удалить гиперссылку».
Быстрое удаление всех ссылок
Способ №1: активация штатной функции
1. Чтобы убрать все ссылки, выделите весь текст: нажмите вместе клавиши «Ctrl» и «A».

Примечание. Также вы можете выделить какой-либо отдельный фрагмент проекта Ворд: несколько абзацев или страницу.
2. Нажмите одновременно «Ctrl» + «Shift» + «F9».
Предупреждение! При запуске данной функции, кроме ссылок, также в тексте удаляются другие установленные поля форматирования.

Всё! Очистка в обозначенной области завершена.
Способ №2: использование макроса
В Ворде предусмотрено использование дополнительных пользовательских скриптов (макросов), написанных на языке программирования Visual Basic. Они облегчают выполнение отдельных специализированных задач, а также автоматизируют выполнение процедур форматирования. Нижепредставленное решение позволяет выполнять очистку текста в один клик.
Перед вставкой кода отключите блокировку макросов:
1. Откройте в меню редактора:
Файл → Параметры → Центр управления безопасностью.
2. Кликните кнопку «Параметры центра… » (расположена в нижней части правого блока).

3. Перейдите в подраздел «Параметры макросов».

4. Клацните радиокнопку рядом с настройкой «Включить все макросы… ».
5. Закройте панель, перезапустите Word.
Установите скрипт, убирающий ссылки:
1. На вкладке «Вид» щелчком мышки откройте ниспадающее меню «Макросы».

2. Кликните пункт «Макросы».
3. В окне «Макрос», в строке «Имя», укажите название скрипта (например, del_URL). Нажмите «Создать».


4. Удалите все строки в окне редактора кода и вставьте этот макрос:
Sub RemoveHyperlinks()
While ActiveDocument.Hyperlinks.Count > 0
ActiveDocument.Hyperlinks(1).Delete
Wend
Application.Options.AutoFormatAsYouTypeReplaceHyperlinks = False
End Sub
5. Закройте панель с кодом.
Вставьте кнопку на панель Ворда для быстрого запуска скрипта:
1. Рядом с кнопками «влево» и «вправо» клацните значок «стрелочка вниз».

2. В списке клацните «Другие команды… ».
3. В перечне «Выбрать команды из:» установите «Макросы».

4. Кликом мышки выберите в левом блоке созданный скрипт. Нажмите «Добавить».

5. Закройте окно с настройками. Если все действия были выполнены корректно, в левом верхнем углу появится кнопка макроса.

Чтобы убрать все гиперссылки из текста, кликните по ней один раз левой кнопкой.
Плодотворной вам работы в Word!












