Поддержка Office 2016 для Mac прекращена 13 октября 2020 г.
Перейдите на Microsoft 365, чтобы работать удаленно с любого устройства и продолжать получать поддержку.
Примечание: Мы стараемся как можно оперативнее обеспечивать вас актуальными справочными материалами на вашем языке. Эта страница переведена автоматически, поэтому ее текст может содержать неточности и грамматические ошибки. Для нас важно, чтобы эта статья была вам полезна. Просим вас уделить пару секунд и сообщить, помогла ли она вам, с помощью кнопок внизу страницы. Для удобства также приводим ссылку на оригинал (на английском языке) .
Прежде чем добавлять ссылку, перечень цитируемых трудов или список литературы, необходимо добавить в документ источник. Перечень цитируемых трудов — это список источников (обычно помещенный в конце документа), на которые ссылается (которые цитирует) автор документа. Перечень цитируемых трудов отличается от списка литературы, в котором перечислены источники, использованные автором при создании документа. Добавив источники, можно на основании сведений о них автоматически создать перечень цитируемых трудов или список литературы. Каждый раз при создании источника сведения о нем сохраняются на компьютере. С помощью диспетчера источников можно выполнять поиск по всем созданным (даже в других документах) источникам и повторно использовать их.
Ссылки помещаются в скобках непосредственно в тексте и отличаются от сносок и концевых сносок, которые располагаются внизу страницы или в конце документа. Данные по источникам, которые хранятся в инструменте «Ссылки» или в диспетчере источников, можно использовать для создания ссылок, перечня цитируемых трудов или списка литературы, но невозможно создавать на основе этих сведений сноски и концевые сноски.
Дополнительные сведения о шаблонах для различных стилей, например, стиля APA посетите веб-сайта Office для Mac шаблонов.
Чтобы добавить ссылки в документе, сначала добавьте источник, который вы использовали.
На вкладке » ссылки » щелкните стрелку рядом с полем Стиль списка литературы и выберите нужный стиль, который вы хотите использовать для ссылке и литературному источнику. Например относящихся к общественным наукам документы обычно применяют MLA или APA стилей для источников.
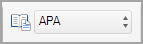

Установите курсор в конце предложения или выражения, которое будет использовано в качестве ссылки.
На вкладке Ссылки нажмите кнопку Вставить ссылку.
В диалоговом окне Создание источника рядом с полем Тип источника выберите тип источника, который вы хотите использовать (например раздела книги или веб-сайт).
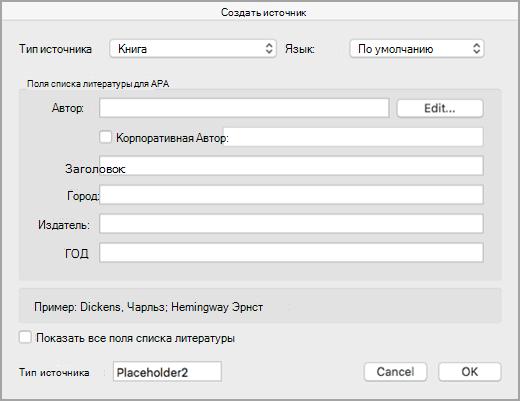
Введите данные и нажмите кнопку ОК. Источник будет добавлен в качестве ссылки в выбранное в документе место.
После завершения этих действий ссылка будет добавлена в список доступных ссылок. В следующий раз при цитировании соответствующего источника вам не придется снова вводить эти данные: достаточно будет просто добавить ссылку с помощью описанных ниже действий.
Если вам нужно изменить источник, на вкладке » ссылки » щелкните ссылки и нажмите кнопку Параметры в правом нижнем углу области » ссылки «.
Нажмите кнопку Изменить источник.
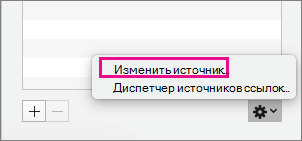
Внесите необходимые изменения, которые нужно источник и нажмите кнопку ОК.
Управление список источников, выберите пункт Диспетчер источника таблицы ссылок и нажмите Добавление, изменение и удаление источников в списке.
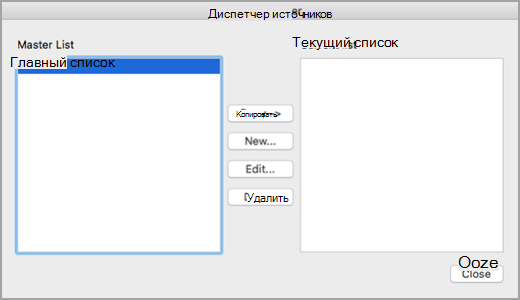
Установите курсор в конце предложения или выражения, которое хотите использовать в качестве ссылки, а затем на вкладке Ссылки щелкните Ссылки.

В области Ссылки справа дважды щелкните ссылку, которую хотите добавить.
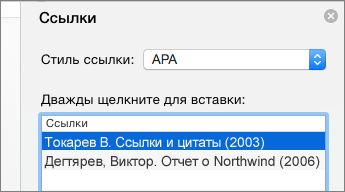
Помимо параметры ссылки, которые содержатся по умолчанию в Word вы можете добавить стили пользовательских ссылок, например Vancouver для создания списка литературы и справочные материалы, которые вы хотите.
Проще всего загрузить стили ссылок из источников, таких как BibWord.
Работа с кодом XML можно также создать собственные пользовательские стили. Подробнее читайте в статье Создание пользовательского стиля списка литературы.
Перечень цитируемых трудов — это список всех работ, на которые ссылается (которые цитирует) автор документа. Как правило, он используется при цитировании источников в стиле MLA. Перечень цитируемых трудов отличается от списка литературы, в котором перечислены все работы, использованные автором в ходе исследований и при создании документа.
Щелкните место в документе, в которое нужно вставить перечень цитируемых трудов или список литературы (как правило, они добавляются в самый конец документа после разрыва страницы).
На вкладке » ссылки » щелкните стрелку рядом с кнопкой список литературы и нажмите кнопку список литературы или Цитируемые труды.
Чтобы изменить стиль всех ссылок в перечне цитируемых трудов или списке литературы документа, не нужно вручную вносить изменения в стиль самих ссылок. Например, можно изменить стиль ссылок с APA на MLA.
В меню Вид выберите пункт Черновик или Разметка страницы.
На вкладке » ссылки » щелкните ссылок.
В области ссылок в списке стиль ссылок выберите нужный стиль.
Стиль всех ссылок в списке литературы документа изменится на новый.
Добавление, изменение и удаление источника
Чтобы добавить в документ ссылку, список цитируемых трудов или список литературы, нужно сначала добавить список использованных источников.
В диспетчере источников перечислены все источники, когда-либо добавленные на данном компьютере. Эти источники можно использовать повторно в других документах. Данная функция может быть полезной, например, при написании научных работ с использованием значительного числа одних и тех же источников. При открытии документа, содержащего ссылки, источники, на которые они указывают, отображаются в разделе Текущий список. Все источники, упомянутые в этом и в других документах, отображаются в разделе Главный список.
На вкладке Элементы документа в разделе Ссылки выберите команду Управление.
Внизу инструмента «ссылки» нажмите кнопку и нажмите кнопку Диспетчер источника таблицы ссылок.
Нажмите кнопку Создать.
Во всплывающем меню Тип источника выберите тип источника.
Заполните нужные поля. Обязательные поля помечены звездочкой (*). Они содержат минимальный набор сведений, которые необходимо указать для ссылки.
Примечание: Ссылки можно вставлять даже в том случае, если представлены неполные сведения об издании. В таком случае ссылки вставляются в виде нумерованных заполнителей, в которые потом можно ввести сведения об источниках. Перед созданием списка литературы нужно ввести все требуемые сведения об источнике.
По завершении нажмите кнопку ОК.
Введенные сведения об источнике отображаются в разделах Текущий список и Главный список диспетчера источников.
Чтобы добавить дополнительные источники, повторите действия 3–6.
Нажмите кнопку Закрыть.
Введенные сведения об источниках указываются в списке ссылок инструмента «Ссылки».
Изменить источник можно прямо в документе или в инструменте «Ссылки». Эти изменения применяются ко всем экземплярам ссылки в документе. Если же вручную изменить отдельную ссылку в документе, эти изменения будут применены только к ней. Кроме того, при обновлении ссылок и списка литературы эта отдельная ссылка не будет обновлена или переопределена.
На вкладке Элементы документа в разделе Ссылки выберите команду Управление.
В разделе Список ссылок выберите ссылку, которую нужно изменить.
Внизу инструмента «ссылки» нажмите кнопку и нажмите кнопку Изменить источник.
Внесите нужные изменения и нажмите кнопку ОК.
При выводе сообщения с запросом на сохранение изменений как в главном, так и в текущем списке нажмите кнопку Нет, чтобы изменить только текущий документ, или кнопку Да, чтобы применить изменения к источнику ссылки и использовать его в других документах.
Прежде чем удалять источник из списка ссылок, нужно удалить все связанные с ним ссылки.
Удалите из документа все ссылки, связанные с источником, который нужно удалить.
Совет: С помощью поля поиска для поиска ссылок. В поле поиска введите часть ссылку.
На вкладке Элементы документа в разделе Ссылки выберите команду Управление.
Внизу инструмента «ссылки» нажмите кнопку и нажмите кнопку Диспетчер источника таблицы ссылок.
В разделе Текущий список выберите источник, который нужно удалить, и нажмите кнопку Удалить.
Теперь этот источник отображается только в разделе «Главный список».
Примечание: Если кнопка Удалить недоступна или источник в списке помечен флажком, это означает, что с данным источником связана еще по крайней мере одна ссылка в документе. Удалите из документа все оставшиеся ссылки и еще раз попытайтесь удалить источник.
Нажмите кнопку Закрыть.
Удаленный источник больше не отображается в разделе Список ссылок.
Добавление, изменение или удаление определенной ссылки
Можно вставить ссылок в списке источников и внесите изменения в конкретную ссылку
Щелкните место в документе, в которое нужно вставить ссылку.
На вкладке Элементы документа в разделе Ссылки выберите команду Управление.
В разделе Список ссылок дважды щелкните источник, ссылку на который нужно добавить.
Ссылка появится в документе.
Эта функция позволяет вносить изменения в содержимое ссылки с сохранением возможности ее автоматического обновления.
Примечание: Изменения, внесенные таким способом, применяются только к отдельной ссылке.
Щелкните между скобками ссылки. Вокруг ссылки появится рамка.
Щелкните стрелку на рамке и выберите команду Изменить эту ссылку.
Добавьте номера страниц либо установите флажок Автор, Год или Название, чтобы не отображать эти сведения в ссылке.
Чтобы вручную изменить определенную ссылку, можно сделать текст этой ссылки статическим и отредактировать ее нужным образом. Ссылки со статическим текстом не обновляются автоматически. Все дальнейшие изменения необходимо будет вносить вручную.
Щелкните между скобками ссылки. Вокруг ссылки появится рамка.
Щелкните стрелку на рамке и выберите команду Преобразовать ссылку в текст.
Внесите в ссылку в документе нужные изменения.
Найдите в документе ссылку, которую нужно удалить.
Совет: С помощью поля поиска для поиска ссылок. В поле поиска введите часть ссылку.
Выделите всю ссылку, включая скобки, и нажмите клавишу DELETE.
Вставка или изменение перечня цитируемых трудов или списка литературы
Перечень цитируемых трудов — это список всех работ, на которые ссылается (которые цитирует) автор документа. Как правило, он используется при цитировании источников в стиле MLA. Перечень цитируемых трудов отличается от списка литературы, в котором перечислены все работы, использованные автором в ходе исследований и при создании документа.
Щелкните место в документе, в которое нужно вставить перечень цитируемых трудов или список литературы (как правило, они добавляются в самый конец документа после разрыва страницы).
На вкладке Элементы документа в разделе Ссылки выберите вариант Список литературы, а затем — Список литературы или Цитируемые труды.
Чтобы изменить стиль всех ссылок в перечне цитируемых трудов или списке литературы документа, не нужно вручную вносить изменения в стиль самих ссылок. Например, можно изменить стиль ссылок с APA на MLA.
В меню Вид выберите пункт Черновик или Разметка страницы.
На вкладке Элементы документа в разделе Ссылки откройте всплывающее меню Стиль списка литературы и выберите в списке новый стиль для ссылок.
Стиль всех ссылок в списке литературы документа изменится на новый.
Если после вставки перечня цитируемых трудов или списка литературы в документ были добавлены новые источники, этот список можно обновить, чтобы включить их в него.
Щелкните список цитируемых трудов или список литературы. Вокруг него появится рамка.
Щелкните стрелку на рамке и выберите команду Обновить ссылки и список литературы.
Перечень цитируемых трудов и список литературы вставляются в документ Word в виде поля. Рамка поля указывает на то, что список создан автоматически на основе источников в документе. Поле в этой рамке можно преобразовать в статический текст и редактировать его, как обычный текст.
Примечание: После преобразования перечня цитируемых трудов или списка литературы в статический текст их больше не удастся автоматически обновить в Word. Вместо этого потребуется удалить имеющийся список и вставить новый.
Щелкните список цитируемых трудов или список литературы. Вокруг него появится рамка.
Щелкните стрелку на рамке и выберите команду Преобразовать список литературы в текст.
Как сделать список литературы (или другой) в Ворде по алфавиту
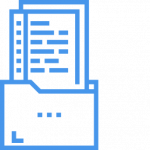
Работая в Вроде с рефератом, курсовой или другой студенческой работой, часто нужно ссылаться на различные источники — книги, сайты, другие работы. Ссылки можно выполнять в виде сносок прямо из текста, либо в общем списке используемой литературы в конце документа. В этой статье мы по шагам рассмотрим удобный способ создать список литературы в Ворде или отсортировать по алфавиту уже имеющийся список литературы.
Как сделать список литературы в Ворде
Далеко не все студенты и преподаватели знают, что в Ворде предусмотрели специальную опцию для создания списка используемой литературы. Пользоваться ею очень просто — она помещает в конец документа список литературы, на который можно ссылаться из документа.
Чтобы сделать список литературы в Ворде, зайдите сверху в раздел “Ссылки” и нажмите на пункт “Список литературы”.
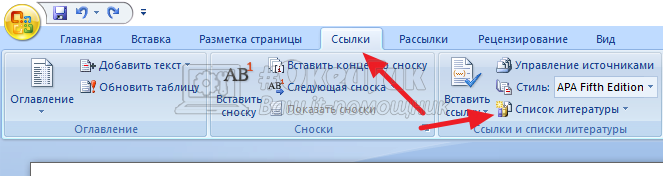
Выберите приемлемый вариант списка среди доступных.
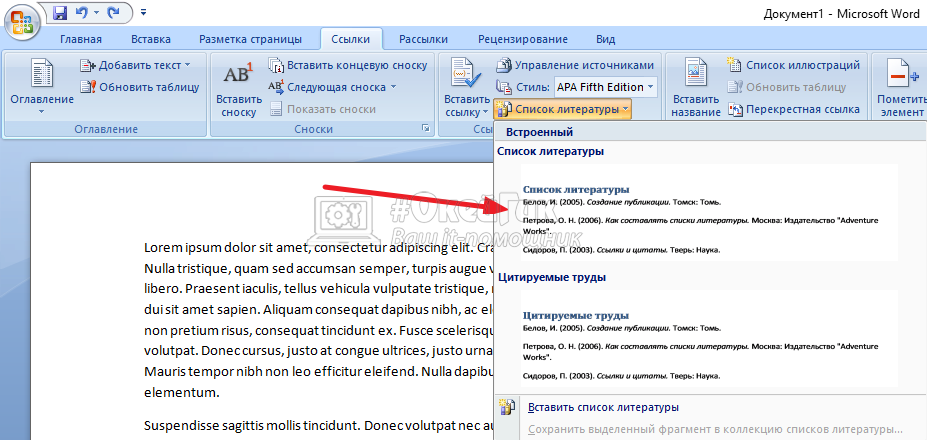
В конце документа появится список используемой литературы. Если источники не устанавливались ранее, он будет пустой.
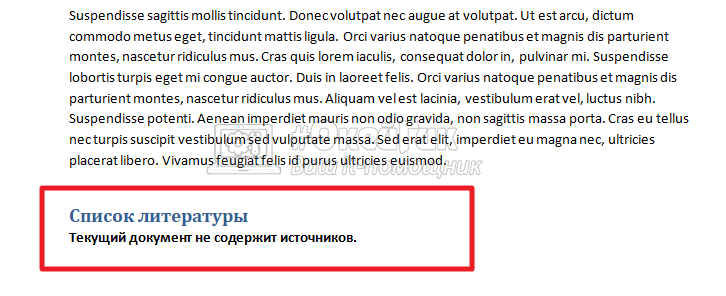
После этого можно задать источники. Поставьте курсор в нужном месте, откуда вы планируете в своей статье сослаться на источник, после чего выберите сверху “Ссылки” — “Вставить ссылку” — “Добавить новый источник”.
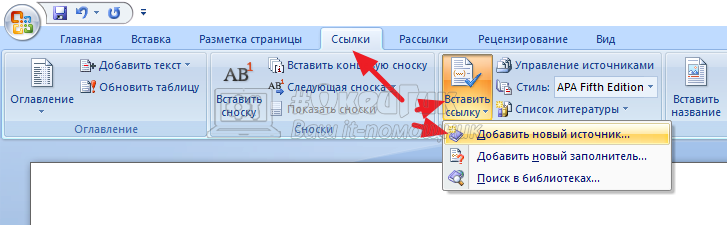
Откроется окно для заполнения информации об источнике. Можно выбрать различные типы источника — книга, отчет, документ, веб-сайт и многие другие. В зависимости от выбранного типа источника, поменяется список полей для заполнения. Можно нажать “Показать все поля списка литературы”, чтобы увидеть все доступны для заполнения поля.
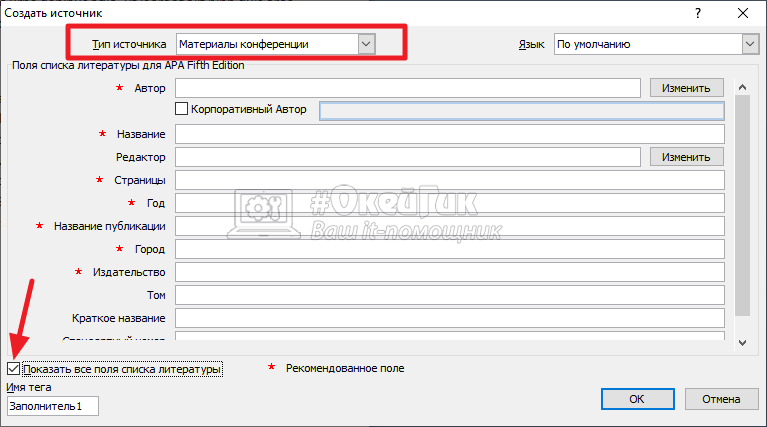
Укажите необходимую информацию об источнике и нажмите “ОК”.
Заполните все необходимые источники.
Указав источники (они будут появляться в скобках в том месте, где был установлен курсор на момент добавления), наведите мышь на список литературы и нажмите на него. После этого выберите пункт “Обновить ссылки и список литературы”.
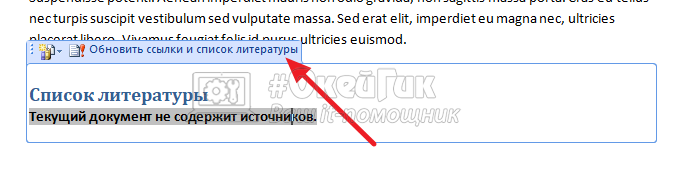
Список литературы будет обновлен и создан. Когда вы добавляете новые источники, список потребуется обновлять.
Созданный таким образом список используемой литературы автоматически выстраивается в алфавитном порядке.
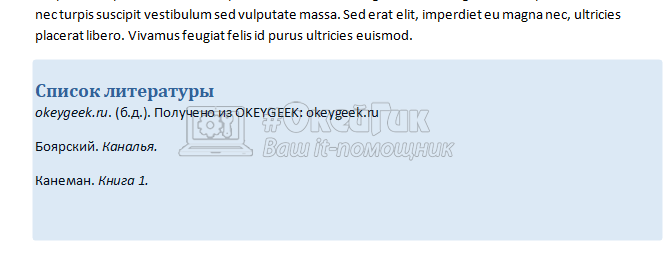
Как отсортировать по алфавиту готовый список литературы в Ворде
Представим другую ситуацию — список использованной литературы печатается отдельно от основного документа, либо он был создан обычным списком, а не ссылками. В таком случае для его сортировки по алфавиту можно использовать имеющийся инструмент Ворд — “Сортировка”.
Просто выделите нужный список и на вкладке “Главная” нажмите на значок сортировки.
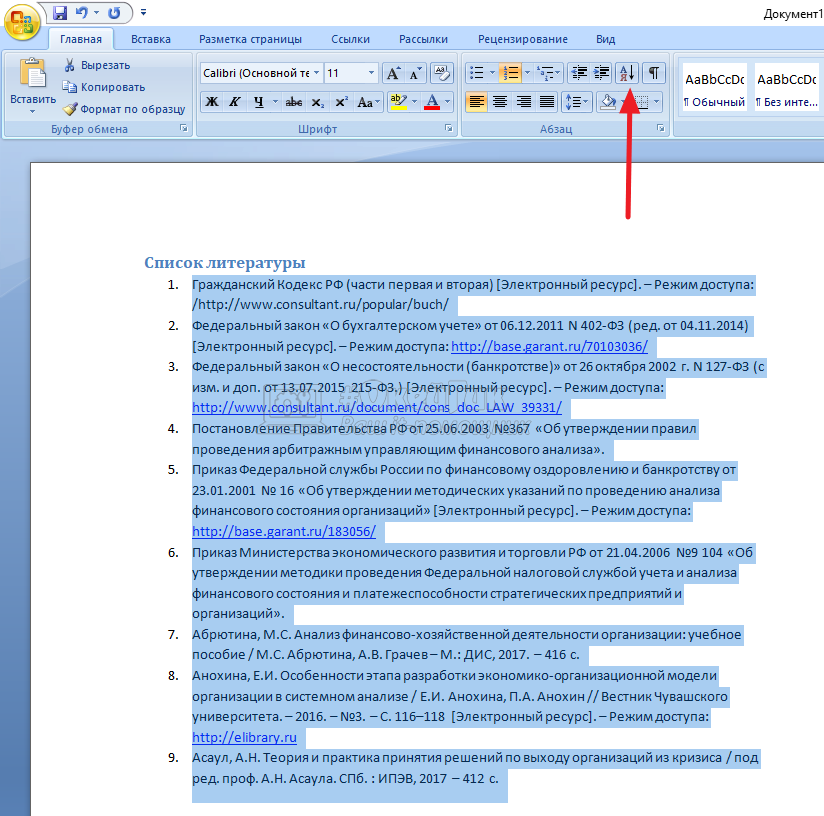
Откроется всплывающее окно. В нем нужно выбрать тип сортировки “Текст” и указать, что он должен быть отсортирован по возрастанию — то есть от А до Я. Нажмите “ОК”.
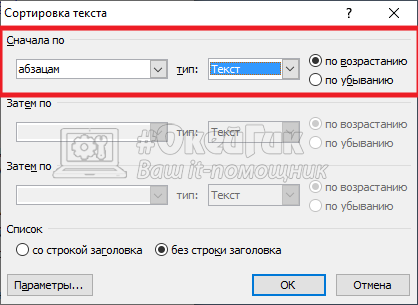
После этого сразу сортировка будет выполнена.
Как в Ворде сделать список литературы

Как сделать список литературы в Ворде
Создание любой научной статьи (даже простой студенческой работы) невозможно без ссылок на признанные мнения или авторитеты, с которыми автор соглашается или которые пытается оспорить. Следовательно, список использованной литературы – неотъемлемая часть любой научной работы или публикации. А вот при его создании и правильном оформлении может возникнуть множество нюансов.
Как сделать список литературы научной статьи в Ворде
Обязательное условие для создания списка литературы для научной статьи – наличие полных библиографических сведений по всем источникам, к которым вы обращались при написании своего научного труда. Полный список элементов описания для каждого типа использованной литературы можно посмотреть в ГОСТе 7.1-2003.
Список использованной литературы (список использованных источников, список литературы, библиографический список) в тексте статьи располагают после Заключения, он включается в общую нумерацию страниц научной статьи и обязательно указывается в Содержании.
Как вставить готовый список литературы в Ворд
Если вы при работе над статьей набивали список источников в отдельном файле, то при копировании библиографии в Вордовский документ необходимо выделить кусок текста, скопировать его и вставить на нужное место в основном тексте статьи. Остается только:
- расставить его по алфавиту (выделить необходимое и нажать на кнопку «Сортировка» на главной панели инструментов в Ворде);
- пронумеровать (выделить необходимое, нажать на кнопку «Нумерация» на главной панели инструментов и выбрать необходимый вид нумерации из выпадающего списка);
- произвести выравнивание по ширине (выделить необходимое, нажать кнопку «Выровнять по ширине» на главной панели инструментов) и отрегулировать отступы (они выставляются с помощью маркеров на линейке);
- проверить правильность оформления.
Как оформить список литературы в Ворде
Правильность оформления списка источников в Ворде достигается при соблюдении следующих правил:
- оформление каждой библиографической записи (в том числе и пунктуационное) должно соответствовать ГОСТу 7.1-2003, который выставляет отдельные требования для каждого типа литературы (учебные пособия, монографии, нормативные акты и законы, периодические издания, электронные источники);
- соответствие размера и гарнитуры набранного списка требуемым издательством (если специальные требования к тексту не выставлены, используем шрифт Times New Roman, размер 14 пт, междустрочный интервал 1,5);
- выравнивание списка в Ворде «по ширине»;
- сортировка списка по алфавиту;
- нумерация.
Кроме этого при оформлении важно обратить внимание на следующие моменты:
- Будьте внимательны к деталям. Пропуск инициалов автора, ошибка в годе издания или городе издательства, неверный знак препинания между элементами описания сделают список ошибочным и будут основанием для возврата статьи на доработку.
- Не путайте дефис и полуторное тире в оформлении. Дефис – служебная частица внутри сложных слов, тире – знак препинания.
- При ссылке на веб-сайт, указывайте дату обращения к данному ресурсу.

Как в Ворде сделать список литературы автоматически
Задача по созданию автоматических списков решается в несколько шагов:
- Нужно перейти на панель «Ссылки» и нажать на кнопку «Управление источниками».
- В появившемся окошке выбрать кнопку «Создать».
- Во вновь появившемся окне нужно заполнить все поля, введя в них требуемую информацию по источнику. Обратите внимание на тип источника – по умолчанию там выходит «Книга», а если вам нужно ввести данные по журнальной статье, веб-сайте или другому типу источника, вам сначала необходимо выбрать нужный маркер из выпадающего списка.
- Ввести подобным образом все имеющиеся источники.
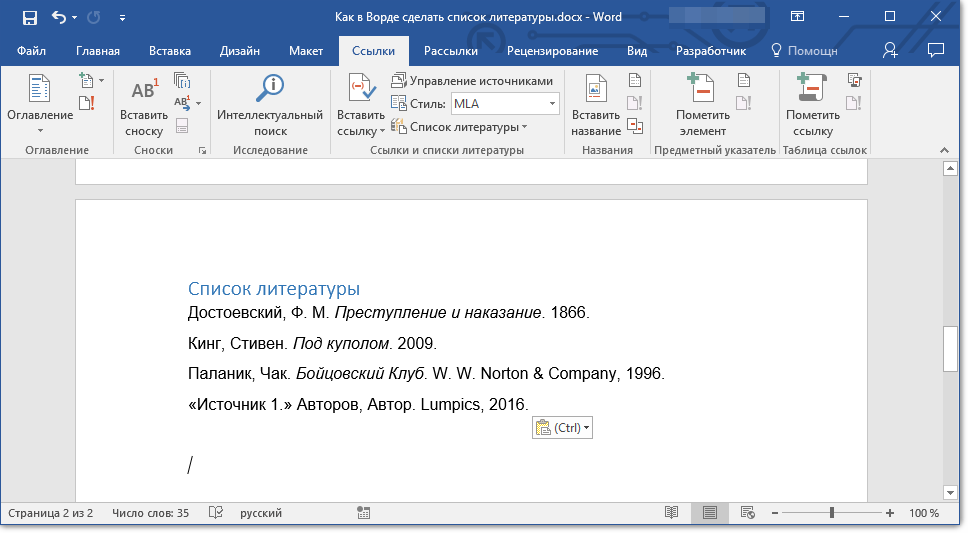
Выбрать нужный стиль.
- Для этого нужно на панели «Ссылки» найти пункт «Стиль» и кликнуть по стрелочке, которая расположена рядом с ним.
- Из выпавшего меню необходимо выбрать стиль, которой вам требуется. Лучше заранее ознакомиться с требованиями по стилям. Общепринято, например, в статьях из области общественных наук использовать стиль «APA» или стиль «MLA».
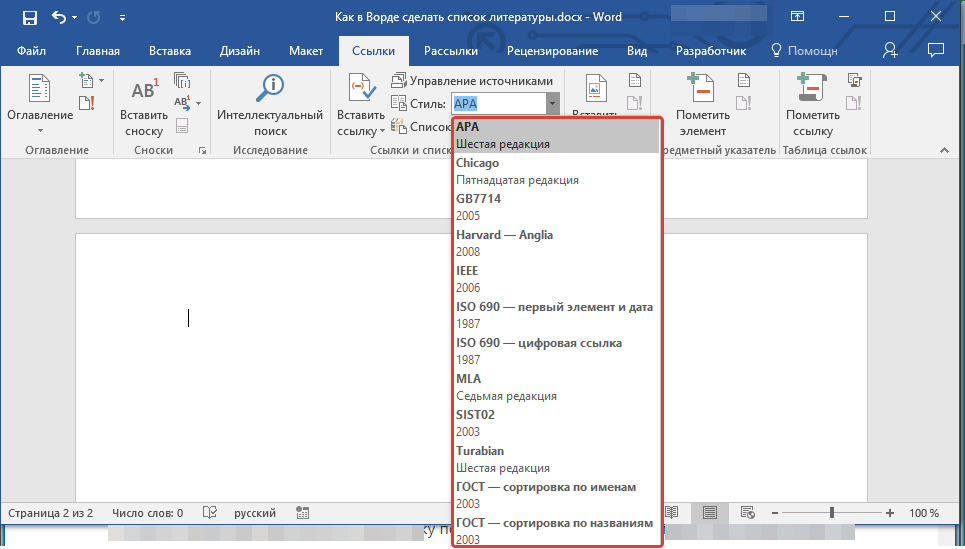
Вставить полученный список литературы в текст статьи.
- Нужно установить курсор на том месте в тексте, где должен располагаться список.
- На панели «Ссылки» надо кликнуть по пункту «Список литературы» и выбрать тот, который вам нужен.
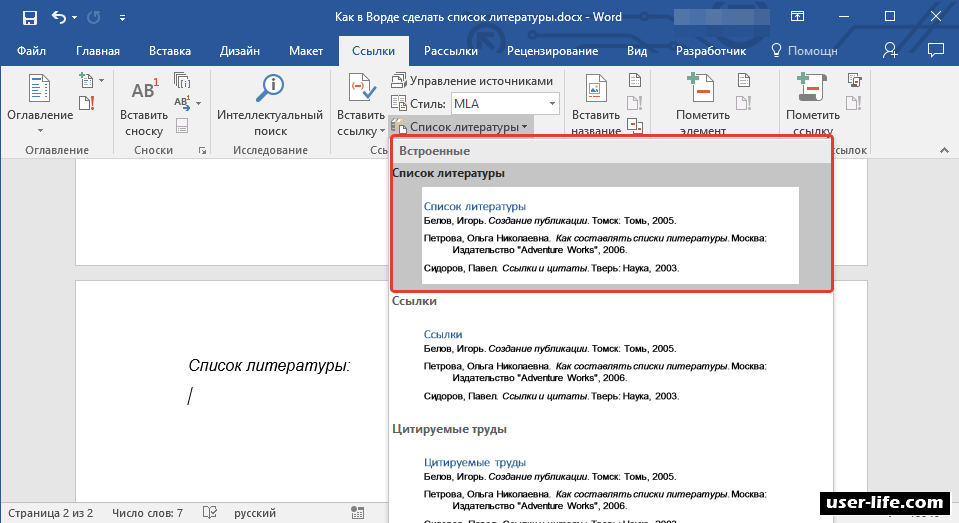
Формируя список литературы при написании следующей статьи, вам будет необходимо просто выбрать из созданной базы нужные источники. Для этого:
- На панели «Ссылки» воспользуйтесь кнопкой «Управление источниками».
- Выберите необходимый вид сортировки. По умолчанию выставлена сортировка «по автору».
- Введите информацию в строке «Поиск». По умолчанию – фамилию автора.
- В динамически обновляющемся списке внизу выберите необходимый источник.
Как сделать ссылки на литературу в Ворде
Часто при написании научной статьи возникает необходимость процитировать чужую мысль или сослаться на тот или иной материал (страницу в монографии или учебном пособии, веб-сайт. ). Программа Ворд позволяет легко оформить подобные ссылки. Алгоритм создания ссылок следующий:
- Установите курсор на место в документе, куда нужно вставить ссылку или выделите выражение, которое будет служить ссылкой.
- На панели «Ссылки» нажмите на кнопку «Вставить ссылку».
- В отобразившемся окне выберите то, что нужно добавить – источник или заполнитель. Заполнитель – это временная метка, которая используется, когда не хочется отвлекаться от текста статьи и вписывать данные по источнику. Особенно актуальным бывает, когда библиографических данных нет под рукой, а тратить время на их поиск в данный момент не хочется.
- Заполните необходимые сведения по источнику.
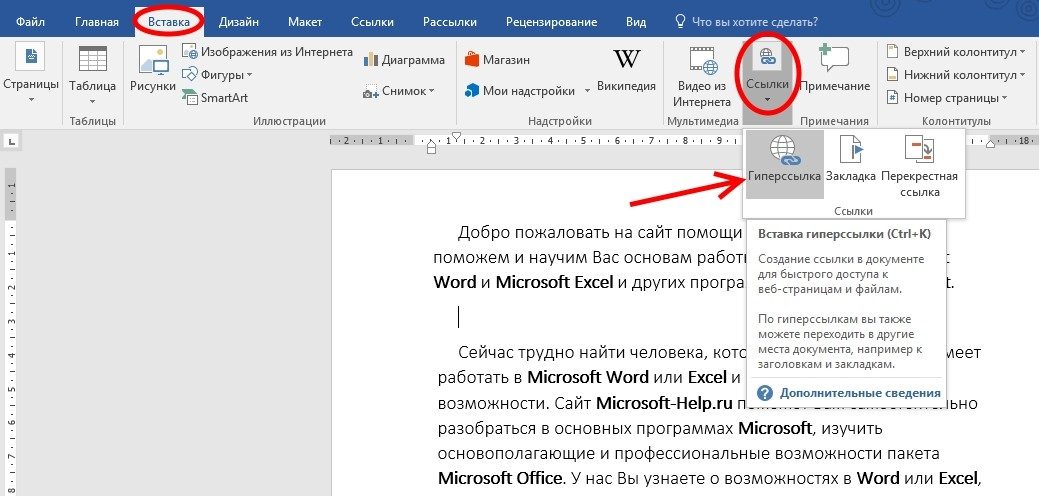
Когда у вас появится время или желание заменить заполнители на источники, вам будет необходимо произвести следующие действия:
- На панели «Ссылки» выбрать кнопку «Управление источниками».
- В возникшем окошке в разделе «Текущий список» выбрать заполнитель, который планируете добавить.
- Нажать кнопку «Изменить».
- Ввести сведения об источнике, не забыв сначала выбрать необходимый тип – книга, статья, электронный источник.
Вот собственно и все, что нужно знать для того, чтобы создать собственными руками библиографический список в программе Microsoft Word или попросту – в Ворде.
СПИСОК ЛИТЕРАТУРЫ ОНЛАЙН
Как сделать список литературы в Ворде
После того, как список литературы подобран, его необходимо вставить в Ворде в текст работы.
Студенты, задавая вопрос о том, как сделать список литературы в Ворде, хотят получить ответы на тот и сопутствующие ему следующие вопросы:
1. Как сделать список литературы в Ворде?
2. Как вставить уже готовый список литературы в Ворде?
3. Как расставить список литературы в алфавитном порядке в Ворде?
4. Как оформить список литературы в Ворде?
5. Как выровнять список литературы в Ворде?
Отвечу на эти вопросы по порядку.
1. Как сделать список литературы в Ворде?
Для того, чтобы сделать список использованной литературы в Ворде, необходимо, чтобы у Вас было полное библиографическое описание всех источников, которые Вы использовали при написании своей курсовой работы.
Если у Вас список вроде как есть, но Вы не уверены, что присутствуют все необходимые элементы библиографического описания, то напишите мне в онлайн-чате в правой нижней части экрана, я посмотрю Ваш список литературы в Ворде и точно скажу, чего у Вас не хватает.
Список использованной литературы в Ворде располагается в конце работы перед приложениями (если они есть).
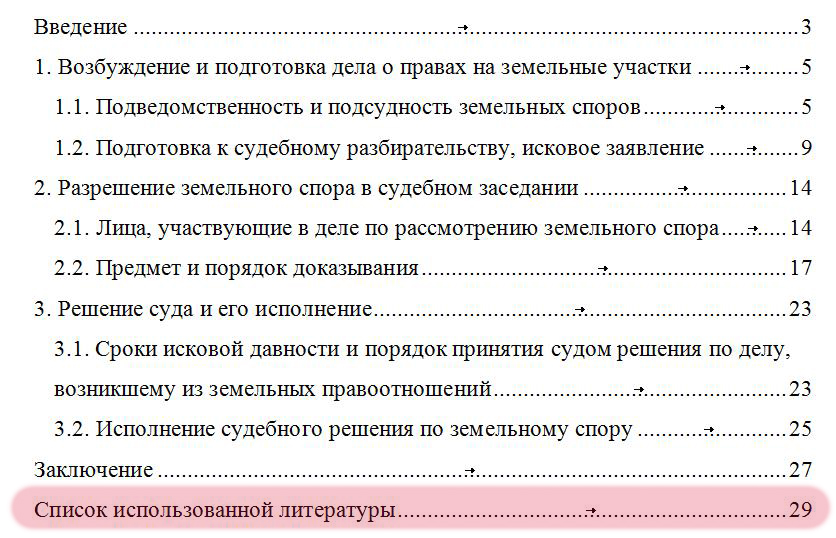
Список литературы может иметь следующие названия:
— список литературы;
— библиографический список;
— список используемых источников;
— список используемой литературы;
— список использованной литературы.
Все эти названия правильные и зависят от требований Вашего научного руководителя и учебного заведения.
2. Как вставить уже готовый список литературы в Ворде?
В большинстве случаев список литературы в Ворде либо уже имеется у Вас в отдельном файле, потому просто берется и копируется, либо набирается непосредственно сразу в файл работы вручную.
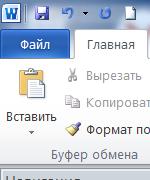
Список литературы в Ворде должен иметь нумерацию. Нумерация списка литературы может быть следующих видов:
— сквозная и одноуровневая: 1, 2, 3, 4, 5 и т.д.
— сквозная, но разделяемая по видам источников:
— по видам источников, с нумерацией начинающейся с начала в каждом блоке источников списка литературы:
3. Как расставить список литературы в алфавитном порядке в Ворде?
Список использованной литературы по алфавиту в Ворде сделать можно следующим образом:
— Выделяем весь список литературы в Ворде:
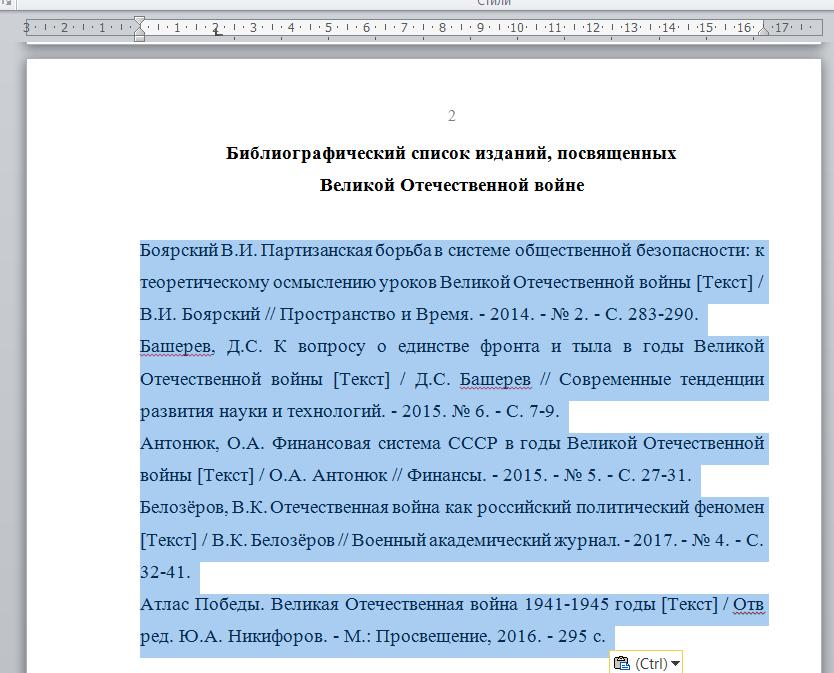
— Сортируем весь список литературы по алфавиту:
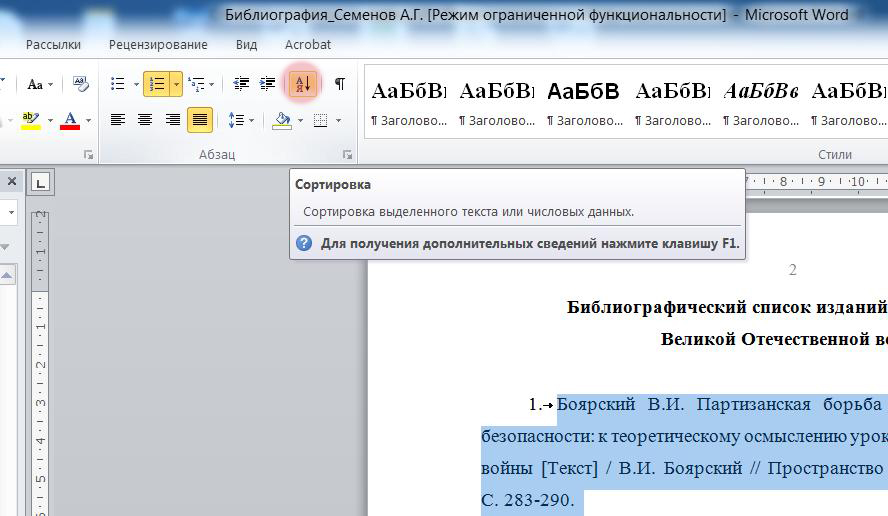
4. Как оформить список литературы в Ворде?
Нумерация списка литературы делается следующим образом:
— Устанавливаем для всего списка литературы нумерацию:
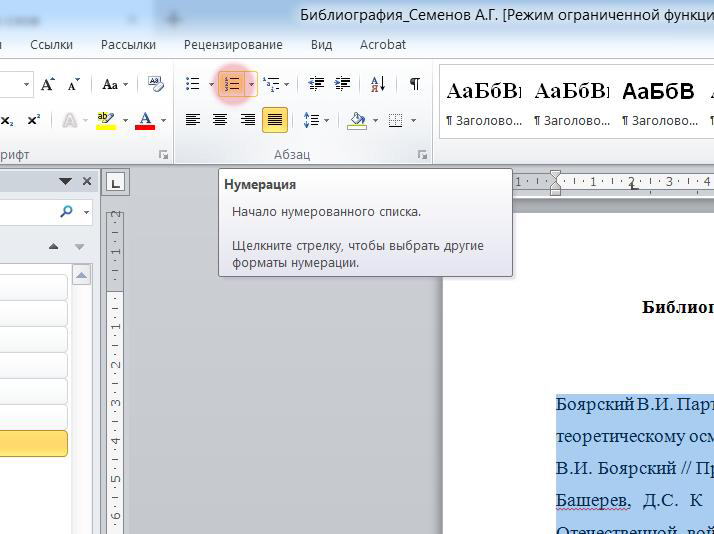
С помощью маркеров на линейке регулируем отступы для номеров списка.

5. Как выровнять список литературы в Ворде?
Для того, чтобы выровнять список литературы в Ворде, необходимо воспользоваться маркерами, как я указал в предыдущем пункте статьи.
Если же необходимо выровнять текст списка литературы по ширине, чтобы выглядело как у меня, то необходимо выделить весь список и выровнять его по ширине с помощью следующей кнопки на панели «Главная»:
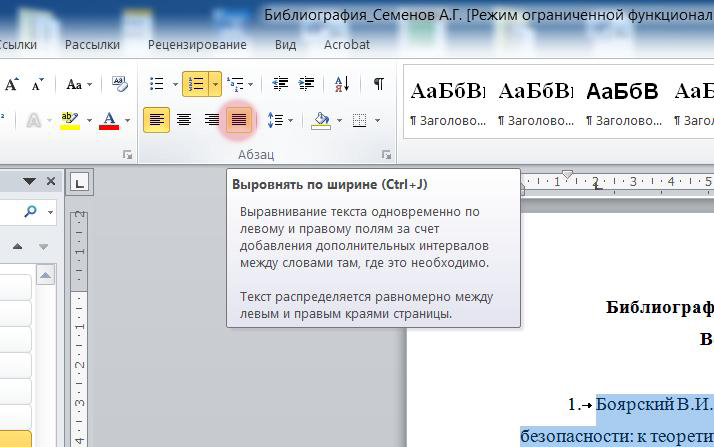
Оформление списка литературы в Ворде
Оформление списка литературы в Ворде сводится к соблюдению следующих правил:
— размер и гарнитура текста списка литературы соответствует установленным (обычно используется шрифт гарнитуры Times New Roman размером 14 пт, 1,5 междустрочный интервал);
— выравнивание списка литературы в Ворде должно быть по ширине;
— список литературы сортируется по алфавиту;
— список литературы должен быть пронумерован.
Список литературы в Ворде оформляется по ГОСТу.
Вывод
Изучив материалы статьи, Вы теперь легко сможете самостоятельно сделать список литературы в Ворде. Для этого Вам потребуется библиографическое описание всех источников, которые использовались или планируются использоваться при написании курсовой или дипломной работы.
Если у Вас возникают затруднения в оформлении списка литературы или Вы сомневаетесь в том, как сделали это самостоятельно, напишите мне. Вышлите свой список литературы — я посмотрю, дам рекомендации. При необходимости сам исправлю Ваш список литературы.
Как сделать ссылки на литературу в Ворде
В текстовом редакторе Microsoft Word предусмотрено множество различных функций, используя которые можно автоматизировать определенный процесс, и, соответственно, упростить себе работу.
Например, в документе должно быть содержание или список литературы. Повыписывали Вы заголовки разделов, написали страницы, которые им соответствуют, а потом потребовалось вставить текст в середину или поменять некоторые названия разделов. Что в результате – нужно перепечатывать названия в содержании и изменять страницы, и все вручную. Если файл большой, например, курсовая, диплом, диссертация, отчет, то это совсем не удобно. Поэтому данный процесс лучше автоматизировать и сделать содержание в Ворде, с помощью встроенной функции, чтобы страницы и названия разделов, при их изменении, менялись сразу и в содержании.
Со списком литературы все так же. Вставляли Вы в скобках ссылки, соответствующие источнику в конце, а потом добавили новый ресурс в середину статьи. И, например, он стал пятым, а всего источников 20. Теперь придется отыскивать в тексте все ссылки, начиная с 5-ой, и увеличивать число на единицу. Это не удобно и времени займет много.
В данной статье мы рассмотрим, как можно упростить ситуацию, и разберемся, как сделать ссылку в тексте на список литературы в Ворде. Кроме того, что после добавления нового источника в список, порядковые номера меняются автоматически, Вы также сможете кликнуть по номеру и перейти к ресурсу, на который ссылаетесь.
В качестве примера возьмем вот такие источники.
Обратите внимание, они должны быть не просто пронумерованы вручную, а с помощью автоматической нумерации, которую можно сделать в Ворде. Подробнее про это можно прочесть в статье, как сделать список в Ворде.

Для того чтобы в тексте сослаться на литературу, откройте нужную страницу и после цитируемой фразы поставьте квадратные скобки (по ГОСТу именно в них должен стоять номер источника, на который Вы ссылаетесь). Установите курсор между ними.

Дальше перейдите на вкладку «Вставка» и в группе «Ссылки» нажмите на кнопку «Перекрестная ссылка» .

Откроется вот такое окно. В поле «Тип» выберите «Абзац» , в поле «Вставить на» выбираем «Номер абзаца» .
В области «Для какого абзаца» , будут показаны все списки, которые пронумерованы в тексте автоматически. Поскольку литература указывается в конце, пролистайте его вниз. Выберите нужный источник и нажмите «Вставить» .

Между квадратными скобками сразу появится цифра, которая соответствует номеру источника в конце. Закройте окно «Перекрестные ссылки» , нажав на соответствующую кнопку.

Если нужно, то помимо номера источника можете указать еще, с каких страниц был взят отрывок, который Вы используете.

Вот так получилось у меня. Наведя на цифру курсор, появится всплывающее окошко, что кликнув по ней, можно перейти по ссылке. Нажмите «Ctrl» , и когда курсор примет вид указывающего пальца кликните по цифре. После этого откроется указанная литература и курсор будет стоять возле той книги или электронного адреса, на которую Вы ссылались.

Давайте добавим еще две ссылке в текст на 2 и 3-й источник в списке. Делается это с помощью перекрестных ссылок, как описано выше.

Теперь, предположим, нужно добавить в середину документа текст и сослаться на книгу. Поскольку литература в конце формируется по мере появления текста из определенных книг, то статья, на которую я сослалась, получилась второй.

Ставим перекрестную ссылку в нужном месте. По примеру видно, что после того, как мы добавили еще одну ссылку, получилось две одинаковые. Если бы мы вручную проставляли данные цифры, тогда пришлось бы их сейчас менять самим.
Поскольку у нас список был пронумерован автоматически, то можно просто обновить документ, чтобы нужные цифры поменялись.

Для этого выделите весь текст документа – нажмите «Ctrl+A» . Затем кликните правой кнопкой мыши по выделенной части и выберите из контекстного меню «Обновить поле» .

Все цифры, которые являлись ссылками на литературу, будут изменены и соответствовать порядковому номеру того источника, на который они ссылаются.

Мы разобрались, как делать ссылки в Ворде на список литературы, чтобы по ним можно было сразу перейти и посмотреть, откуда был взят фрагмент текста, и чтобы после добавления нового источника в конец, номера в тексте обновлялись автоматически.
Как автоматически нумеровать ссылки на список литературы в документе Word?
Здравствуйте, пишу диплом, приходится работать со списком литературы, так как хочется все правильно оформить, необходимо автоматически вставлять список литературы, как это сделать?
Правда, эта функция может пригодиться тем, кто использует в тексте документа (статьи, реферата, диплома или диссертации) ссылки на список литературы в конце документа.
Автоматические ссылки — это указатели (числа) в тексте, которые можно легко обновить в случае, если поменялась последовательность источников, на которые ссылаются эти указатели. Например, в случае ручной нумерации, если был удален источник № 20 из 120 существующих, то придется вручную заменить в тексте ссылки на 100 источников, следующих за удаленным. При автоматической нумерации после удаления одного источника все идущие за ним автоматически станут меньше на единицу, и т. д.
Используемый в данной способ оформления автоматических ссылок на литературу предполагает указание ссылок в квадратных скобках типа [N], где N — номер источника в списке литературы в конце публикации. Такой способ нумерации принят в статьях для украинских научных журналов, студенческих курсовых и дипломных работах.
Для использования этого способа список литературы в конце публикации оформим с использованием автоматической нумерации. Gроще говоря, с помощью нумерованного списка, созданного штатными свойствами Word.

Чтобы сделать автоматическую ссылку на источник в Word 2007 или более новом, выполняем следующее:
1) переводим курсор в любое место текста в первом пункте списка литературы (например, на название)
2) переходим на ленту «Вставка», далее выбираем «Закладка». Появилось окно добавления закладки, в котором необходимо ввести имя закладки и нажать кнопку «Добавить». Наименование закладки может быть любое, но не более 40 символов, не содержащее пробелов и других спецсимволов (кроме знака подчеркивания). Называть закладку удобнее всего по фамилии автора и паре ключевых слов из названия статьи, например «Hashim_IT_decision_making». Если вы уверены, что данного автора у вас только одна статья, то можно оставить только фамилию.

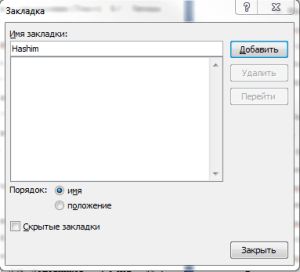
Можно создать закладки сразу на все источники, а затем перейти к проставлению ссылок на них в тексте.
3) В тексте, в месте, где нужно сослаться на вышеуказанную статью, вставляем квадратные скобки без пробела и ставим курсор между ними.

4) Теперь, чтобы поставить автоматическую ссылку, необходимо сделать перекрёстную ссылку на установленную закладку.
Для этого переходим на ленту «Вставка», нажимаем «Перекрестная ссылка». Появилось окно, в котором в списке «Тип ссылки» нужно выбрать «Закладка», а в списке «Вставить ссылку на» — выбрать «Номер абзаца». Выбираем имя созданной закладки и нажимаем «Вставить».


Внутри квадратных скобок появилась цифра 1, что соответствует порядковому номеру этой публикации в списке литературы.

Для того, чтобы ссылки в тексте автоматически обновились, нужно выполнить два действия :
1) Выделить весь текст, в котором следует перенумеровать ссылки. Будьте осторожны с выделением текста во всем документе (Ctrl+A). Word расценивает автоматическое оглавление как набор ссылок, поэтому если выделить его вместе с текстом, оглавление обновится тоже.
2) Нажать F9
После нажатия на F9 ссылки в тексте обновятся и приобретут значение, соответствующее нахождению источников в списке литературы.
Если вы удалили источники из списка, не поленитесь после обновления просмотреть весь документ еще раз. «Подвешенные» ссылки на несуществующий источник станут обозначены как «Ошибка, закладка не найдена». Не забудьте удалить их из основного текста.












