
Добавление знака степени в Ворде
Поставить знак степени в Word можно несколькими способами, и все они предельно просты в своей реализации. Рассмотрим их в порядке очереди, начав с наиболее очевидного и закончив тем, который подходит для случаев, когда помимо интересующего нас знака степени, требуется записывать в текстовый документ и другие математические выражения.
Способ 1: Надстрочный знак
На панели инструментов текстового редактора Ворд, непосредственно в его «Главной» вкладке, есть группа инструментов для работы со шрифтом. Один из них поможет нам поставить знак степени.
-
Введите то число или букву(ы), которое будет возводиться в степень. Установите сразу за ним указатель курсора, то есть не нажимая на пробел.


Введите необходимое значение степени и не спешите после его добавления нажимать пробел или вводить любые другие символы, если они уже должны быть записаны не в виде надстрочного индекса. 
Для того чтобы продолжить написание в обычном режиме, просто еще раз воспользуйтесь кнопкой «Надстрочный знак» (x 2 ).

Для включения и отключения верхнего индекса, с помощью которого мы с вами записали знак степени, можно использовать не только кнопку на ленте, но и сочетание клавиш — «CTRL+SHIFT++» (знак плюс, расположенный в верхнем цифровом ряду). В обоих случаях можно превратить в степень уже записанный элемент – просто выделите его мышкой и «возведите» в надстрочный регистр. 
Надстрочный знак в Microsoft Word 2003
Если вы по каким-то причинам все еще пользуетесь устаревшей версией текстового редактора от Майкрософт, знайте, алгоритм добавления символа степени в нем несколько отличается.

- Введите выражение, которое требуется возвести в степень, а также напишите рядом с ним то число (или букву), которое в будущем должно представлять собой степень. То есть для того, чтобы получить условный x 2 , введите x2.
- Выделите знак, который требуется преобразовать в степень, и затем нажмите по нему правой кнопкой мышки. В открывшемся контекстном меню выберите пункт «Шрифт».
- В диалоговом окне «Шрифт», которое по умолчанию будет открыто в одноименной вкладке, поставьте галочку напротив пункта «Надстрочный» и нажмите «ОК».
Задав необходимое значение степени и убрав выделение с этого элемента (поставьте курсор сразу за ним), повторно откройте через контекстное меню диалоговое окно «Шрифт» и уберите галочку напротив пункта «Надстрочный». Именно это потребуется делать каждый раз для того, чтобы поставить степень в Ворд 2003.
Способ 2: Вставка символа
Если использование надстрочного значка для написания степени вас по каким-то причинам не устраивает, можно пойти по немного иному пути – вставить соответствующий символ вручную. Правда, забегая вперед отметим, что представленный в арсенале Ворд набор таких знаков несколько ограничен.
-
Напишите переменную, которую требуется возвести в степень, установите указатель курсора сразу за ней и перейдите во вкладку «Вставка».

В расположенной справа группе инструментов «Символы» разверните меню кнопки «Символ» и выберите последний пункт – «Другие символы».

Примечание: Если блок опций «Набор» не отображается в окне «Символ», в блоке «Шрифт» выберите первый из представленных в списке пунктов – «(обычный текст)».
Далее выберите один из представленных в наборе символ степени – от 4 до 9 (это и есть то самое ограничение, о котором мы писали выше – других значений в библиотеке программы не предусмотрено). Для добавления знака выделите его и нажмите по кнопке «Вставить», после чего он появится в документе в указанном вами месте. 
Дополнительно. Недостающий минимум символов степени (конкретно квадрата и куба — 2 и 3 ) можно найти в стандартной «Таблице символов» ОС Windows.
-
Из любого экрана операционной системы вызовите окно поиска – сделать это помогут клавиши «WIN+S» в Windows 10 или обращение к меню «Пуск» в более старых версиях ОС (в нем имеется поисковая строка). Начните вводить запрос «Таблица символов» и, как только увидите соответствующий результат в выдаче, нажмите по нему для запуска.

В открывшемся окне в выпадающем списке «Шрифт» оставьте установленный по умолчанию или, что лучше, выберите тот, который используется вами для ввода выражения (которое требуется возвести в степень) в документе. В представленном перечне найдите символ квадратной или кубической степени, то есть цифру 2 или 3 соответственно, записанную в виде надстрочного знака. 
Примечание: Если искомые символы отсутствуют на показанном выше месте (начало списка), значит, они не поддерживаются выбранным вами шрифтом, то есть его потребуется изменить на любой другой, поддерживающий данные символы.

Примечание: Как можно видеть из нашего примера выше, скопированный и вставленный символ имеет стандартный (заданный по умолчанию) для ОС и Word стиль форматирования (размер и цвет). Поэтому если в документе для написания математического выражения используется другой стиль, потребуется подогнать добавленную степень под него. Так, нам пришлось увеличить шрифт и изменить цвет.

Если вы внимательно следили за процессом добавления знака степени посредством вставки символов через одноименное меню Word, наверняка заметили, что все они имеют свой код. Зная его, можно ввести необходимое выражение без обращения к разделу «Вставка» программы. Доступные в стандартном наборе символы степени имеют следующие кодовые обозначения: 
- ⁴ — 2074
- ⁵ — 2075
- ⁶ — 2076
- ⁷ — 2077
- ⁸ — 2078
- ⁹ — 2079

Вероятнее всего, у вас возникнет вопрос, что делать с кодом знака для того, чтобы он превратился в символ, за которым он закреплен? Ответ на него, путь и не самый очевидный, дан в окне «Символ» (подчеркнуто на скриншотах выше). Все просто — вы вводите необходимый код в том месте, где должен будет находиться знак степени, а затем, не делая отступ, нажимаете «ALT+X» на клавиатуре. Эта волшебная комбинация клавиш преобразит набор цифр в соответствующий ему знак степени. 
Вот только есть здесь один важный нюанс – нам нужно, чтобы знак степени шел сразу за знаком, который требуется в нее возводить, но выражение в таком случае «примкнет» к коду и его преобразование либо сработает некорректно, либо не сработает вовсе.

Для того чтобы этой проблемы избежать, необходимо сделать отступ (нажать пробел) от символа, который будет возводиться в степень, ввести вышеуказанный код, затем сразу нажать «ALT+X» и удалить ненужный пробел между символами. 
Читайте также: Вставка символов и специальных знаков в Ворде
Способ 3: Математическое уравнение
Если же необходимость написания знака степени не является единичной, и помимо этого требуется задействовать в текстовом документе и другие математические выражения или вы просто хотите сделать все «правильно», оптимальным решением будет добавление нового уравнения.
-
Установите указатель курсора в том месте, где должна будет находиться возводимая в степень переменная (то есть пока что подразумеваем, что ее нет в документе), и перейдите во вкладку «Вставка».

В уже знакомой нам группе инструментов «Символы» разверните меню кнопки «Уравнение» и выберите в списке доступных опций вариант «Вставить новое уравнение».

В документе появится небольшое поле для ввода математического выражения, а на панели инструментов (лента) автоматически будет открыта вкладка «Конструктор». В группе «Структуры» кликните по второму параметру – «Индекс», а в открывшемся списке выберите первый шаблон, он называется «Верхний индекс». 
В добавленном вами на предыдущем шаге «Месте для уравнения» появится форма для записи переменной и степени, каждая из которых представляет собой отдельный небольшой блок. Введите в каждый из них то, для чего он предназначен, то есть возводимый в степень элемент и непосредственно саму степень. 
Примечание: Перемещаться между мини-блоками для значения можно как с помощью мышки, так и посредством клавиш со стрелочками на клавиатуре.

Указав и выражение, и степень, в которую требуется его возвести, кликните ЛКМ по пустому месту в документе, а затем нажмите пробел – это выровняет полученную запись по левому краю документа (или так, как это задано в настройках выравнивания, используемых вами в настоящий момент).

Примечание: Для записи математических выражений используется стандартный шрифт — Cambria Math, — его нельзя изменить, но вы можете изменить размер, цвет, начертание и другие параметры, доступные в группе инструментов «Шрифт» текстового редактора.

Как мы и писали выше, добавление знака степени посредством функции «Уравнение» в Word предпочтительно в случаях, когда требуется писать и другие выражения, формулы и т.д. Если перед вами стоит именно такая задача, рекомендуем ознакомиться с представленным по ссылке ниже материалом – в нем работа с уравнениями рассматривается куда более детально. 
Подробнее: Создание уравнений и формул в Ворде
Заключение
Как мы с вами смогли убедиться, существует сразу несколько вариантов написания знака степени в Microsoft Word. Просто выберите наиболее подходящий для себя и пользуйтесь им, когда это потребуется.
Как поставить степень в ворде?
Работа программы MS Word не ограничивается текстовым редактором, также большим спросом пользуются математические действия с разнообразными числовыми данными. В статье подробно разберём и наглядно покажем, как поставить степень в ворде используя, например, надстрочные знаки.
Надстрочный и подстрочный знак
Элементарно и быстро возвести цифру в степень, а букву написать с индексом, поможет «Главное» меню с «надстрочным знаком» и «подстрочным символом». Изначально необходимо открыть на основной панели Word вкладку «Главная». Следовательно, важно указать курсором место, где должно быть число в квадрате, а потом активировать кнопку «Надстрочный знак» нажатием (функция будет активна, если горит жёлтым). Всё, что осталось – ввести необходимое число. Смотрим на картинку ниже и сравниваем, какие действия надо сделать последовательно.

Для того, чтобы выйти из режима «Надстрочный знак» нужно всего лишь нажать на кнопку Х 2 и убедиться, что она не горит жёлтым. Иначе, вот что получится.

Итак, момент, как возвести Х в квадрат, понятен. Теперь с лёгкостью сможете писать любые величины и цифры в квадрате, такие как: м2, м3, см2, км2.
Разберём вариант подстрочных символов, если вдруг понадобилось написать переменную с нижним индексом. Например, как здесь, нужен маленький нижний индекс:

Вероятно, продвинутый пользователь приметил горячую клавишу для нижнего индекса, но если нет, то давайте разберём этот вопрос. Всё на той же основной панели Ворда, имеется вкладка «Главная», на ней расположились две кнопки – Х 2 и Х2. В данном случае, рассмотрим Х2. С помощью этой кнопки просто напечатать любую переменную, порядок действий ничем не отличается от выше разобранного варианта. Меняется второй шаг, вместо знака Х 2 (который позволит написать цифру над числом или буквой) на основной панели, выбираем знак Х2 т.е. «Подстрочный знак» (с помощью которого написать нижний индекс можно за секунду). Внимательно рассмотрим на примере ниже все шаги по очереди.

Внимание! Обязательно повторить шаг 2 (см на картинку), иначе всё далее напечатанное будет записываться в нижнем индексе. Кнопка «Подстрочный знак» не должна светиться жёлтым цветом.
Верхний и нижний индекс в Ворд 2003
Поставить индекс или степень в Ворде 2003 сверху над числом, словом или над буквой, можно следующими действиями. Последовательность действий очень важна:
1) Нужно написать число, а может и целое слово (цифру или букву), которое стоит указать в квадрате или просто поставить индекс. Выделить.
2) Нажать правой кнопкой мыши по выделенному фрагменту и выбрать в выпадающем окне пункт «Шрифт».

3) Отметить галочкой в открывшемся окне нужный режим – «Надстрочный» или «Подстрочный».

4) Не забыть перейти в пункт «Шрифт» и снять галочку с ранее выбранного режима.
В Ворде 2007, 2010, 2013 и 2016 также будет работать этот вариант.
Использование «Формулы»
В версиях Ворда 2007, 2010, 2013 и 2016 с помощью кнопки «Формула» есть возможность быстро поставить индекс или степень в математическом уравнении или формуле.
Переходим в раздел «Вставка», выбираем «Формула».

Далее нажимаем на «Индекс» и выбираем «Верхний индекс».

Кнопками влево и вправо перемещаемся с квадратика на квадратик, такие действия помогут вставить нужные цифры и буквы. После всех действий нажимаем на пустом листе и уравнение готово. По тому же принципу прописываем число со степенью внизу, все шаги одинаковы, только при выборе индекса необходимо выбрать «Нижний индекс».
Есть еще один способ как поставить степень в Ворде, с помощью сочетания таких клавиш: Ctrl + Shift и + (на цифровой панели не сработает).
Как поставить степень в ворде?
Работа программы MS Word не ограничивается текстовым редактором, также большим спросом пользуются математические действия с разнообразными числовыми данными. В статье подробно разберём и наглядно покажем, как поставить степень в ворде используя, например, надстрочные знаки.
Надстрочный и подстрочный знак
Элементарно и быстро возвести цифру в степень, а букву написать с индексом, поможет «Главное» меню с «надстрочным знаком» и «подстрочным символом». Изначально необходимо открыть на основной панели Word вкладку «Главная». Следовательно, важно указать курсором место, где должно быть число в квадрате, а потом активировать кнопку «Надстрочный знак» нажатием (функция будет активна, если горит жёлтым). Всё, что осталось – ввести необходимое число. Смотрим на картинку ниже и сравниваем, какие действия надо сделать последовательно.

Для того, чтобы выйти из режима «Надстрочный знак» нужно всего лишь нажать на кнопку Х 2 и убедиться, что она не горит жёлтым. Иначе, вот что получится.

Итак, момент, как возвести Х в квадрат, понятен. Теперь с лёгкостью сможете писать любые величины и цифры в квадрате, такие как: м2, м3, см2, км2.
Разберём вариант подстрочных символов, если вдруг понадобилось написать переменную с нижним индексом. Например, как здесь, нужен маленький нижний индекс:

Вероятно, продвинутый пользователь приметил горячую клавишу для нижнего индекса, но если нет, то давайте разберём этот вопрос. Всё на той же основной панели Ворда, имеется вкладка «Главная», на ней расположились две кнопки – Х 2 и Х2. В данном случае, рассмотрим Х2. С помощью этой кнопки просто напечатать любую переменную, порядок действий ничем не отличается от выше разобранного варианта. Меняется второй шаг, вместо знака Х 2 (который позволит написать цифру над числом или буквой) на основной панели, выбираем знак Х2 т.е. «Подстрочный знак» (с помощью которого написать нижний индекс можно за секунду). Внимательно рассмотрим на примере ниже все шаги по очереди.

Внимание! Обязательно повторить шаг 2 (см на картинку), иначе всё далее напечатанное будет записываться в нижнем индексе. Кнопка «Подстрочный знак» не должна светиться жёлтым цветом.
Верхний и нижний индекс в Ворд 2003
Поставить индекс или степень в Ворде 2003 сверху над числом, словом или над буквой, можно следующими действиями. Последовательность действий очень важна:
1) Нужно написать число, а может и целое слово (цифру или букву), которое стоит указать в квадрате или просто поставить индекс. Выделить.
2) Нажать правой кнопкой мыши по выделенному фрагменту и выбрать в выпадающем окне пункт «Шрифт».

3) Отметить галочкой в открывшемся окне нужный режим – «Надстрочный» или «Подстрочный».

4) Не забыть перейти в пункт «Шрифт» и снять галочку с ранее выбранного режима.
В Ворде 2007, 2010, 2013 и 2016 также будет работать этот вариант.
Использование «Формулы»
В версиях Ворда 2007, 2010, 2013 и 2016 с помощью кнопки «Формула» есть возможность быстро поставить индекс или степень в математическом уравнении или формуле.
Переходим в раздел «Вставка», выбираем «Формула».

Далее нажимаем на «Индекс» и выбираем «Верхний индекс».

Кнопками влево и вправо перемещаемся с квадратика на квадратик, такие действия помогут вставить нужные цифры и буквы. После всех действий нажимаем на пустом листе и уравнение готово. По тому же принципу прописываем число со степенью внизу, все шаги одинаковы, только при выборе индекса необходимо выбрать «Нижний индекс».
Есть еще один способ как поставить степень в Ворде, с помощью сочетания таких клавиш: Ctrl + Shift и + (на цифровой панели не сработает).
Как поставить степень в Ворде
Выполняя печатные математические работы в пакете программ от Майкрософт, может возникнуть вопрос, как поставить степень в Ворде. В сегодняшнем выпуске мы разберем эту тему.
На самом деле, даже новичок справится с этой задачей, так что читайте статью и изучайте Word. Кто часто работает с текстовым редактором от Майкрософт, можете прочесть предыдущий пост, как поставить ударение в Ворде.
- Как поставить степень в Word?
- 1 способ
- 2 способ
- 3 способ добавить степень
- Инструкция:
- Видео на тему, как поставить степень в ворде:
- Как поставить степень в LibreOffice Writer
- Так делать не надо!
- Как правильно поставить степень:
- Интересные записи:
Как поставить степень в Word?
1 способ
Самый элементарный способ поставить степень — это посмотреть на верхнюю панель меню Microsoft Word, перейти в раздел «Главная» и найти значок x ². Выделите число, которое необходимо возвести в степень, зажатием левой кнопки мыши и нажмите на значок «x²». Проделав вышеописанное по шагам, степень появится в верхнем правом углу числа.
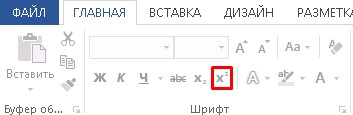
Вот, например, как это выглядит в текстовом редакторе. На скриншоте видно, что используется базовый текстовый редактор от Windows — WordPad. Степень — это элементарный значок, инструментарий для которого есть даже в мало функциональном ВордПаде.
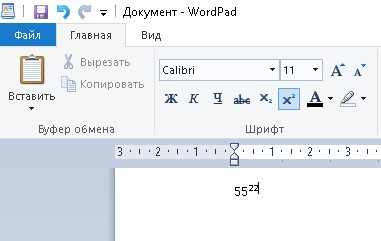
2 способ
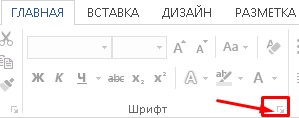
После того, как вы нажмете на «Шрифт», откроется само окно, в котором будут такие разделы, как «Шрифт» и «Дополнительно», второе меню нам не понадобится. От вас требуется опустить взгляд чуть ниже и выбрать галочкой пункт «надстрочный». Еще ниже, будет показан образец того, как всё выглядит. Словосочетание «+ Основной текст» будет изменяться в соответствии с выбранным шрифтом. Так вы сможете понять, как выглядит текст, который вы будете прописывать.
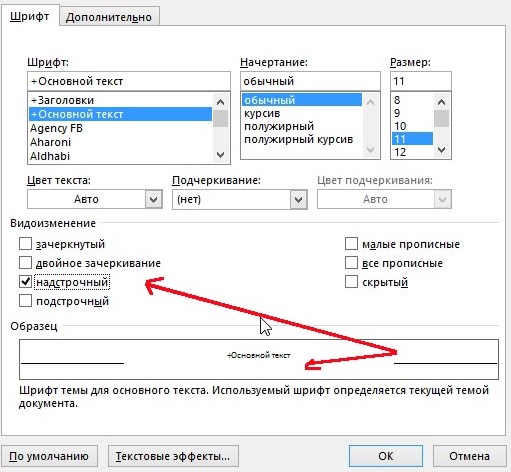
3 способ добавить степень
Инструкция:
- Откройте программу Microsoft Word;
- Создайте новый документ;
- Начните решать свою задачу и когда потребуется прописать степень над числом, установите курсор мыши после цифры;
- Зажмите комбинацию клавиш Ctrl Shift +.(вам необходимо одновременно нажать на три кнопки);
- Начните вводить значение степени.
Видео на тему, как поставить степень в ворде:
Те, кто лучше воспринимают информацию на слух и наглядно, просмотрите тематическое видео.
Как поставить степень в LibreOffice Writer
Если вы используете пакет программ Либер Офис, то поставить степень будет не трудно. Сначала расскажу про неправильный подход, а потом уже подойдем к делу более профессионально.
Так делать не надо!
Путь: Вставка —> Специальные символы —> нажать на степень маленькую цифру 2 или 3. 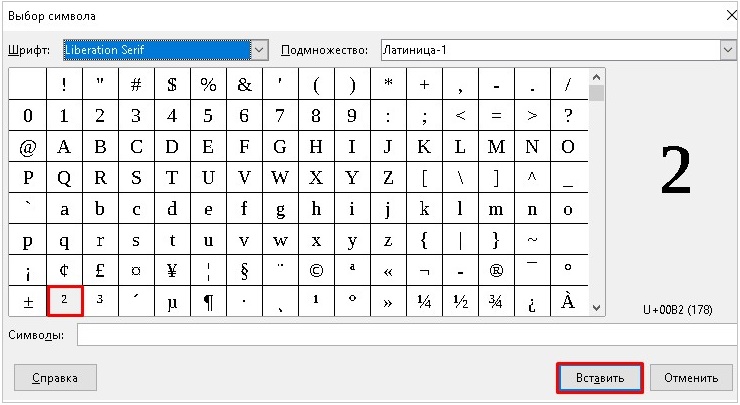
Почему так делать не стоит? Я выявил, что степень там ставится не на месте правого верхнего угла числа, а просто справа, в верхней второй половине числа.
Как правильно поставить степень:
Пройдите по пути: Вставка —> Объект —> Формула.
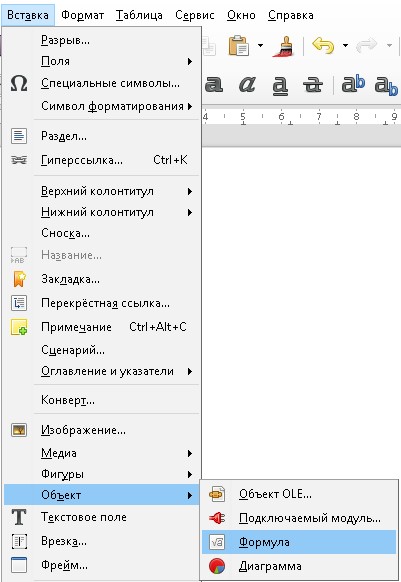
Откроется дополнительная панель с математическими операторами. 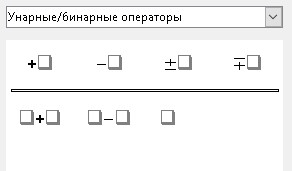
В выпадающем списке необходимо выбрать «Форматы». Первый элемент это степень, смотрите скриншот ниже: 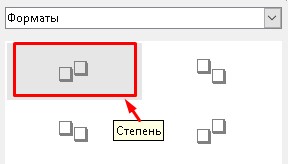
После того, как вы нажмете на элемент, в текстовом редакторе появится инструмент записи числа и степени. Сделайте клик по выделенному квадрату и редактируйте само число и степень. На этом все!
Как поставить степень в Word
Во многих математических и химических формулах имеется надстрочный и подстрочный знак имеющий определенный смысл. Потратив всего 10 минут для прочтения этой статьи, вы научитесь самостоятельно возводить в степень любой символ, используемый в редакторе Word.
- В каких случаях применяется знак степени;
- 3 способа сделать знак степени в Ворде:
- Поставить степень в окне «Шрифт»;
- Поставить степень при помощи горячих клавиш;
- Использование символов.
В каких случаях применяется знак степени
Обычный текст расположен на строке на одном уровне. Необходимость изменить уровень написания возникает, когда нужно:
- включить в текст математическую формулу с числами, возведенными в степень (х в квадрате – х 2 );
- набрать знак градуса (36 0 С);
- ввести в текст обозначения некоторых единиц измерения: меры площади, объема (25 кв. метров = 25 м 2 );
- ввести химические формулы (СО2).
Возможность установить надстрочный или подстрочный знак степени есть в каждой версии текстового редактора, даже в давно устаревшей – Word 2003.
Более того, каждое офисное приложение позволяет установить знак степени, любой надстрочный или подстрочный символ несколькими способами.
3 способа сделать знак степени в Ворде
Основных способов установить в тексте надстрочный или подстрочный знак, сделав текст или математическую, химическую формулу понятной и удобочитаемыми, три. Результат получится одним и тем же, различается только алгоритм, так что каждый может выбрать наиболее удобный для себя.
Поставить степень в окне «Шрифт»
Поставить степень числа, можно воспользовавшись кнопками «надстрочный» и «подстрочный» знак, расположенными на главной панели в окне «Шрифт».
Чтобы ввести в текст число, возведенное в степень (например, «2 3 »), нужно:
- Ввести необходимое число «2»;
- Без пробела следом за ним ввести необходимое значение «3»;
- Выделить интересующее число и нажать кнопку «надстрочный знак». Число автоматически переместится выше опорной линии текста (2 3 ).
Аналогичным образом вводятся подстрочные символы – достаточно нажать нужную кнопку.
Написать степень вверху, можно и другим способом:
- Ввести без пробела число «2» и «3».
- Выделить интересующее число и нажать клавиши SHIFT и F10 или нажмите правой клавишей и в выпадающем окне выберите вкладку «Шрифт».
- Поставьте флажок в нужное окошко – «надстрочный» или «подстрочный».
![]()
Поставить степень при помощи горячих клавиш
Наиболее продвинутым пользователям, советую воспользоваться горячими клавишами. Очень быстро написать степень вверху, можно сделать следующим образом:
- Ввести без пробела число «2» и нужную степень «3».
- Выделите число, которое нужно возвести в степень (в нашем случае «3»).
- Нажмите одновременно клавиши «CTRL» «SHIFT» «+».
Знак степени установлен. Не правда ли, так намного быстрее.
Использование символов
Вставить степень можно при помощи специальных символов. Для этого нужно:
- Открыть окно «Символы» на вкладке «Вставка».
- Выбрать нужный надстрочный символ.
- Нажать кнопку «Вставить».
![]()
Такой алгоритм лучше использовать тогда, когда пользоваться одними и теми же символами приходится пользоваться часто. Тогда они высвечиваются в окне «Ранее использовавшиеся символы». Искать знак степени в общем списке может показаться затруднительным, поскольку список содержит значительное число символов.
Каким способом вводит надстрочные знаки степени, каждый пользователь выбирает сам. В конечном итоге они все ведут к одному и тому же результату.









