О том, как в «Ворде» поставить квадратные скобки на клавиатуре, знает практически каждый. Но есть еще множество иных способов. Как раз о них и пойдет речь в данной статье. Мы разберем самые изощренные. Поговорим про ALT-код, про шестнадцатеричный код и про таблицу символов. Дочитайте статью до конца, чтобы узнать, как в «Ворде» поставить квадратные скобки тремя способами.
Используем таблицу символов
Самым распространенным способом является как раз тот, что задействует встроенную таблицу символов программы «Ворд». Сейчас, с ее помощью, мы разберемся, как поставить квадратные скобки в «Ворде» 2007-го года. Просим обратить внимание на то, что все действия будут проводиться именно в этой версии, но это не означает, что способ не подойдет и для других.

Итак, для начала необходимо открыть саму таблицу со всеми символами. Для этого перейдите на вкладку «Вставка» и в правой части панели инструментов обратите внимание на кнопку «Символ». Если нажать на нее, появится подменю, в нем вам нужно выбрать «Другие символы. » — появится таблица.
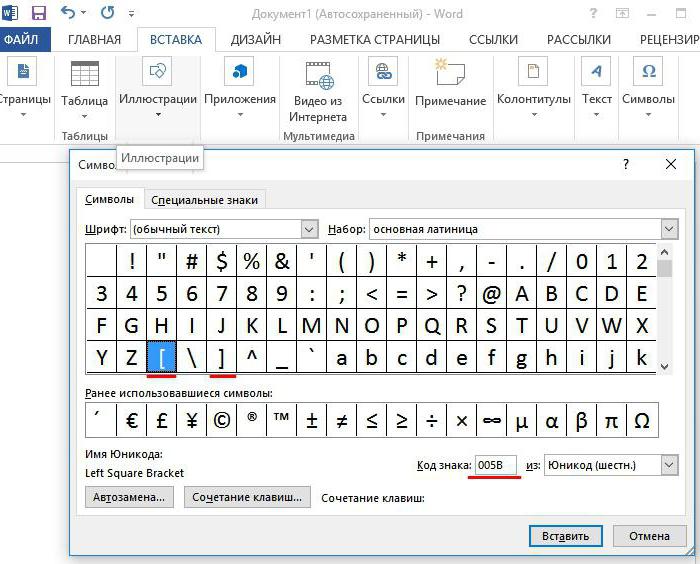
Как можно заметить, символов невообразимое количество, и среди всех них есть необходимые нам — квадратные скобки. Ясное дело, вручную их искать очень долго, поэтому проще воспользоваться поиском. Искать будем по коду знака. Код открывающей скобки — 005B, а закрывающей — 005D. Введите один из кодов в одноименное поле для ввода.
По итогу вам необходимо будет нажать кнопку «Вставить», чтобы символ напечатался в документе. Это был первый способ, как в «Ворде» поставить квадратные скобки, но не последний. Теперь переходим к следующему.
Используем шестнадцатеричный код
Шестнадцатеричный код позволит намного быстрее поставить нужный символ, в отличие от предыдущего способа. Но его использование может кому-то показаться более сложным, но главное — во всем разобраться. Сейчас как раз разберемся, как в «Ворде» поставить квадратные скобки с помощью шестнадцатеричного кода.
На самом деле в статье мы уже говорили о нем, когда мы совершали поиск нужного знака в таблице символов. Тогда необходимо было написать код знака — 005B или 005В. Это и есть шестнадцатеричные коды открывающей и закрывающей квадратной скобки. Сейчас нужно объяснить, как их вводить в сам документ.
Итак, сначала определитесь, где вы будете открывать скобку. Установив в том месте курсор, введите соответствующий код. После этого остается нажать нужное сочетание клавиш — ALT+X. Чтобы поставить закрывающую скобку, нужно проделать те же манипуляции, только указать другой код.
Используем ALT-код
Сейчас будет разобран самый универсальный способ, он позволяет ставить квадратные скобки не только в программе «Ворд», но и за ее пределами, в отличие от предыдущих методов. Сейчас поговорим, как поставить квадратные скобки в «Ворде» 2010 года. Однако данная версия будет приведена в качестве примера, а все проделанные манипуляции подойдут абсолютно ко всем.
Для начала уточним сами коды этих двух символов:
- для открывающей — 91;
- для закрывающей — 93.
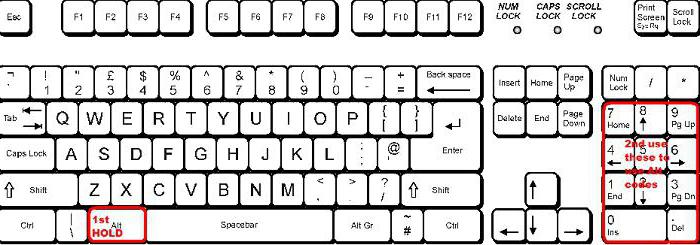
Зная код, можно смело начинать его вводить. Сначала установить курсор в нужное место, после, зажав клавишу ALT, начните вводить код. После того как вы отпустите ALT, появится нужный символ.
Написание квадратных скобок в Microsoft Word

Текстовый редактор Microsoft Word предоставляет своим пользователям практически неограниченные функциональные возможности, так необходимые для работы с офисными документами. Те, кому приходится использовать эту программу довольно часто, постепенно узнают ключевые особенности ее работы и познают обилие полезных функций. А вот у малоопытных пользователей нередко возникают вопросы о том, как выполнить ту или иную операцию, например, как поставить квадратные скобки. В настоящей статье расскажем именно об этом.
Квадратные скобки в Ворде
В отличие от более редких символов, квадратные скобки есть на клавиатуре любого компьютера и ноутбука, просто нужно знать, в какой языковой раскладке и как именно их вводить. Но это лишь один из нескольких способов написания интересующих нас сегодня символов в редакторе MS Word, и далее мы рассмотрим все их подробнее.
Способ 1: Клавиши на клавиатуре
Квадратные скобки, как открывающейся, так и закрывающейся, находятся на кнопках клавиатуры с русскими буквами «Х» и «Ъ» соответственно, но вводить их нужно в «латинской» раскладке, к которой относятся английский и немецкий языки. Переключиться с русского на подходящий для решения нашей задачи язык можно клавишами «Ctrl+Shift» или «Alt+Shift» (зависит от установленных в системе настроек), после чего вам останется только поместить указатель курсора (каретку) в то место, куда будут вводиться символы, и просто нажать кнопки с ними на клавиатуре. Так, поочередно нажав «Х» и «Ъ», вы получите запись вида [ ].

Если вы поставили сразу две квадратных скобки, впишите в них нужный текст (или значения). Также можно ввести сначала открывающийся символ, затем добавить запись, а после уже закрывающийся.
Способ 2: Вставка символов
В Microsoft Word есть большой набор встроенных символов, среди которых можно легко отыскать и квадратные скобки.
-
Перейдите во вкладку «Вставка» и нажмите кнопку «Символ», которая расположена в одноименной группе. Выберите в развернувшемся меню пункт «Другие символы».

В диалоговом окне, которое перед вами появится, найдите квадратные скобки. Чтобы сделать это быстрее, разверните меню раздела «Набор» и выберите там пункт «Основная латиница».


Этот способ значительно уступает предыдущему в скорости и удобстве своего выполнения, зато позволяет ознакомиться с огромным перечнем символов, которые есть во встроенном наборе текстового редактора от Майкрософт и могут отсутствовать на клавиатуре. О них мы ранее писали в отдельной статье.
Способ 3: Шестнадцатеричные коды
У каждого символа, расположенного в интегрированной библиотеке офисного приложения от Microsoft, есть кодовое обозначение. Вполне логично, что таковое есть и у обеих квадратных скобок (каждой отдельно). Непосредственно для преобразования кода в них нужно также воспользоваться специальной комбинацией клавиш. Если вы не желаете совершать лишние движение и клики мышкой, обращаться к разделу «Символы», поставить квадратные скобки можно следующим образом:
-
В месте, где должна располагаться открывающаяся квадратная скобка, установите указатель курсора и переключитесь на английскую раскладку («Ctrl+Shift» или «Alt+Shift», смотря что установленоа в настройках вашей системы).

Введите код «005B» без кавычек.

Не убирая курсор с места, где заканчиваются введенные вами символы, нажмите «Alt+X», после чего перед вами сразу появится открывающаяся квадратная скобка.

Чтобы поставить закрывающуюся скобку, в английской раскладке введите символы «005D» без кавычек.

Не убирая курсор с этого места, нажмите «Alt+X» — код будет преобразован в закрывающуюся квадратную скобку.

Заключение
На этом все, теперь вы знаете о том, как поставить квадратные скобки в текстовом документе Microsoft Word. Какой из описанных методов выбрать, решать вам. Первый — наиболее простой и быстрый, два последующих позволяют ознакомиться с дополнительными возможностями программы и тем, как добавлять в ней любые другие символы.
 Мы рады, что смогли помочь Вам в решении проблемы.
Мы рады, что смогли помочь Вам в решении проблемы.
Добавьте сайт Lumpics.ru в закладки и мы еще пригодимся вам.
Отблагодарите автора, поделитесь статьей в социальных сетях.
 Опишите, что у вас не получилось. Наши специалисты постараются ответить максимально быстро.
Опишите, что у вас не получилось. Наши специалисты постараются ответить максимально быстро.
Все способы, как в “Ворде” поставить квадратные скобки
Квадратные скобки
Чтобы вставить квадратную скобку, помогут следующие способы и действия:
Посредством русских букв
Изначально нужно поставить указатель мыши на место, где должна открываться скобка. Далее проверить раскладку клавиатуры (должна быть английская раскладка – включить можно комбинацией клавиш Shift + Alt). Нажать на русскую букву «х» – появится открывающая скобка «[», а чтобы закрыть, жмём на букву «ъ» – скобка будет закрытой«]».
Таблица символов
Если обычный метод получения квадратной скобки в Word не работает, есть, конечно, альтернативы. В Microsoft Word наиболее удобно просматривать таблицу символов.
- Сначала перейдите на вкладку «Вставить». Затем на ленте перейдите в область «Символы», которая находится справа.

- После того, как вы нажмете «Символ», выберите «Другие символы».
- Ищите квадратные скобки в таблице символов. Обратите внимание что шрифт должен быть выбран «Обычный текст»

- Выберите подходящий символ и нажмите кнопку «Вставить».
На этом все, данный материал был написан с использование Word 2016 версии.
Используем шестнадцатеричный код
Шестнадцатеричный код позволит намного быстрее поставить нужный символ, в отличие от предыдущего способа. Но его использование может кому-то показаться более сложным, но главное – во всем разобраться. Сейчас как раз разберемся, как в “Ворде” поставить квадратные скобки с помощью шестнадцатеричного кода.
На самом деле в статье мы уже говорили о нем, когда мы совершали поиск нужного знака в таблице символов. Тогда необходимо было написать код знака – 005B или 005В. Это и есть шестнадцатеричные коды открывающей и закрывающей квадратной скобки. Сейчас нужно объяснить, как их вводить в сам документ.
Итак, сначала определитесь, где вы будете открывать скобку. Установив в том месте курсор, введите соответствующий код. После этого остается нажать нужное сочетание клавиш – ALT+X. Чтобы поставить закрывающую скобку, нужно проделать те же манипуляции, только указать другой код.
Используем стандартную клавиатуру
Тот способ, который знают все, – это использование соответствующих клавиш на клавиатуре. В статье его можно было бы и не приводить, но для пользователей, которые только начинают осваивать компьютер, его необходимо узнать. Поэтому мы сейчас расскажем, как в “Ворде” поставить квадратные скобки при помощи клавиатуры.

Посмотрев на нее, вы можете отыскать пиктограмму квадратных скобок на русских клавишах “Х” и “Ъ”. Ясное дело, нажимая эти клавиши в то время, когда в системе выбран русский язык, вы ничего не добьетесь – будут печататься соответствующие буквы. Хитрость заключается в другом. Вам следует изменить язык системы. Кто не знает, делается это путем нажатия клавиш ALT + SHIFT или CTRL + SHIFT (в зависимости от самой системы). Если данный вариант для вас кажется сложным, то поменять язык вы сумеете, нажав мышкой по соответствующей кнопке на панели задач. Ее расположение вы можете увидеть на картинке.

После того как в системе поставлен английский язык, вы смело можете нажимать эти кнопки. Вот вы и узнали, как в “Ворде” поставить квадратные скобки при помощи обыкновенной клавиатуры. Ну а сейчас двигаемся дальше.
Используем формулы
Кстати, когда вы открывали таблицу специальных символов, в выпадающем меню, рядом с кнопкой “Символ”, была вторая пиктограмма – “Формулы”. Сейчас мы как раз поговорим, как вставить квадратные скобки с помощью ввода формул.
Этот способ вряд ли будет использован при обычном наборе текста в документе, но если вы хотите вписать формулу в него, то он вам пригодится.
Итак, как только вы нажмете эту кнопку, в текст вставится форма для ввода уравнения, а на панели инструментов откроется конструктор уравнений. В конструкторе отыщите кнопку “Скобка” и нажмите ее. В появившемся меню вам необходимо нажать по квадратным скобкам, между которыми полупрозрачный квадратик. После нажатия в документе появится эта форма. Кликните по тому квадратику и вводите текст – он будет вставится между скобками
Используем Alt-код
В статье были приведены способы для последних версий “Ворда”, сейчас же пришло время поговорить о том, как поставить квадратные скобки в “Ворде” 2003 года. Хотя этот способ работает где угодно и даже за пределами названной программы.

Метод очень простой: вам всего-навсего нужно запомнить последовательность. Для скобки “[” она будет выглядеть как сочетание трех клавиш: ALT, 9 и 1, а для скобки “]” – ALT, 9, 3. Нажимая их, вы получите желаемый результат.
Простой способ.

Ну и наконец, рассмотрим самый незамысловатый способ. В поисковую систему вводим слова «квадратная скобка» и копируем предложенный символ.
В завершение дам вам один совет. Если вы написали много листов текста, и использовали при этом другие скобки, а вам необходимо поставить квадратные, то не обязательно все исправлять вручную. Нужно открыть строку поиска нажатием клавиш «Ctrl+F» и пишем туда символ, который вы ставили, а в строку «Замена» — тот символ, который вам нужен, в нашем случае это квадратные скобки. И нажимаем «Ок».
Фигурные скобки
Данный вид скобок можно поставить следующими тремя способами:
Комбинация клавиш
- Сначала сменить метод ввода букв на «Английский»;
- Удерживать кнопку «Shift» и нажать поочередно русские буквы «х» и «ъ».
- <Должно получится так>.
Используем таблицу символов
Самым распространенным способом является как раз тот, что задействует встроенную таблицу символов программы “Ворд”. Сейчас, с ее помощью, мы разберемся, как поставить квадратные скобки в “Ворде” 2007-го года. Просим обратить внимание на то, что все действия будут проводиться именно в этой версии, но это не означает, что способ не подойдет и для других.

Итак, для начала необходимо открыть саму таблицу со всеми символами. Для этого перейдите на вкладку “Вставка” и в правой части панели инструментов обратите внимание на кнопку “Символ”. Если нажать на нее, появится подменю, в нем вам нужно выбрать “Другие символы…” – появится таблица.

Как можно заметить, символов невообразимое количество, и среди всех них есть необходимые нам – квадратные скобки. Ясное дело, вручную их искать очень долго, поэтому проще воспользоваться поиском. Искать будем по коду знака. Код открывающей скобки – 005B, а закрывающей – 005D. Введите один из кодов в одноименное поле для ввода.
По итогу вам необходимо будет нажать кнопку “Вставить”, чтобы символ напечатался в документе. Это был первый способ, как в “Ворде” поставить квадратные скобки, но не последний. Теперь переходим к следующему.
Код фигурной скобки
Чтобы открыть пишем:
Внимание! Используйте для написания кода знака английскую раскладку клавиатуры.
– 007B, затем нужно нажать сочетание кнопок «Alt+X»;
-печатаете 007D и нажимаете «Alt+X».
Заключение
В данном материале были рассмотрены основные случаи использования таких символов, как квадратные скобки. Также приведены алгоритмы их набора или же копирования. При этом на практике наиболее удобно использовать английскую раскладку клавиатуры. В этом случае нет нужды помнить специальные коды или же копировать символ из браузера в буфер обмена. Единственное исключение – редактор формул текстового процессора Word. В этом случае лучше всего использовать специальную панель и манипулятор.
Все способы, как в «Ворде» поставить квадратные скобки
А вы знаете, как в «Ворде» поставить квадратные скобки? Если да, то вы все равно не назовете четыре способа, как это сделать, а они существуют. Именно о них и пойдет разговор в этой статье. Мы рассмотрим самые тривиальные методы, и самые изощренные — те, которыми мало кто будет пользоваться, но все же они есть. Как говорится, на всякий случай.
Используем стандартную клавиатуру
Тот способ, который знают все, — это использование соответствующих клавиш на клавиатуре. В статье его можно было бы и не приводить, но для пользователей, которые только начинают осваивать компьютер, его необходимо узнать. Поэтому мы сейчас расскажем, как в «Ворде» поставить квадратные скобки при помощи клавиатуры.

Посмотрев на нее, вы можете отыскать пиктограмму квадратных скобок на русских клавишах «Х» и «Ъ». Ясное дело, нажимая эти клавиши в то время, когда в системе выбран русский язык, вы ничего не добьетесь — будут печататься соответствующие буквы. Хитрость заключается в другом. Вам следует изменить язык системы. Кто не знает, делается это путем нажатия клавиш ALT + SHIFT или CTRL + SHIFT (в зависимости от самой системы). Если данный вариант для вас кажется сложным, то поменять язык вы сумеете, нажав мышкой по соответствующей кнопке на панели задач. Ее расположение вы можете увидеть на картинке.
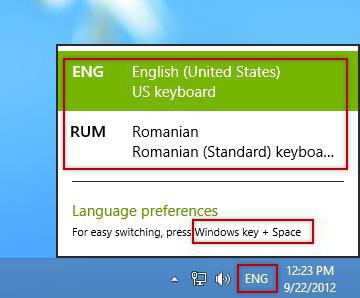
После того как в системе поставлен английский язык, вы смело можете нажимать эти кнопки. Вот вы и узнали, как в «Ворде» поставить квадратные скобки при помощи обыкновенной клавиатуры. Ну а сейчас двигаемся дальше.
Используем специальные символы
Теперь разберемся, как поставить квадратные скобки в «Ворде» 2007 года с помощью специальных символов. Конечно, этот способ может сработать и на других версиях программы, но пример будет приводиться на указанной.
Изначально вам следует открыть соответствующее окно в «Ворде». Чтобы это сделать, изначально перейдите во вкладку «Вставка». В ней вам нужно найти кнопку «Символ». Она располагается в правой части ленты. Нажав на нее, вы откроете меню, в котором нужно выбрать «Символ».
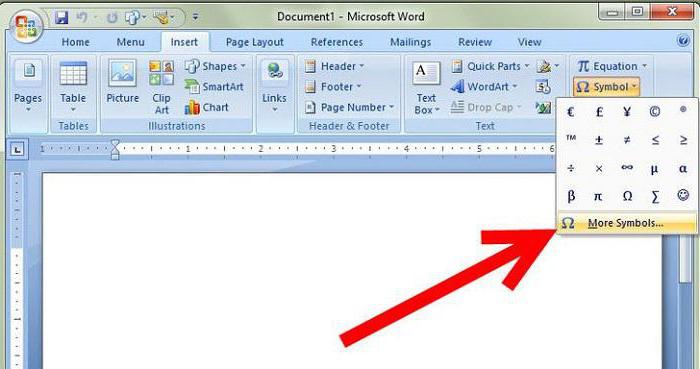
Итак, нужное окно открыто. Вам нужно то место в выпадающем списке, которое именуется «Набор», выбрать «Основная латиница». После этого в основном поле окна появятся символы из этой категории. Прокручивая таблицу вниз, отыщите необходимые и выделите их. После этого нажмите кнопку «Вставить», и они напечатаются в документе.
Теперь вы знаете и второй способ того, как поставить квадратные скобки. В «Ворде» 2010 года, кстати, данный метод работает по аналогичному принципу.
Используем шестнадцатеричный код
Сейчас мы расскажем, как в «Ворде» поставить квадратные скобки при помощи шестнадцатеричного кода. Данный способ, скорее, относится к разряду изощренных. Сейчас вы поймете, почему.
Вот шестнадцатеричный код символа «[» — 005B, а вот символа «]» — 005D. Как видите, запомнить их довольно просто. Сейчас расскажем, как их использовать.
Для того чтобы вставить квадратные скобки в текст таким методом, вам нужно ввести этот код в сам текст, а после этого нажать сочетание клавиш ALT + X. Попробовать это вы можете прямо сейчас, после такой операции ваш код превратится в необходимый вам символ.
Используем формулы
Кстати, когда вы открывали таблицу специальных символов, в выпадающем меню, рядом с кнопкой «Символ», была вторая пиктограмма — «Формулы». Сейчас мы как раз поговорим, как вставить квадратные скобки с помощью ввода формул.
Этот способ вряд ли будет использован при обычном наборе текста в документе, но если вы хотите вписать формулу в него, то он вам пригодится.
Итак, как только вы нажмете эту кнопку, в текст вставится форма для ввода уравнения, а на панели инструментов откроется конструктор уравнений. В конструкторе отыщите кнопку «Скобка» и нажмите ее. В появившемся меню вам необходимо нажать по квадратным скобкам, между которыми полупрозрачный квадратик. После нажатия в документе появится эта форма. Кликните по тому квадратику и вводите текст — он будет вставится между скобками
Используем Alt-код
В статье были приведены способы для последних версий «Ворда», сейчас же пришло время поговорить о том, как поставить квадратные скобки в «Ворде» 2003 года. Хотя этот способ работает где угодно и даже за пределами названной программы.
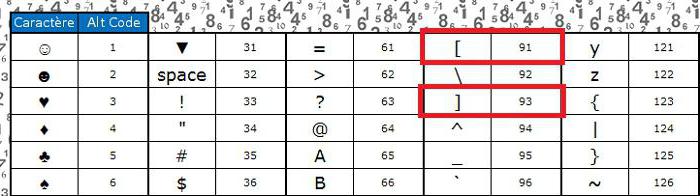
Метод очень простой: вам всего-навсего нужно запомнить последовательность. Для скобки «[» она будет выглядеть как сочетание трех клавиш: ALT, 9 и 1, а для скобки «]» — ALT, 9, 3. Нажимая их, вы получите желаемый результат.
Как создать сайт в программе Frontpage — Уроки Frontpage

Как в word поставить скобки
Как поставить скобки в Ворде
Существует, как минимум, три вида скобок — обычные, фигурные и квадратные. Все они есть на клавиатуре, но далеко не все малоопытные пользователи знают о том, как поставить тот или иной вид скобок, особенно если речь идет о работе в текстовом редакторе Microsoft Word.
Добавление скобок в Ворде
В этой небольшой статье мы расскажем, как сделать любые скобки в Ворде. Забегая вперед отметим, что в этом нет ничего сложного, в отличии от вставки специальных символов и знаков, которых в этой программе содержится довольно много.
Читайте также: Вставка символов в Word
Вариант 1: Обычные скобки
Обычными скобками мы пользуемся чаще всего. Это происходит во время набора текста в документе, а также практически в любом текстовом общении, будь то переписка в социальных сетях, общение по электронной почте или отправка сообщения на мобильный телефон. Эти скобки находятся на верхнем цифровом блоке клавиатуры, на кнопках с цифрами «9» и «0» — открывающаяся и закрывающаяся скобка, соответственно.
-
Нажмите левой кнопкой мыши там, где должна находиться открывающаяся скобка.
Нажмите клавиши «SHIFT+9» — будет добавлена открывающаяся скобка.
Наберите необходимый текст/цифры или сразу перейдите в то место, где должна быть закрывающаяся скобка.
Нажмите «SHIFT+0» — будет добавлена закрывающаяся скобка.
Вариант 2: Фигурные скобки
Фигурные скобки находятся на клавишах с русскими буквами «х» и «ъ», но добавлять их нужно в английской раскладке. Переключиться на последнюю можно клавишами «ALT+SHIFT» или «CTRL+SHIFT», в зависимости от того, какие настройки установлены у вас в системе.
Читайте также: Смена раскладки клавиатуры в Windows
Подробнее: Вставка фигурных скобок в Ворде
Вариант 3: Квадратные скобки
Квадратные скобки находятся на тех же клавишах, что и фигурные — это российские буквы «х» и «ъ», вводить их нужно тоже в английской раскладке, но не зажимая при этом никаких других клавиш.
- Для добавления открывающейся квадратной скобки нажмите клавишу «х»;
- Для добавления закрывающейся квадратной скобки используйте клавишу «ъ».
Подробнее: Вставка квадратных скобок в Word
Заключение
Вот и все, теперь вы знаете о том, как поставить любые скобки в Ворде, будь они обычными, фигурными или квадратными.
Мы рады, что смогли помочь Вам в решении проблемы.
Опишите, что у вас не получилось. Наши специалисты постараются ответить максимально быстро.
Помогла ли вам эта статья?
скобок () [] | Написание
Скобки — это символы, которые мы используем, чтобы содержать «дополнительную информацию» или информацию, которая не является частью основного содержания. Скобки всегда идут парами — «открывающая» скобка перед дополнительной информацией и «закрывающая» скобка после нее. Есть два основных типа скобок: круглые () и квадратные []. Британский английский и американский английский определяют их по-разному, как вы видите ниже.
Круглые скобки или круглые скобки
Британский английский
() = круглых скобок или скобок
Американский английский
() = круглых скобок
Круглые скобки в основном используются для добавления дополнительной информации к предложению.Посмотрите на эти примеры:
- пояснить или уточнить
- Тони Блэр (бывший премьер-министр Великобритании) ушел в отставку в 2007 году.
- Пожалуйста, оставьте ваш мобильный телефон (а) у двери.
- Многие люди любят вечеринки (а я нет).
- Решение по этому вопросу принимает МОК (Международный олимпийский комитет).
Некоторые грамматики считают, что (по возможности) следует использовать запятые.
Некоторые грамматики считают, что по возможности следует использовать запятые.
Помните, что точка, восклицательный или вопросительный знак ставятся после последней квадратной скобки (если скобки не содержат полного предложения). Посмотрите на эти примеры:
- Моя машина в подъезде (с открытым окном).
- Я попал в аварию с нашей новой машиной. (Шшш! Мой муж еще не знает.)
- Погода чудесная. (Если бы так было всегда!)
- Вечеринка была фантастической (как всегда)!
- Ты помнишь Джонни (друга моего брата)?
- Джонни тоже пришел. (Вы помните Джонни?) Мы прекрасно провели время.
Квадратные скобки или скобки
Британский английский
[] = квадратных скобок
Американский английский
[] = квадратных скобок
Обычно мы используем квадратные скобки, когда хотим изменить слова другого человека .Здесь мы хотим прояснить, что изменение было сделано нами, а не первоначальным автором. Например:
- добавить пояснения:
- Свидетель сказал: «Он [милиционер] ударил меня».
- для добавления информации:
- Обе команды в финале первого чемпионата мира по футболу ФИФА были из Южной Америки [Уругвая и Аргентины].
- добавить пропущенные слова:
- для добавления редакционного или авторского комментария:
- Они будут , а не [выделено мной].
- для изменения прямого предложения:
- Он «любит водить машину». (Изначально слова были «Я люблю водить».)
Мы также иногда используем квадратные скобки для вложенности, например:
- Квадратные скобки также могут быть вложены (используя квадратные скобки [подобные этим] внутри круглых скобок).
Далее: Многоточие Английский клуб : Учить английский : Письмо : Пунктуация: скобки.
Кронштейны | Руководство по пунктуации
Скобки позволяют вставлять редакционные материалы внутри цитат.
Разъяснение
Если в исходном материале присутствует неясное существительное или местоимение, для пояснения можно использовать скобки.
Президент заявил, что «не подпишет закон, о котором они [республиканские члены палаты представителей] говорили».
В своих мемуарах автор рассказывает: «Год, когда мы переехали в этот дом [1985], был для нас трудным как в эмоциональном, так и в финансовом плане.”
Медиа-магнат был подслушан, как сказал: «Я никогда не заключу сделку с [генеральным директором Acme Corporation] Вайлом Койотом».
При таком использовании информация в квадратных скобках должна быть дополнением, а не заменой. Например, если исходная цитата — «Она никогда не перезванивала», не меняйте ее на «[Люси] никогда не перезванивала». Вместо этого напишите: «Она [Люси] никогда не перезванивала». (Примечание: многие газеты игнорируют это правило. В профессиональных и академических статьях лучше следовать ему.)
Во многих случаях скобок можно избежать, перефразируя цитату.
«Почему мы не можем сделать то же самое [предоставить правительственные гранты независимым кинематографистам] в этой стране?» — спрашивает Кристина Блэк.
Ссылаясь на гранты на создание фильмов, предоставленные правительством Австралии, независимый режиссер Кристина Блэк спрашивает: «Почему мы не можем сделать то же самое в этой стране?»
Перевод
Если цитата включает иностранное слово или фразу, которые могут быть непонятны, укажите перевод в скобках.(Используйте круглые скобки для перевода материалов без цитирования.)
Смит пишет в своей автобиографии: «Я редко говорю на уроках французского. Когда я это делал, я обычно просто говорил je ne sais pas [я не знаю] ».
Указывает на изменение капитализации
В большинстве случаев допустимо незаметно изменять первую букву цитируемого материала с верхнего регистра на нижний или наоборот. В определенных контекстах такие изменения должны быть указаны в скобках.
«[T] его исследование широко цитируется, несмотря на его сомнительную методологию».
Согласно условиям его трудового договора, его «опционы на акции, основанные на результатах деятельности, не переходят до 31 декабря 2025 года».
Индикация ошибок
Латинский термин sic , означающий «так» или «так», используется для обозначения ошибки или подтверждения необычного использования в исходном материале. Без sic читатель мог бы задаться вопросом, была ли ошибка была допущена автором, предлагающим цитату.Обратите внимание, что sic , как иностранный термин, следует выделять курсивом, а скобки, содержащие его, не должны.
В окончательном отчете указывалось, что «ошибка пилота [ sic ] является наиболее вероятной причиной аварии».
В качестве альтернативы переформулируйте цитату, чтобы устранить ошибку.
«Ошибка пилота», согласно окончательному отчету, была «наиболее вероятной причиной крушения».
Если вы подозреваете, но не уверены в наличии ошибки в исходном материале, уместно использовать предположение в квадратных скобках и вопросительный знак.
«Судя по всему, на архитектора сильно повлиял стиль Бахуса [Баухауса?]».
Акцент
Если вы используете курсив, чтобы выделить часть цитаты, укажите изменение в скобках.
Она сказала, что рассмотрит «очень короткое продление крайнего срока, но только при самых чрезвычайных обстоятельствах [выделено мной]».
Альтернативный подход состоит в том, чтобы отметить ударение вне цитаты, в круглых скобках, либо как отдельное предложение сразу после предложения, содержащего цитату:
Она сказала, что рассмотрит «очень короткое продление срока, но только при самых чрезвычайных обстоятельствах .(Выделение добавлено)
или в скобках, добавленных в конце предложения, содержащего цитату:
Она сказала, что рассмотрит «очень короткое продление крайнего срока, но только при самых чрезвычайных обстоятельствах » (курсив мой).
Цензура нежелательного контента
Если исходный материал содержит язык, который вы считаете неприемлемым для вашей аудитории, можно использовать скобки, чтобы удалить его.
Он сказал им «сесть [ругательство] вниз».
В скобках в скобках
В редких случаях, когда круглые скобки требуются внутри скобок, используйте вместо них скобки. Это одно из немногих случаев использования скобок вне цитат.
В свои 20 лет он совершил поездку по стране, читая лекции студентам-физикам (впоследствии опубликованные как M-теория для дебилов [2008]).
В свои 20 лет он совершил поездку по стране, читая лекции студентам-физикам (впоследствии опубликованные как M-теория для дебилов (2008)).
Если цитируемый материал уже содержит скобки, это следует отметить.
Ричардсон находит поддержку своей позиции в более раннем исследовании Somesuch Foundation: «Авторы признают, что« в течение четырех лет, когда он [Боб Джонс] был губернатором, средняя реальная заработная плата оставалась неизменной.’” (Скобки в оригинале.)
Лучший способ вставить круглые скобки / квадратные скобки
Автор Xah Lee. Дата: 07.10.2016 . Последнее обновление: 18-12-18 .
Как лучше всего набрать / вставить скобки? ( ) < >[ ] ?
дюйм Для набора скобок мизинец используется в сложных позициях. Некоторые требуют удержания клавиши Shift .
- Чтобы ввести скобку ( ) , вы используете безымянный палец и мизинец, растягиваясь на 2 строки выше.
- Чтобы ввести квадратные скобки [ ] , вы используете мизинец, растягивая расстояние на 1 строку вверху и 1 столбец вправо.
- Чтобы ввести фигурные скобки < >, вы используете мизинец, растягивая расстояние на 1 строку выше и 1 столбец вправо и удерживая нажатой клавишу Shift .
Лучшее решение: ключевой макрос
лучшее решение — использовать ключевой макрос, который вставляет левую и правую скобки и помещает курсор между ними.
- Нажмите F8 , чтобы вставить ( ) и поместите курсор между ними.
- Нажмите F9 , чтобы вставить [ ] и поместите курсор между ними.
- Нажмите F10 , чтобы вставить < >, поместив курсор между ними.
В качестве альтернативы используйте
- Ctrl + j для <>
- Ctrl + k для ()
- Ctrl + л для []
или использовать Alt
У вас может быть простой спусковой ключ, например F9 и вставляются пары скобок.j , если хотите Ctrl + j
Если у вас есть вопросы, положите 5 долларов на patreon и напишите мне.
© 1995, 2020 Xah Lee.
Автоматическая вставка скобок (Microsoft Word)
Обратите внимание: Эта статья написана для пользователей следующих версий Microsoft Word: 97, 2000, 2002 и 2003. Если вы используете более позднюю версию (Word 2007 или новее), , этот совет может не сработать для вас . Чтобы просмотреть версию этого совета, написанную специально для более поздних версий Word, щелкните здесь: Автоматическая вставка скобок.
Многие документы предъявляют много разных требований к их конструкции. Например, у вас может быть документ, в котором необходимо заключить определенные повторяющиеся слова в скобки, чтобы они выделялись.(В некоторых технических руководствах это соглашение используется для обозначения нажатий клавиш, например, для клавиши [Enter].)
Если у вас есть такая необходимость, вы можете просто ввести текст, а затем вернуться и позже добавить скобки. Здесь может пригодиться макрос, который сделает за вас добавление. Например, вы можете выбрать слово (дважды щелкнуть по нему), а затем запустить макрос, который добавит скобки. Следующий макрос легко выполнит эту задачу:
Макрос компенсирует любые пробелы или знаки абзаца в конце вашего выделения. Когда вы закончите его запуск, точка вставки останется в конце исходного выделения.Вы можете назначить свой макрос сочетанию клавиш или настраиваемому инструменту панели инструментов.
WordTips — ваш источник экономичного обучения работе с Microsoft Word. (Microsoft Word — самая популярная программа для обработки текстов в мире.) Этот совет (1520) применим к Microsoft Word 97, 2000, 2002 и 2003. Вы можете найти версию этого совета для ленточного интерфейса Word (Word 2007 и более поздних версий) здесь: Автоматическая вставка скобок .
Автор Биография
Аллен Вятт — всемирно признанный автор, автор более чем 50 научно-популярных книг и многочисленных журнальных статей. Он является президентом Sharon Parq Associates, компании, предоставляющей компьютерные и издательские услуги. Узнать больше о Allen .
Переход к сноске
Концевые сноски часто используются в документах для документирования цитат и источников.Вы можете переходить от концевой сноски к концевой, используя .
Открой для себя больше
Указание браузера в гиперссылке
Excel позволяет легко добавлять гиперссылки на рабочий лист. Нажмите на нее, и цель ссылки откроется в браузере .
Открой для себя больше
Регистрация бездействия в течение определенного периода времени
Часто, когда вы создаете рабочий лист, вам нужно анализировать даты на этом листе.Один раз такой .
Как поставить ударение, степень и квадратные скобки в ворде
Практически каждый, кто использует компьютер, неоднократно сталкивался с работой в Microsoft Word. И не смотря на то, что опыт использования данной программой может быть очень большой, иногда встречаются ситуации, когда невозможно вот так просто с налета найти как решить ту или иную задачу. Такой проблемой очень часто становятся ударение, степень и даже квадратные скобки. И тогда возникают вопросы а как поставить ударение в ворде или как поставить степень в ворде. В статье расскажем как это сделать.
Как поставить ударение в ворде
Способ 1 — Использование специальной вставки.
Поставьте курсор сразу же после той буквы, на которой вы хотите поставить ударение. В верхней части экрана откройте вкладку «Вставка» и нажмите на меню символы (если экран у вас маленького разрешения, откроется дополнительное меню Уравнение/Символы). В нижней части окошка нажмите на ссылку «Другие символы».

Добавляем ударение через специальные символы
В открывшемся окне символов выберите набор, который называется «объединенные диакр. знаки». Найдите соответствующий символ, выберите его и нажмите на кнопку «Вставить». Буква, которая располагалась слева от курсора получит знак ударения сверху. Ударение может быть как с левым наклоном так и с правым. Обратите внимание на код знака, который соответствует выбранному символу. Этот код есть у любого символа и его можно использовать для быстрого добавления в текст.

Вот так должно выглядеть добавленное ударение с правым наклоном на букву «е».

Способ 2 — Замена кода символа на символ сочетанием клавиш Alt+X.
В предыдущем способе я обращал ваше внимание на шестнадцатиричный код добавляемого знака. И если вы посмотрите на изображение сверху, увидите что знаку ударения с левым наклоном соответствует код «0300», а с правым наклоном код 0301. Эти коды можно использовать для добавления символов. Для этого введите соответствующий код знака справа от символа, ударение на который вы хотите поставить. Не перемещая курсор в другое место нажмите сочетание клавиш Alt+X. После нажатия код должен преобразоваться в знак, которому он соответствует. В моем примере я добавил код 0300 и после нажатия сочетания клавиш Word преобразовал его в знак ударения с левым наклоном, а 0301 в знак с правым наклоном. Результат виден на строке ниже.

Добавить ударение можно через код и сочетание клавиш Alt+X
Способ 3 — С помощью кода, введенного на дополнительной клавиатуре.
И напоследок самый быстрый способ добавления ударения над буквой. Поставьте курсор после буквы и с нажатой клавишей Alt введите числовой код на дополнительной цифровой клавиатуре. Ударению с левым наклоном соответствует код «0768», а с правым наклоном код «0769». При вводе кода на клавиатуре клавиша Alt не отпускается.
Как поставить степень в ворде
В отличие от ударения, степень используется намного чаще и особенно в технических документах. И разработчики естественно учли потребность в частом использовании и сделали специальную кнопку для преобразования символа или группы символов в верхний или нижний регистр. Верхний регистр и используется как степень в ворде.
Например, чтобы создать степень метров квадратных, выделите цифру «2» и найдите на вкладке «Главная» символ «Х» с двоечкой над ним. Эта кнопка преобразует цифру 2 в степень два. Результат преобразования вы можете видеть на изображении ниже.

Можно другим способом поставить степень (хоть и менее используемым). Через окно настроек шрифтов. Для преобразования выделите символ и нажмите на маленький квадратик со стрелочкой раздела «Шрифты» на главной вкладке. Вместо нажатия на квадратик можно использовать сочетание клавиш Ctrl+D. В разделе «Видоизменение» напротив «надстрочный» поставьте галочку.

К ак поставить квадратные скобки в ворде
Квадратные скобки сложно не найти на клавиатуре, но если вы вдруг не смогли найти их — вот они:

Ввод их производится в Английской раскладке клавиатуры. При включенной Русской раскладке поставить квадратные скобки у вас не получится.
Можно пойти очень сложным путем и вставить их через вставку специальных символов точно так же как и при добавлении ударения. Откройте меню символы во вкладке «Вставка» и выберите «Другие символы». В таблице найдите квадратные скобки и нажмите вставить.

Можно точно так же воспользоваться кодом символа для добавления в текст. Введите код 005B для скобки открывающей и 005В для закрывающей и сразу после ввода символа нажмите на сочетание клавиш Alt+X. Вы должны получить результат, аналогичный приведенному на изображении ниже.

Ну и конечно же квадратные скобки можно добавить введя их код на дополнительной цифровой клавиатуре. Зажмите клавишу Alt и не отпуская ее наберите на дополнительной клавиатуре справа код 91 для открытия скобок и код 93 для закрытия.

Поделиться «Как поставить ударение, степень и квадратные скобки в ворде»












