Не редко при оформлении текстовых документов возникает необходимость нарисовать линию, например, для того чтобы отделить одну часть текста от другой. В текстовом редакторе Microsoft Word существует сразу несколько возможностей для решения такой задачи.
В этой статье мы рассмотрим три наиболее простых способа нарисовать линию в Word. Материал будет актуален для всех современных версий Word. Включая Word 2007, 2010, 2013 и 2016.
Способ № 1. Вставка знака тире или подчеркивания.
Пожалуй, самый простой способ нарисовать линию в Ворде это воспользоваться знаком тире или знаком подчеркивание. Подряд вставив большое количество таких знаков, вы получите горизонтальную линию. Например, для того чтобы нарисовать линию с помощью знака тире, просто зажмите клавишу CTRL и не отпуская ее нажмите клавишу «минус» на дополнительном блоке клавиатуры. Дальше удерживайте эту комбинацию клавиш, пока не получите линию нужной вам длины.
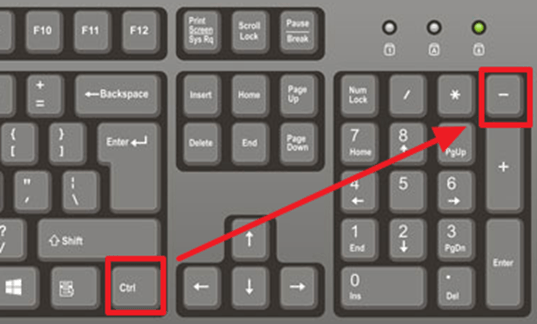
Аналогичным способом можно нарисовать линию с помощью знака подчеркивание. Для этого нужно зажать клавишу SHIFT и клавишу со знаком подчеркивания. Дальше нужно удерживать эти клавиши пока не будет нарисована линия нужной вам длины.
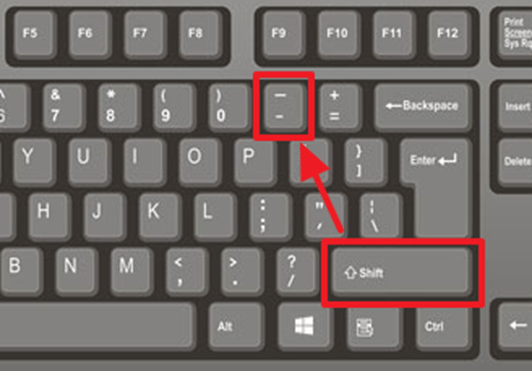
Данный способ создания линий удобен тем, что такую линию легко нарисовать и легко удалить. Если линия окажется не нужна, то ее можно удалить точно также, как и любой другой текст.
Способ № 2. Вставка готовой линии.
Другой способ нарисовать линию в Ворде, это воспользоваться кнопкой для создания границ. Данная кнопка находится на вкладке «Главная» и она позволяет быстро нарисовать линию в любом месте текста. Все, что нужно сделать, это установить курсор в том месте, где должна быть линия, нажать на кнопку и выбрать «Горизонтальная линия». В результате в выбранном месте страницы будет нарисована горизонтальная линия.
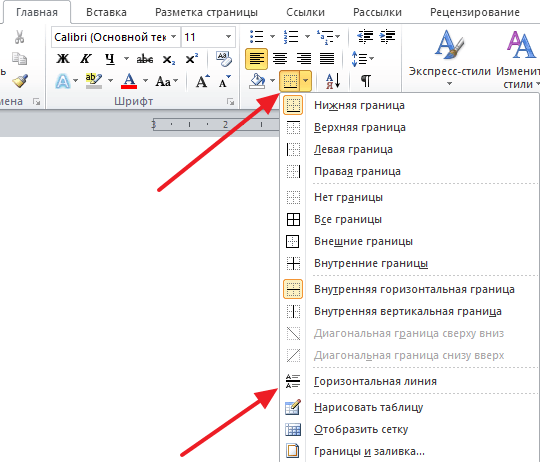
Преимуществом данного способа является то, что нарисованную таким образом линию можно изменить. Линию можно сделать более толстой, тонкой, длинной или короткой. Для этого линию нужно выделить мышкой, после чего ее размер можно регулировать, перемещая ее углы. Для того чтобы удалить такую линию ее нужно просто выделить и нажать на клавишу Delete.
Способ № 3. Вставка фигуры.
На вкладке «Вставка» есть кнопка «Фигуры», с помощью которой в документ можно вставлять различные фигуры. Среди прочего здесь есть фигура в виде линии. Для того чтобы вставить ее в документ нажмите на кнопку «Фигуры», выберите линию и нарисуйте в документе линию нужной вам длины.
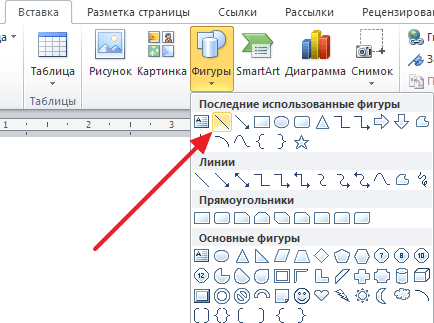
Плюсом данного способа является то, что такую линию можно размещать под любым углом. Для того чтобы удалить такую линию нужно просто выделить ее мышкой и нажать клавишу Delete.
Как просто рисовать в файле Word карандашом, маркером

Майкрософт ворд представляет собой текстовый редактор, но несмотря на это, в нем можно рисовать и стирать. Создать шедевр в программе не получится, но для выполнения основных задач она вполне подойдет. Как рисовать в ворде, описано в простой пошаговой инструкции ниже.
Можно ли рисовать в ворде
Многие не подозревают о том, что в текстовом редакторе можно создавать рисунки, так как эта функция не видна пользователям по умолчанию. Чтобы воспользоваться ею, необходимо включить отображение иконки на панели задач. Для этого требуется открыть вкладку «Файл» и перейти в меню «Параметры».

В открывшемся меню следует выбрать пункт «Настроить ленту», после чего в разделе «Основные вкладки» необходимо пометить галочкой возле надписи «Рисование».

Чтобы настройки вступили в силу, требуется нажать кнопку «Ок». По завершению описанных действий, на верхней панели документа появится новая вкладка «Рисование», при помощи которой можно создавать примитивные графические объекты.

Как рисовать в ворде карандашом или маркером
Раздел «Перья» позволяет выбрать линию, которой будет осуществляться рисование, также можно выбрать цвет и толщину границы.

Представленная инструкция подходит только для Microsoft word 2016.
Фигуры
Нарисовать примитивные изображения можно посредством фигур, которые содержатся во всех версиях Майкрософт ворд по умолчанию. Найти необходимый инструмент можно во вкладке «Вставка».

Чтобы сделать рисунок, следует открыть раздел «Фигуры» и выбрать пункт «Новое полотно».

После выполнения описанных действий на рабочем поле появится окно, внутри которого можно создавать рисунок.

Посредством представленных инструментом можно создавать объемные фигуры, графики и различные конструкции, например, диаграммы. При необходимости можно заполнять фон различными цветами.
Раздел «Вставка фигур» скрывает в себе множество различных штампов, которые можно применять как поодиночке, так и одновременно. В этом же списке можно выбрать стрелку или другие примитивные изображения, которыми можно дополнять текст.

В разделе «Стили фигур» можно найти все необходимые инструменты для заливки фона и изменения цвета фигур.

В разделе «Упорядочивание» содержатся функции позволяющие настроить расположение картинки на рабочем поле. Изображение в статье может находиться:
- за текстом;
- перед текстом;
- внутри текста (информация располагается вокруг изображения).

Расположение информации относительно картинки можно настроить более детально. Майкрософт ворд предлагает следующие варианты в разделе «Обтекание текстом»:
- в тексте;
- квадрат;
- по контуру;
- сквозное;
- сверху и снизу.

Выбрав пункт «Изменить контур обтекания» можно вручную задать произвольную форму изображения, чтобы текст располагался уникальным способом, например, как на картинке ниже.

Описанную схему действий можно применять для текстовых редакторов 2007,2010 и 2013 годов выпуска. В текстовом редакторе более ранних версий, также можно создавать изображения посредством фигур, только их расположение в программе несколько отличается от представленных.
Найти фигуры в Майкрософт 2003 можно во вкладке «Вставка», открыв раздел «Рисунок» и выбрав пункт «Автофигуры». Полотно для размещения картинки появится автоматически.

Представленная информация поможет дополнить информационный блок различными графическими объектами. Это улучшит восприятие информации. Несмотря на затраченное время на создание картинок, статьи, дополненные изображениями, всегда воспринимаются читателями легче.
Жми «Нравится» и получай только лучшие посты в Facebook ↓
Как в Ворде нарисовать линию — горизонтальную, прямую
При работе с большим документом порой возникает необходимость сосредоточить внимание на важной информации. Одним из инструментов выделения является горизонтальная линия. В данной статье рассмотрим возможности майкрософт ворд в этом направлении и ответим на вопрос: как нарисовать линию в ворде? Стоит отметить, что способы рисования черты в ворде 2007, 2010 и последующих версиях текстового редактора идентичны.
При помощи клавиатуры
Самый простой способ нарисовать горизонтальную черту использовать горячие клавиши – зажать на клавиатуре «минус + Ctrl» на дополнительной секции или в блоке цифр «минус + Shift» как показано на картинке.

Причем в первом случае получаете нижнюю линию, а во втором – прямую посередине строки. Этот метод отличается простотой и скоростью, а удалить линию не составляет особого труда.
Готовая прямая
Word имеет встроенную функцию «горизонтальная линия». Найти ее можно в блоке Абзац во вкладке Главная.

Этот инструмент позволяет вставить черту с возможностью редактирования. Нажав правой кнопкой мыши по объекту, ищете Формат горизонтальной линии и производите настройки. Линия без текста нужна для разделения информации или формирования логических блоков.
Удалить ее можно простым нажатием клавиши Del.


Вставка фигуры
Функция Фигуры расположена во вкладке Вставка. Среди множества геометрических полотен есть и линия.

Плюсом этого метода является то, что можно нарисовать длинную линию или отрегулировать ее размер специальными флажками по краям. Также важным преимуществом является возможность поворота фигуры, таким образом можно получить вертикаль.
Редактирование границ таблицы
Такой вариант отлично подойдет для создания в документе места для подписи. Для этого создаете таблицу с двумя строками. В первой строке убираете все границы, кроме нижней, а во второй – все, кроме верхней.
Таблица позволяет также редактировать горизонтальные и вертикальные прямые. Если нажать на таблицу правой клавишей мыши и в появившемся меню выбрать строку Границы и заливка можно найти широкий перечень настроек.


Линия границы может быть толстой или тонкой, сплошной или прерывистой. Чтобы сделать жирную линию нужно изменить значение в графе Ширина. А чтобы нарисовать пунктирную – нужно в графе Тип выбрать необходимый шаблон.
Другие способы
Хитрость №1. Линия под текстом делается очень просто. Достаточно выделить фрагмент и нажать кнопку ![]() в блоке Шрифт или же сочетание клавиш «Ctrl+U». И получится вот так.
в блоке Шрифт или же сочетание клавиш «Ctrl+U». И получится вот так.
Хитрость №2. Чтобы нарисовать прямую линию внизу страницы нужно найти вкладку Разметка страницы и кнопку Границы страниц и там выбрать расположение черты.
Как видите, Microsoft Word позволяет работать не только с текстом, но и с линиями и геометрическими фигурами. Методы создания прямых разные по своей сложности и каждый сможет подобрать для себя самый удобный инструмент.
Жми «Нравится» и получай только лучшие посты в Facebook ↓
Как писать на линии в Ворде
Если в документе Microsoft Word Вам нужно заполнить бланк, анкету или что-то подобное, то там, наверняка, нужно вписывать свои данные: имя, фамилию, отчество. Очень часто для всего этого оставляют пустое место, которое нужно заполнить. Или же может быть много пустых полей, в которых необходимо написать свое мнение или развернутый ответ.
Статью, как сделать строчки в Ворде, можно прочесть, перейдя по ссылке.

Если такие пустые строки были изначально добавлены правильно, тогда что-то напечатать на них будет не сложно. Но может быть и так, что во время набора она будет продлеваться, или вовсе остается неподчеркнутой. Что делать в таком случае?

Вот давайте в данной статье мы и разберемся, как сделать такую линию, чтобы была возможность писать над строкой в Ворде. Расскажу про различные варианты, а Вы сами выберите, какой из них подойдет Вам больше.
Пишем текст на строке
Начнем с самого простого – просто включим режим подчеркивания и напечатаем слова.
Для начала, удаляем пустую прямую, которая была сделана ранее. Затем на вкладке «Главная» нажмите на кнопку «Ч» , чтобы писать подчеркнутым. Поставьте курсор в нужном месте, в примере, после слова «Имя» , и нажмите несколько раз пробел, чтобы отделить друг от друга слова. Затем напечатайте то, что требуется, и продолжите подчеркивание, нажимая кнопку пробел.
Это самый простой способ, и сделать, таким образом, все что нужно, достаточно легко.

Как писать на строке в Ворде через TAB
Если заполнять в документе нужно много пустых полей, тогда создавать линию и продлевать ее, используя пробел, будет долго. Для этого можно воспользоваться кнопкой «Tab» .
Удаляем готовые линии и ставим курсив сразу после того слова, откуда она должна начинаться. На вкладке «Главная» нажмите на «Ч» , чтобы включить подчеркивание. Затем кликните по кнопке «Tab» (на клавиатуре она находится слева, на ней нарисованы две стрелки, указывающие в разные направления) столько раз, чтобы получилась нужная длина.

Напечатайте все необходимое. Обратите внимание, она немного может сместиться. Чтобы это исправить, поставьте курсив в конец набранного текста, и нажмите «Delete» необходимое количество раз.

Строчка выйдет нормальной длины с написанными на ней словами.

Печать над линией таблицы
Чтобы создать строки, можно воспользоваться и вставкой таблицы в документ. Этот способ не самый простой, но с его помощью подчеркивание можно сделать в любом месте документа, и при заполнении, ничего смещаться не будет.
Посчитайте, какого размера таблицу нужно сделать. У меня будет 4 столбца и две строки. Перейдите на вкладку «Вставка» , нажмите на кнопку «Таблица» и выделите необходимое количество плиток.
Подробнее прочесть, как сделать таблицу в Ворде, можно в статье, перейдя по ссылке.

Дальше введите названия для полей в соответствующие ячейки. Затем переместите вертикальные границы ближе к названиям.

Чтобы убрать ненужные границы в таблице и оставить только те, которые нужно заполнить, ставьте по очереди курсив сначала в ячейки с названиями. Дальше перейдите на вкладку «Работа с таблицами» – «Конструктор» , нажмите на небольшую стрелочку на кнопке «Границы» и выберите в выпадающем списке «Нет границ» .
Таким образом, я убрала границы для ячеек, в которые введены названия строк: «Имя» , «Фамилия» , «Дата» .

Теперь уберите все остальные, которые не нужны. Ставьте курсив в определенную ячейку и на вкладке «Работа с таблицами» – «Конструктор» в выпадающем списке «Границы» отключайте те, которые не нужны.
Подробно о том, как убрать границы в Ворде, написано в соответствующей статье.

Я удалила правую границу в таблице, и нижнюю в крайней правой ячейке.

В результате остались видимыми только те линии, которые будут заполняться. Вводите текст поверх них и будьте уверенны, они останутся на месте.

Как написать над нарисованной линией
Есть еще один способ, как можно написать в Ворде над прямой – это просто начертить линию в на листе.
Для этого удалите те строки в документе, где нужно написать текст. Потом напечатайте то, что должно быть. Чтобы добавить отступы между словами, лучше использовать кнопку «Tab» , но можете воспользоваться и пробелом.
Затем перейдите на вкладку «Вставка» и нажмите на кнопку «Фигуры» .

Из выпадающего списка выберите «Линия» .

Курсор примет вид плюсика. Нарисуйте прямую под напечатанным текстом. Чтобы она получилась ровная, нажмите и удерживайте, во время рисования, клавишу «Shift» .
Если ее цвет не черный, а какой-нибудь другой, тогда перейдите на вкладку «Средства рисования» – «Формат» и выберите нужный или в списке готовых стилей, или кликнув по кнопке «Контур фигуры» .

Вот такие линии можно нарисовать, используя соответствующую фигуру в Ворде.

Как видите, существует несколько способов, чтобы в Ворде правильно заполнить подчеркнутые строки. Надеюсь, хоть один из описанных Вам поможет.
Рисуем линии в программе Microsoft Word

Если вы хотя бы иногда пользуетесь текстовым редактором MS Word, наверняка знаете о том, что в этой программе можно не только набирать текст, но и выполнять ряд других задач. О многих возможностях этого офисного продукта мы уже писали, при необходимости, вы можете ознакомиться с этим материалом. В этой же статье мы расскажем о том, как в Ворде нарисовать линию или полоску.
Создаем обычную линию
1. Откройте документ, в котором необходимо нарисовать линию, или создайте новый файл и откройте его.

2. Перейдите ко вкладке “Вставка”, где в группе “Иллюстрации” нажмите кнопку “Фигуры” и выберите подходящую линию из списка.

Примечание: В нашем примере используется Ворд 2016, в предыдущих версиях программы во вкладке “Вставка” есть отдельная группа “Фигуры”.
3. Нарисуйте линию, нажав левую кнопку мышки в ее начале и отпустив в конце.
4. Линия заданной вами длины и направления будет нарисована. После этого в документе MS Word появится режим работы с фигурами, о возможностях которого читайте ниже.

Рекомендации по созданию и изменению линий
После того, как вы нарисуете линию, в Ворде появится вкладка “Формат”, в которой вы сможете изменить и отредактировать добавленную фигуру.

Чтобы изменить внешний вид лини, разверните меню пункта “Стили фигур” и выберите тот, который вам нравится.

Чтобы сделать пунктирную линию в Word, разверните меню кнопки “Стили фигур”, предварительно кликнув на фигуру, и выберите необходимый тип линии (“Штрих”) в разделе “Заготовки”.
Чтобы нарисовать не прямую, а кривую линию, выберите соответствующий тип линии в разделе “Фигуры”. Кликните один раз левой кнопкой мышки и потяните ее, чтобы задать один изгиб, кликните второй раз для следующего, повторите это действие для каждого из изгибов, а затем дважды кликните левой кнопкой мышки, чтобы выйти из режима рисования линии.

Чтобы нарисовать линию свободной формы, в разделе “Фигуры” выберите “Полилиния: рисованная кривая”.

Чтобы изменить размер поля нарисованной линии, выделите ее и нажмите на кнопку “Размер”. Задайте необходимые параметры ширины и высоты поля.

-
Совет: Изменить размер области, которую занимает линия можно и с помощью мышки. Кликните по одному из кружков, обрамляющих ее, и потяните в нужную строну. Если это необходимо, повторите действие и с другой стороны фигуры.
Для фигур с узлами (например, кривая линия) доступен инструмент их изменения.

Чтобы изменить цвет фигуры, нажмите на кнопку “Контур фигуры”, расположенную в группе “Стили”, и выберите подходящий цвет.

Чтобы переместить линию, просто кликните по ней, чтобы отобразилась область фигуры, и переместите ее в желаемое место документа.

На этом все, из этой статьи вы узнали, как нарисовать (провести) линию в Ворде. Теперь вы знаете немного больше о возможностях этой программы. Желаем вам успехов в ее дальнейшем освоении.
 Мы рады, что смогли помочь Вам в решении проблемы.
Мы рады, что смогли помочь Вам в решении проблемы.
Добавьте сайт Lumpics.ru в закладки и мы еще пригодимся вам.
Отблагодарите автора, поделитесь статьей в социальных сетях.
 Опишите, что у вас не получилось. Наши специалисты постараются ответить максимально быстро.
Опишите, что у вас не получилось. Наши специалисты постараются ответить максимально быстро.
Как сделать горизонтальную линию в Word
В этой статье мы рассмотрим, как сделать горизонтальную линию в ворде тремя способами:
- как сделать горизонтальную линию автозаменой;
- как вставить горизонтальную линию добавлением границы;
- и как нарисовать горизонтальную линию.
Начнем с самого быстрого и простого способа, как в ворде сделать горизонтальную линию.
Самый быстрый способ, как сделать горизонтальную линию в ворде
Для того чтобы быстро сделать горизонтальную линию, введите три или более специальных символа в новой строке и затем нажмите Enter. Word автоматически преобразует эти символы в горизонтальную линию. Стиль горизонтальной линии зависит от введенных символов:

Как сделать горизонтальную линию в Word – Стили горизонтальных линий в ворде
- Три или более «*» — пунктирная горизонтальная линия
- Три или более «=» — двойная горизонтальная линия
- Три или более «
» — волнистая горизонтальная линия
Эти горизонтальные линии часто используются в документах Word.
Как сделать горизонтальную линию с помощью границы
Также сделать горизонтальную линию в ворде можно используя границы абзаца.
1. Для этого установите курсор в месте, где хотите вставить горизонтальную линию.

Как сделать горизонтальную линию в Word – Место для вставки горизонтальной линии
- На вкладке « Главная » в группе « Абзац » нажмите на стрелку команды « Границы ».

Как сделать горизонтальную линию в Word – Вставка горизонтальной линии
- В открывшемся списке выберите пункт «Горизонтальная линия».

Как сделать горизонтальную линию в Word – Горизонтальная линия
- На месте курсора появится горизонтальная линия.

Как сделать горизонтальную линию в Word – Горизонтальная линия в ворде
- Чтобы настроить сделанную горизонтальную линию кликните по ней два раза левой клавишей мыши. Появиться диалоговое окно « Формат горизонтальной линии ».

Как сделать горизонтальную линию в Word – Настройка горизонтальной линии в ворде
В этом окне вы можете настроить ширину, высоту, цвет и выравнивание горизонтальной линии в ворде.
Больше информации о границах доступно в статье Как сделать рамку в Word.
Как сделать горизонтальную линию с помощью фигуры
Последний способ, как сделать горизонтальную линию в ворде – это нарисовать горизонтальную линию.
- Перейдите на вкладку « Вставка » и в группе « Иллюстрации » нажмите команду « Фигуры ».

Как сделать горизонтальную линию в Word – Фигуры
- В открывшемся списке выберите пункт «Линия».

Как сделать горизонтальную линию в Word – Линия
- Указатель мыши преобразуется в плюс. Щелкните в нужном месте документа, где хотите вставить горизонтальную линию, и удерживая нажатой клавишу Shift и кнопку мыши переместите указатель в другое место, а затем отпустите.

Как сделать горизонтальную линию в Word – Нарисованная горизонтальная линия в ворде
Вот такими способами можно сделать горизонтальную линию в ворде.












