Как подключить проектор к ноутбуку или компьютеру
Популярность мультимедийных проекторов вполне понятна и объяснима. Нужно вывести презентацию на большой экран? Нет ничего проще.
Хочется оборудовать дома некое подобие кинозала? Проектор поможет это сделать.
Нравится играть в компьютерные игры большой компанией или захотелось вывести изображение авиасимулятора на экран внушительных размеров? Проектор с успехом справится и тут.
Но легко ли подключить проектор к источнику видеосигнала?
В целом – ничего сложного нет. Особенно в сравнении с подключением к смартфону (этого вопроса коснёмся в другой статье).
Рассмотрим несколько распространенных вариантов подключения, зависящих от способа коммутации, версии операционной системы Windows и кратко «пройдёмся» по возможным проблемам, с которыми сталкиваются пользователи при выполнении этой процедуры.
Особенно это касается тех, кто подключает проектор впервые.
Подключение второго монитора к компьютеру
Большинство мониторов и проекторов для подключения устройства с помощью кабеля имеют соответствующий порт (DVI, VGA или HDMI). Если ваш компьютер имеет только один порт DVI, который уже занят, можно воспользоваться предоставляемым некоторыми производителями оборудования нестандартным кабелем для мониторов, позволяющим разделять сигнал с одного порта DVI на два монитора.
- В случае настольного компьютера требуется видеокарта с двумя портами DVI, VGA или HDMI.
- Если к Вашему монитору или проектору приложен кабель непригодный для портов на вашем компьютере, вы можете использовать адаптер для преобразования одного типа порта на другой тип.
Чтобы подключить дополнительный монитор к компьютеру
- Найти свободный порт видео на вашем компьютере.
- Подключите соответствующий кабель от второго монитора к этому порту.
Операционная система Windows должна автоматически обнаружить и установить монитор.
Подключение проектора к компьютеру
В случае проводных подключений подключите шнур проектора к порту VGA, DVI или HDMI. В большинстве случаев, Windows автоматически определит и установит проектор.
Если система Windows обнаруживает проектор Wi-Fi, вы можете подключиться к нему.
Чтобы установить связь с проектором Wi-Fi
- Быстро переместите палец от правого края к центру экрана, а затем нажмите панель Устройства. (Если вы используете мышь, выберите правый нижний угол экрана, переместите указатель мыши вверх, а затем выберите панель Устройства).
- Нажмите Другой экран , а затем нажмите клавишу Добавить экран Wi-Fi .
- Выберите проектор в списке найденных устройств и следуйте инструкциям на экране.
Как подключить проектор к ноутбуку или компьютеру и настроить его
Подключение проектора к ноутбуку осуществляется путем простых манипуляций, но, к сожалению, на этом пути нередко встречаются сложности. Когда устройства отказываются сопрягаться автоматически, это означает, что сбиты штатные настройки системы, либо эти устройства просто «не понимают» друг друга. Как подключить проектор к ноутбуку в этом случае? Соединение настраивают ручным способом: для этого в операционной системе предусмотрены определенные наборы клавиш. За неимением таковых, настройка параметров осуществляется посредством принудительного изменения конфигураций.

Проводное подсоединение
Мультимедийный проектор, независимо от модели, подключается к компьютеру или ноутбуку через VGA или HDMI кабель. Для контента высокого качества HDMI будет предпочтительней.
Алгоритм подсоединения элементарный:
- перед тем, как включить проектор, отключите оба устройства от сети;
- вставьте штекер в соответствующий разъем;
- включите проектор, затем компьютер.
В тех случаях, когда нужного разъема нет, можно использовать специальный адаптер. Подобное может произойти, когда у видеокарты есть только DVI-разъем, а у проектора VGA или HDMI. Использование переходника в незначительной степени снижает качество контента. Проектор включается первым, иначе компьютер его не видит.

Беспроводное подключение
Синхронизировать устройства можно и через протокол Wi-Fi, сегодня такой метод набирает популярность. Для активации нужно установить драйвера, но в случае с Windows 7, обычно, достаточно штатных.
При утере диска, приложение можно скачать в Интернете с сайта торговой марки проектора.
Перед тем, как подключить проектор к ноутбуку, нужно установить антенны Wi-Fi в USB-разъемы проектора и ПК, внешне они напоминают маленькую флешку. Световой индикатор зеленого цвета информирует, что соединение прошло успешно.

Стоит отметить, что далеко не все проекторы, которые поддерживают Wi-Fi, будут проецировать видео. Некоторые модели могут быть подключены только для управления оборудованием, этот нюанс нужно уточнять еще при покупке. Проводное соединение надежнее и практичнее: HDMI штекер, например, предназначен для передачи видео отличного качества без помех.
Выводим контент в нужном режиме
Теоретически, после подключения кабеля в соответствующий разъем, картинка должна отобразиться автоматически. В некоторых случаях, когда настройки некорректны, пользователь должен сам внести необходимые изменения для вывода контента. Известно, что каждая версия операционной системы имеет свои особенности, потому здесь нет единого порядка действий.
-
Горячие клавиши. Чтобы спроецировать меню с ноутбука на внешний экран проектора, необходимо скомбинировать одним нажатием клавиши Fn и одну из ряда F1-F12 (кнопка с изображением ноутбука и внешнего экрана). Этот способ не работает, если функциональные кнопки не активны.
Кнопка переключения между экраном ноутбука и проектором
Затем, пользователь получает доступ к четырем режимам отображения картинки подключенного проектора.
- Дублирование (повторение) – когда видео с компьютера или ноутбука дублируется на внешний экран.
- Только компьютер – контент воспроизводится на дисплее ноутбука, а внешний экран в это время не задействован.
- Расширение – рабочий стол делится на две части, левая его сторона отображается на мониторе ПК, а правая через проектор.
- Только проектор – информация будет спроецирована только на большом экране.
Полезные фишки для Power Point
Офисная программа Power Point «заточена» для проведения презентаций, ее часто используют, потому что она простая и удобная. Здесь есть свои особенности работы, например, на большой экран можно выводить слайды, а на дисплей ПК – текст доклада или лекции.
Настройки не занимают много времени: после синхронизации проектора с ПК заходим в программу и на верхней панели ищем «Показ слайдов» — «Показать презентацию». Ставим галочку напротив «Проекционное оборудование». Здесь можно найти «Режим докладчика», если его активировать, на экран будут выведены разные вспомогательные инструменты для проведения лекций – дополнительные кнопки или заметки.
Ручная отладка изображения
Иногда картинки или буквы смазываются или «плывут» — это происходит, когда на ПК заданы неправильные параметры разрешения монитора. Чтобы максимально повысить качество, устанавливайте на компьютере разрешение, соответствующее характеристикам проектора. При этом настройки проектора не изменяют.
Как изменить установки на компе/ноутбуке (для платформы Windows 7/Vista):
- чтобы зайти в настройки компьютера, нужно открыть меню правой клавишей мышки (кликаем по рабочему столу);
- выбрать пункт «Разрешение экрана» и установить правильное значение (как у проектора);
- сохранить настройки, нажав кнопку «Ок».
Параметры Windows 10 немного другие, здесь пункт «Разрешение» находится в разделе параметров экрана. Нажмите «Пуск» и найдите вкладку «Система», в правой части окна пролистайте страницу до конца и откройте «Дополнительные параметры экрана». Далее все просто: выбирайте нужное значение и сохраните установки.
На этом задача, как подключить проектор к компьютеру, выполнена. После соединения, пользователю остается выбрать удобный режим вывода для проведения презентации или домашнего просмотра видео.
Как подключить проектор к компьютеру
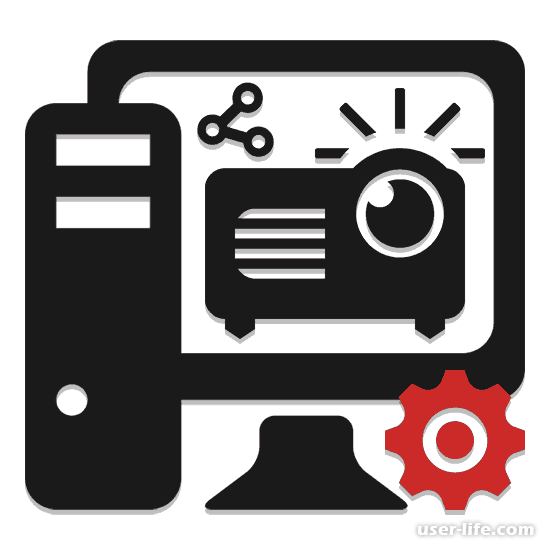
Всем привет! Большинство пользователей знают, что проектор можно использовать в качестве дополнительного устройства для трансляции видеосигнала на специальную поверхность, которая этот самый сигнал не будет сильно искажать. Итак, давайте сегодня разберёмся в процессе подключения проектора к компьютеру и его конфигурации с системой.
Всю инструкцию мы поделим на 2 этапа: в первом мы будем подключать, непосредственно, проектор посредством соединения с проводами, а во втором будем проводить системную конфигурацию. Но следует отметить, что не каждый компьютер или ноутбук имеет всё необходимо для того, чтобы нормально соединиться с проектором. Итак, давайте наконец-таки приступим.
Этап 1 – Подключение
В общем и целом этот этап достаточно лёгкий, поэтому никаких сложностей во время соединения проектора с компьютером у вас возникнуть не должно. К слову, следует отметить, что лучше отключить как проектор, так и компьютер от розетки, в противном случае вас могут ожидать не самые приятные последствия в виде разряда электрического тока. Итак, для подключения проектора к компьютеру необходимо сделать следующее:
1) На задней панели проектора и своего компьютера вам нужно отыскать один из трёх типов входов. Это может быть:
Стоит отметить, что как на компьютере, так и на проекторе должен быть один и тот же тип входа, в противном случае это может вызвать достаточно серьёзные трудности при подключении.

Если ваше оборудование относительно новое, то чаще всего там установлен тип «HDMI», так как он достаточно широко распространён и используется повсеместно. Если вы хотите узнать об этом виде порта более подробно, то можете ознакомится со статьёй, где мы сравнивали порты «HDMI» и «DVI».
А если у вас не самая дешёвая модель проектора, то он наверняка оснащён беспроводным модулем подключения.

2) Теперь вам нужен провод, который будет соединять разъёмы на компьютере и на проекторе. Он должен быть, как вы сами понимаете, двусторонний.

А если же на вашем проекторе тип порта, к примеру, «VGA», а на задней панели компьютера «HDMI», то вам придётся раскошелиться ещё и на соответствующий переходник, с помощью которого провода будут соединяться.

3) Как только вы приобретете нужный кабель и, если требуется, переходник, то вставьте одну часть кабеля в порт на проекторе, который будет называться «Computer IN» либо «HDMI IN».
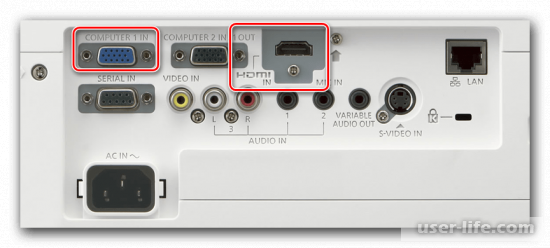
4) Теперь проделайте ту же самую операцию, но только с компьютером и удостоверьтесь, что оба провода «сидят» достаточно плотно. А если же у вас провод формата «VGA», то его следует дополнительно укрепить с помощью стандартных фиксаторов.
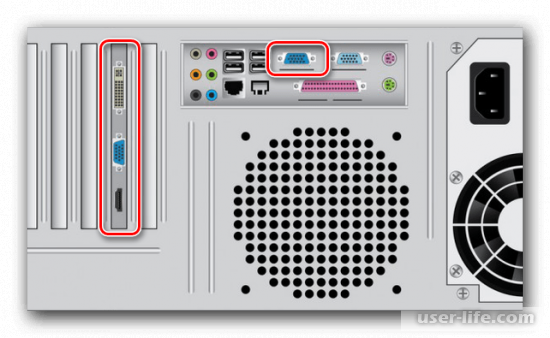
Итак, теперь, когда мы подключили устройства друг к другу можно запустить как проектор, так и компьютер и переходить к этапу конфигурации.
Этап 2 – Конфигурация
Если вы решили подключить проектор к компьютеру, то в обязательном порядке нужно верно выставить системные параметры, чтобы трансляция изображения шла корректно. К слову, иногда бывает такое, что система автоматически выставляет все необходимые параметры сразу же после соединения оборудования. Но, так как это достаточно редкое явление, то нам придётся настраивать всё самостоятельно.
Данную инструкцию мы так же разделили на несколько разделов, каждый из которых будет соответствовать каждому подэтапу подключения. Итак, давайте приступим.
1) Итак, как мы уже говорили выше, в основном проекторы используют для трансляции фото или видео файлов на специальные поверхности, которые позволяют не сильно искажать изображение. Если с проводом всё в порядке и оба устройства верно присоединены друг к другу, то изображение начнёт транслироваться сразу же после включения.

2) Большинство проекторов с недавних пор стали оснащать дополнительным устройством – пультом дистанционного управления. Если у вас есть такой пульт, то нажмите на нём клавишу «Source», после чего проектор начнёт искать входящий видеосигнал и по его обнаружению начнёт транслировать его на выбранную вами поверхность.
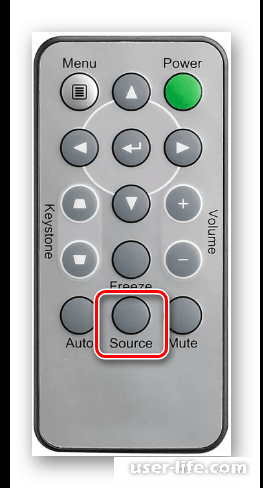
3) К слову, некоторые модели проекторов оснащают пультом, на котором располагается сразу несколько клавиш, и каждая из них, как вы уже поняли, будет соответствовать своему типу коннекта между оборудованием.
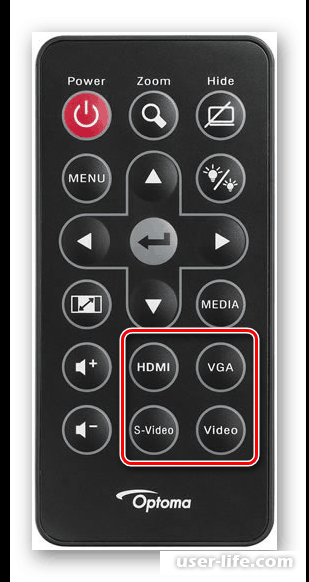
4) Так же иногда в комплекте к проектору идёт диск, на котором располагается специальное меню, через которое можно производить настройку параметров отображения выходного сигнала.
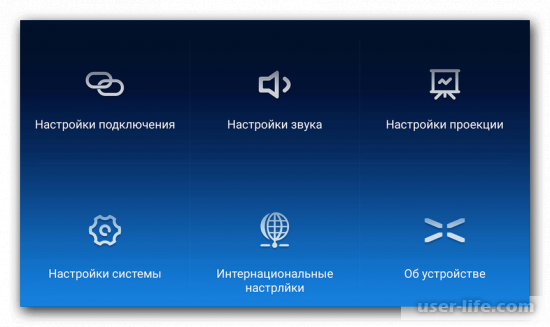
Разрешение экрана.
1) Для начала вам нужно открыть инструкцию, если она у вас осталась, а если же нет, то посмотрите в интернете технические характеристики проектора. В частности необходимо узнать, какое разрешение для трансляции он поддерживает.
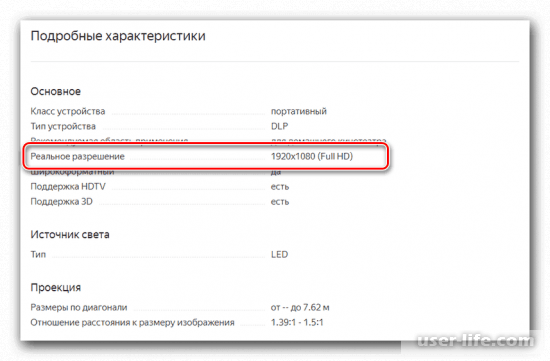
2) После этого необходимо переключиться на рабочий стол, кликнуть правой кнопкой мыши по любому пустому месту на экране и из контекстного меню выбрать «Разрешение экрана».

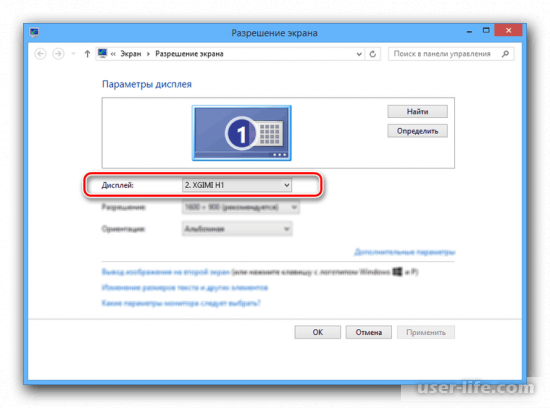
4) После этого в параметрах разрешения вам необходимо выставить значения, которые соответствуют присоединённому проектору.
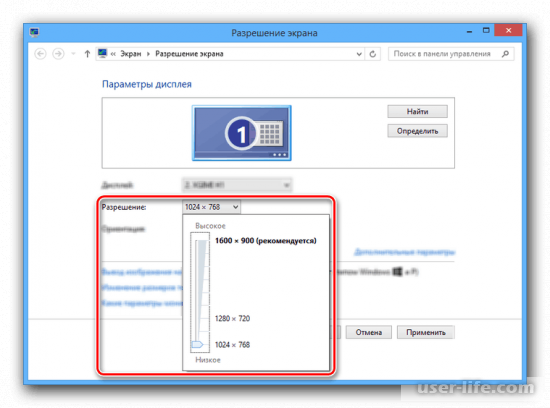
5) Если вы используете операционную систему «Windows 10», то вам нужно перейти в «Дополнительные параметры экрана» и в этом разделе выставить подходящее разрешение.
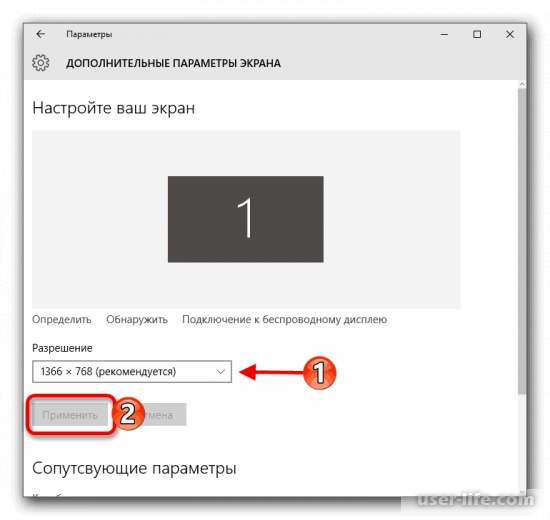
6) Итак, когда мы сделали всё необходимо, изображение будет более стабильным и качественным.
Режим отображения
1) Для того, чтобы изменить режим отображения вам необходимо перейти в соответствующее меню. Для этого на клавиатуре нажимаем комбинацию «Win+P».
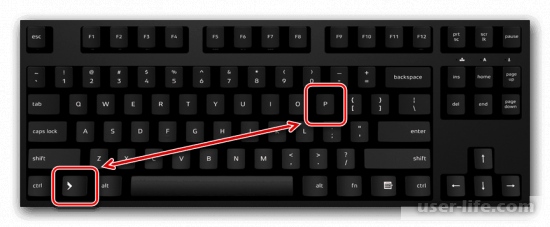
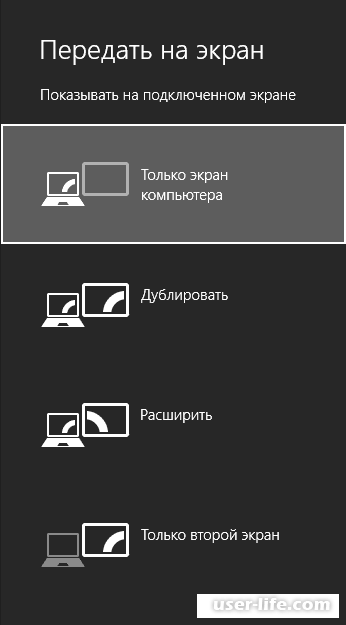
2) В появившемся разделе необходимо выбрать один из четырёх возможных режимов. Давайте вкратце поговорим о каждом из них.
1) Только компьютер – изображение больше не будет транслироваться на проектор, а останется только на вашем мониторе.
2) Дублировать – видеоряд с вашего рабочего стола будет полностью дублирован и проектор будет его транслировать.
3) Расширить – после выбора этого режима отображения рабочий стол с проектора и рабочий стол с монитора объединиться в одно. К слову, изображение с вашего монитора всегда будет находится в левой части рабочей области.
4) Только проектор – трансляция изображения будет только для проектора, а картинка на мониторе исчезнет.

В 10-ой версии операционной системы «Виндовс» названия этих режимов будут немного отличаться, но так как они синонимичны, вы сможете без труда понять, где какой режим находится.
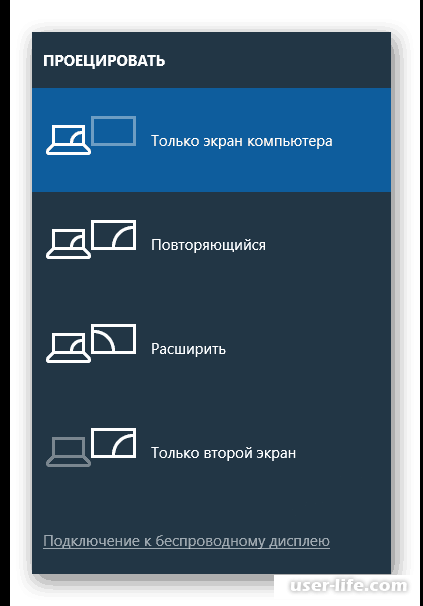
3) К слову, если вы транслируете картинку с экрана ноутбука, то вы можете легко переключаться между модификациями отображения. Для этого нажмите комбинацию клавиш Fn+F8.
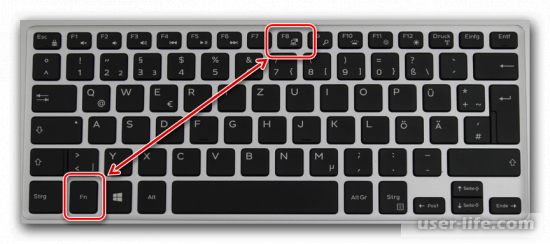
Итак, как вы видите, подключить компьютер или ноутбук к проектору достаточно просто. Надеемся, что данная статья смогла помочь вам.
Переходим к экспериментальной части

Световой поток (в экономичном режиме) 2700 (2100) ANSI лм
Нативное разрешение
XGA (1024×768)
Технология
LCD (3×0,7″ p-Si TFT с MLA)
Контрастность 400:1
Потребляемая мощность проектора 260 Вт
Мощность лампы 170 Вт
Коэффициент трансфокации 1,2
Проекционное расстояние
1–12 м
Диапазон корректировки вертикальных трапециевидных искажений ±30°
Масса 1,7 кг
Габариты 193×273×68 мм
Ресурс лампы в нормальном (экономичном) режиме
2000 (3000) ч
Ориентировочная цена $2200
Предоставлен представительством Epson в Украине, www.epson.ua
Хорошая эргономичность; универсальность; мощный коммутационный модуль
Лаги динамического изображения при подключении по USB и Wi-Fi
Уникальный по функциональности проектор в своем классе
Первый в Тестовой лаборатории проектор с возможностью полноценного USB-подключения – Epson EMP-1715 – это топовый продукт новой модельной серии EMP-17xx. Он основан на технологии формирования изображения 3LCD и обладает весьма неплохими для своей малой массы и компактных габаритов характеристиками. Высокоэффективная лампа UHE с двойным параболическим рефлектором (фирменная технология E-TORL) позволяет достичь светового потока свыше 2500 ANSI лм на выходе оптического тракта при потребляемой мощности 170 Вт. Но главным достоинством данного продукта все же является развитой коммутационный модуль. Кроме собственно USB-подключения можно воспользоваться традиционным аналоговым входом, беспроводным интерфейсом IEEE 802.11 b/g, а также подсоединить флэш-накопитель к встроенному USB-хосту. Рассмотрим более детально каждый вариант.
Перед установкой USB-соединения на компьютер необходимо установить специфичный драйвер, который обеспечивает трансляцию содержимого экрана на проектор. По сути он реализует технологию виртуального дисплея со всеми ограничениями: отсутствием оверлея и вывода через DirectDraw и Direct3D. При подключенном проекторе виртуальный дисплей автоматически активизируется и отображается как на проекционном экране, так и основном мониторе. При этом наблюдается заметный лаг динамического изображения и сниженная до 16 бит разрядность представления цвета, так что комфортно просмотреть полноэкранный видеоролик не удастся. Более или менее плавно воспроизводится анимация размером в четверть площади экрана. Со статическим изображением ситуация заметно лучше: артефактов масштабирования и цветовых аномалий не наблюдается.
Беспроводной сетевой интерфейс как таковой появился в проекторах достаточно давно, сначала для управления, позже – для трансляции презентаций. Существует два варианта реализации Wi-Fi в этих устройствах: посредством встроенной mini-PCI-карточки или с помощью внешнего PCMCIA- либо USB-решения. Оба варианта одинаково функциональны, однако второй – более гибкий.
Функции, которые становятся доступными при задействовании беспроводной сети, перечислить достаточно просто. Во-первых, это трансляция содержимого Рабочего стола Windows на проекционный экран, во-вторых – быстрая смена докладчиков при совместном использовании одного устройства. Поставляемое в комплекте с ним ПО умеет распознавать установленную в компьютере/ноутбуке беспроводную сетевую карту и сконфигурировать ее для взаимодействия с проектором. При этом отрабатываются ситуации наличия в зоне досягаемости нескольких (возможно, одинаковых) аппаратов. Преимущественным режимом работы является Ad-hoc – прямая связь ноутбука и проектора, однако Infrastructure также может понадобиться для вещания презентации сразу на несколько устройств или для быстрого подключения аппарата к уже настроенной корпоративной Wi-Fi-сети.
Следует помнить, что в режиме Ad-hoc максимально доступная скорость обмена данными составляет лишь 11 Mbps, чего совсем недостаточно для трансляции полноцветного видеопотока с высоким разрешением. Неизбежно возникнет временной лаг и выпадение кадров еще в большей степени, нежели при USB-соединении. Поэтому этот режим стоит использовать лишь для демонстрации статических слайдов и несложной анимации, для которых вышеописанные негативные эффекты не проявляются. Среди прочих настроек целесообразным станет отключение какого-либо шифрования – это освободит «драгоценную» полосу пропускания, ускорит смену кадров и сделает ее более плавной.
| Коммутационная панель, кроме традиционных видеовходов, содержит разъемы USB типа A и B |
При отсутствии проводного соединения ноутбука докладчика с проектором автоматически отпадает проблема смены выступающего: вместо довольно продолжительного переподключения видеокабеля, настройки режимов отображения и т. п. смена выполняется буквально несколькими щелчками мыши. Естественно, управляющее ПО должно быть заранее установлено у каждого, кто удаленно управляет проектором. Кроме делового использования, эта возможность будет полезной для образовательных целей. Все участники семинара могут поочередно выводить изображение на своем мониторе на проекционный экран и делать его доступным для всех. К тому же отсутствие необходимости кабельного подключения ноутбука к компьютеру дает не только дополнительное удобство работы, но и предполагает боóльшую свободу размещения проектора относительно докладчика с ноутбуком: они могут находиться в разных концах конференц-зала.
В комплект прилагаемого ПО входит еще одна полезная программа – конвертер РРТ-файлов EMP Slide Maker 2. Когда проектор задействуется для выездных презентаций, то использовать ноутбук совсем не обязательно. Все необходимые материалы можно преобразовать в «понятный» для устройства формат и записать на флэш-диск, подключить его к USB-хосту проектора и, таким образом, избавить себя от ношения лишних 2–3 кг техники.
Из дополнительных функциональных возможностей стоит отметить автоматическую коррекцию трапециевидных искажений в широких пределах (±30°) при наклоне устройства относительно горизонта, а также наличие экранного курсора (вместо лазерной указки в пульте ДУ) и цифровое зумирование участка изображения.
Особого упоминания заслуживает технология Multi-Screen, позволяющая проецировать изображения одновременно на четырех проекторах с одного компьютера. Это предполагает возможности для создания комплексных презентаций: на один экран идет основная трансляция, на остальные – дополнительные материалы (таблицы, графики, текстовые пояснения), и все это по USB или беспроводной сети с одного компьютера. В случае, когда требуется большой экран, можно объединить картинку с 4-х проекторов и демонстрировать на них единое изображение, как если бы это был один мощный проектор.
В целом Epson EMP-1715 – очень сбалансированный по характеристикам аппарат. Это устройство обладает не самыми лучшими среди LCD-проекторов контрастностью и качеством цветопередачи, но его исключительная функциональность и продуманная эргономичность делают его по сути уникальным в своем классе.
По результатам испытаний первого проектора с возможностью трансляции картинки по USB можно сделать вывод, что такой вариант подключения в полной мере не заменит традиционные способы (DVI и D-sub), однако предоставляет дополнительную (очень полезную, а временами и необходимую) функциональность.











