Как навести порядок на своем компьютере
Правильная организация хранения файлов и информации, наведение порядка на компьютере, сделает более продуктивной использование ПК, повысит эффективность работы на компьютере. При правильной организации работы на компьютере, пользователь сэкономит значительное количество времени, которое он тратит на поиск файлов, с компьютера будут удалены ненужные данные.
Многие пользователи часто сталкиваются с ситуациями, когда на компьютере невозможно, что-то найти. В папках все файлы свалены в кучу, царит полный хаос. Я думаю, что многим такое знакомо. Мало того, что файлы разбросаны в беспорядке, на компьютере полно дубликатов файлов, которые занимают значительное место на диске.
Меня уже несколько раз просили написать данную статью. Посетители, просматривая видео на моем канале YouTube, заметили, что Рабочий стол моего компьютера практически свободен от посторонних элементов, а в Проводнике файлы и папки на дисках распределены в определенном порядке, и имеют нормальные названия. Я выполняю свое обещание, правда, с задержкой на пару-тройку лет.
Мне часто приходилось иметь место с папками: «Новая папка1», «Новая папка2», с файлами типа: «111», «123» и т. п., часть папок бывают пустыми. Подобные файлы и папки имеют копии, дублируются.

Поиск в операционной системе Windows для доступа к необходимым данным с непонятными названиями, если их огромное количество, мало чем поможет. На разбирательство с беспорядком уйдет очень много времени.
В этой статье я поделюсь своим опытом по организации хранения файлов на компьютере. Если у вас есть свои наработки по упорядочению хранения и использованию информации на ПК, поделитесь об этом в комментариях к этой статье.
Если вы испытываете трудности с поиском нужных файлов, на диске уменьшается свободное место, которое постепенно занимают файлы и папки, вам следует заняться наведением порядка на своем компьютере.
Вам придется потратить много времени на правильную организацию хранения файлов (в «тяжелых» случаях, можно сделать это в несколько этапов), но поверьте, затраченное время будет того стоить.
В дальнейшем, когда беспорядка на компьютере уже не будет, вам придется только распределять новые файлы по соответствующим местам (диски, разделы, папки и т. п.). Вы быстро найдете нужную папку, файл или документ, потому что вам будет понятно, где их нужно искать.
Выполните работы по организации хранения и наведению порядка на домашнем компьютере в примерно такой последовательности:
- Выбор правильной структуры для хранения информации.
- Определение порядка хранения данных.
- Удаление дубликатов файлов.
- Наведение порядка на Рабочем столе.
- Распределение файлов и папок.
- Переименование файлов и папок для того, чтобы дать им нормальные имена.
- Наведение порядка в программах.
- Очистка и дефрагментация компьютера.
- Резервное копирование важных данных.
- Постоянное поддержание определенного порядка.
Упорядочиваем файлы как хотим
Данная инструкция подойдет как для Windows 7, так и для Windows 10.
Итак, я покажу все на примере семерки, но в десятке — все также, поверьте.
Давайте откроем любую папку — пусть это будет… папка рабочего стола. А вы не знали, что рабочий стол — это папка? Может и не знали..
Кстати путь к папке рабочего стола такой:
Только там где Dima — ваше название учетной записи.
Папку открыли Рабочий стол (Desktop). Но чтобы удобно было выполнить сортировку — нужно изменить вид файлов. Нажмите правой кнопкой по папке и выберите в меню Вид > Таблица:

Теперь файлы и папки расположены удобно для наших задач:

Теперь важно — чтобы нам упорядочить файлы, нужно нажать на колонку.. пусть мы хотим упорядочить по дате изменения — нажимаем на эту колонку:

После нажатия — файлы автоматом отсортируются по дате. Повторное нажатие на колонку — отсортирует в обратном порядке. Посмотрите, видите в названии колонки треугольничек? Сторона, которая содержит один угол — означает меньше. Там где два угла — больше. Положение треугольника определяет тип сортировки.
Точно таким же способом можно отсортировать и другие колонки.. данные.. то есть файлы упорядочить можно так, как хочется вам.
Присутствует много параметров, по которым возможна сортировка. Но обычно они скрыты. Откроем их? Смотрите — нажимаем правой кнопкой по любой колонке и видим, какие еще колонки можно включить:

И по всем этим параметрам возможна сортировка! Достаточно кликнуть по заголовку. А вот если выбрать пункт Подробнее, то увидим множество всевозможных столбиков:

И по всем ним — возможна сортировка как файлов, так и папок.
Упорядочить файлы, папки, можно также и при помощи контекстного меню — просто нажмите правой кнопкой по белому пространству, выберите пункт Сортировка:

Далее выберите желаемое.
Нумерация файлов, когда в одной папке несколько сериалов
Если в одной папке несколько многосерийных фильмов, то лучше в имени файла ставить цифру после названия.
Если же в папке с сериалами название серий начинается с цифры, то сначала будут расположены первые серии всех сериалов, потом вторые серии и так далее.
Например, на рис. 4 показано, что в одной папке находится два мультфильма: «Незнайка» и «Ну, погоди!». Наглядно показано, что сначала идут первые серии этих мультиков, потом – вторые серии, далее – третьи и так далее. Это неудобно.

Рис. 4. В одной папке находятся серии из двух мультфильмов.
Чтобы нумерация была более понятной, следует файлы нумеровать так, чтобы цифра стояла после названия мультфильма и перед числом обязательно ставим пробел, например, «Незнайка 1» (рис. 5):

Рис. 5. Если в папке несколько сериалов, то файлы называем так: название мультфильма, пробел, номер серии.
Тогда сериалы будут располагаться в алфавитном порядке: сначала «Незнайка», потом «Ну, погоди!». Так происходит, потому что по алфавиту сначала идет «НЕ» (НЕзнайка), а потом «НУ» (НУ, погоди!)

Рис. 6. Сериалы в одной папке расположены в алфавитном порядке, а внутри каждого сериала серии пронумерованы в правильном порядке.
Предлагаю посмотреть материал, изложенный выше, в видео-формате.
Как переименовать файл, чтобы он был пронумерован
1. Открыть папку с файлами. Подвести курсор мыши к первому файлу, нажать на ПКМ (правую кнопку мыши).
2. Появится меню, в котором следует щелкнуть «Переименовать».
3. Кликнуть в поле с именем файла, поставить курсор в начало имени и ввести там цифру без кавычек «1» или «01».
Затем следует повторить эти три шага для каждого файла, который есть в папке. Во второй файл нужно в начало имени ввести цифру «2». В третий файл необходимо ввести в начало имени цифру «3». И так далее, для всех файлов в папке.
Как в папке расположить файлы в нужной последовательности
А как Вы наводите порядок в своих папках? Прошу поделиться своим мнением в комментариях.
Заключение
На самом деле, для тех у кого коллекция фото и видео большая, всегда будет актуально уметь всё быстро упорядочить по датам или сгруппировать. Это удобно и делается очень просто.
Если есть что добавить или какие-то вопросы по статье, оставляйте в комментариях, ничего не пропущу мимо! 🙂
А у вас на компьютере много фото и видео хранится? 🙂 Каким образом наводите порядок в своих коллекциях мультимедиа вы?
Сделай репост – выиграй ноутбук!
Каждый месяц 1 числа iBook.pro разыгрывает подарки.
- Нажми на одну из кнопок соц. сетей
- Получи персональный купон
- Выиграй ноутбук LENOVO или HP

—> LENOVO или HP от 40-50 т.р., 8-16ГБ DDR4, SSD, экран 15.6″, Windows 10
Сортировка в папках
Сейчас будет интереснее! Допустим, вы скачали в папку Movies седьмой сезон любимого сериала, все эпизоды которого легли во вложенную папку. В корне Movies у вас много отдельных файлов — фильмы, торрент-файлы и т.д. Обычная сортировка по дате тут не помогает, потому что папки оседают внизу — под файлами.
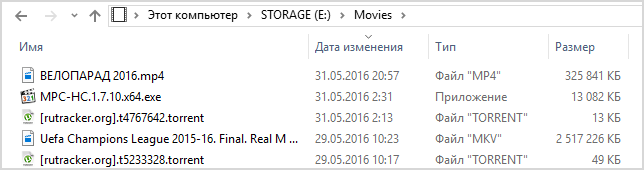
Обычная сортировка папки по дате в папке
Сортировка по имени поднимет папки вверх, но свежая папка затеряется в их списке, и все равно придется искать ее глазами.
Папки: сортировка по дате – «папки всегда вверху»
Секретное решение заложено в проводник со времен Windows Vista.
- Щелкните столбец Дата изменения, чтобы новое было сверху.
- Удерживая Shift , щелкните столбец Тип (также сработает Имя).
Сверху отобразятся папки, отсортированные по дате, и свежая папка будет в самом верху!
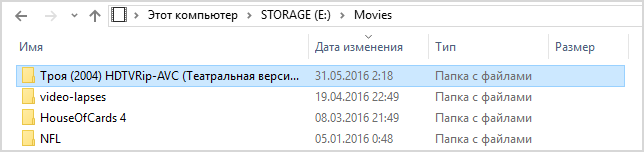
Индикатор сортировки в проводнике всегда указывает на основной столбец, а дополнительные критерии никак не обозначены
Проводник запоминает комбинированное состояние сортировки, но его можно сбросить – сначала удерживая Ctrl , щелкните по тому же столбцу, а потом отсортируйте по дате изменения как обычно.
Папки: сортировка по нескольким критериям
Сортировка по дате – это самая распространенная постановка вопроса, но трюк с Shift работает с любыми столбцами, причем вы можете применить одновременно несколько критериев сортировки!
Чтобы продемонстрировать это, я сгенерировал полтора десятка файлов двух типов с разными размерами и датами создания, а для наглядности сделал GIF с четырьмя состояниями сортировки.
По порядку фреймов:
- В исходном состоянии папки отсортированы по имени.
- Сортируем по типу обычным способом.
- Сортируем с Shift по размеру, и файлы каждого типа выстраиваются по убыванию размера.
- Сортируем с Shift по дате изменения, и файлы одного размера выстраиваются от новых к старым!
Бонус: сортировка в Total Commander
Дочитав статью до этого места, некоторые из вас, думаю, уже проверили, работает ли прием с Shift в любимом файловом менеджере. Total Commander так тоже умеет! Причем у него реализация более наглядная.
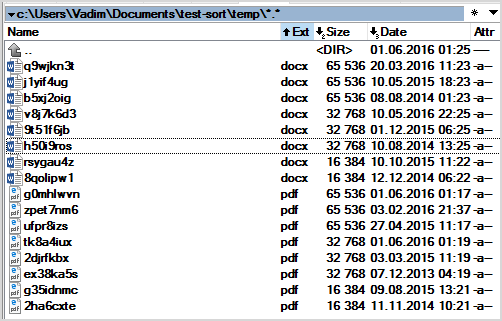
У Total Commander в столбцах появляются стрелки и порядковый номер сортировки, а основной столбец выделен цветом
Думаю, это должно работать и в других двухпанельных менеджерах – напишите в комментариях!
Грабли
Есть пара моментов, которые нужно учитывать.
- В проводнике у трюка с Shift есть ограничение – он не работает при активной панели просмотра, но она быстро переключается по Alt + P .
- Применительно к сортировке по дате вместо этого фокуса в сети встречаются советы использовать столбец Дата вместо Дата изменения. Это чревато тем, созданный год назад и скачанный сегодня документ не окажется вверху списка.
ЧТО ПРЕДСТАВЛЯЮТ СОБОЙ БИБЛИОТЕКИ ФАЙЛОВ В WINDOWS
Библиотеки — это отдельные папки, которые группируют файлы по определённому признаку (например, музыка, изображения, видео, общее) и позволяют более удобно работать с этими файлами, например, если взять изображения или видео, то можно упорядочивать их по дате, чего в обычных папках не сделать.
В Windows изначально создаются следующие библиотеки:
- Видео;
- Изображения;
- Документы;
- Музыка.
Соответственно каждая из них предназначена для определённого типа файлов, что понятно из названий.
Отображаются библиотеки прямо в проводнике Windows, в колонке слева:

Можно переименовать библиотеки так как нужно. Например, не обязательно ведь разбивать видео и изображения по отдельным библиотекам. Да, так будет правильнее и порядка больше, но кому-то может удобно будет складывать всё в одну кучу, и фотки и видео. В таком случае можно переименовать библиотеку “Изображения”, например, в “Видео и фото” и складывать туда и то и другое. Сама библиотека “Изображения” позволит и видео правильно упорядочивать, поскольку настройки этих библиотек очень схожи.
Можно и новые библиотеки насоздавать, при желании. Но обычно в этом нет необходимости. Поскольку уже имеющихся по умолчанию хватает для любых типов файлов.
Дискуссия
Мы уже столько раз обсуждали файловые менеджеры и проводник в частности, что трудно придумать новую тему для дискуссии. В комментариях:
- напишите знали ли вы об этом трюке сортировки и насколько он вам [будет] полезен в повседневных задачах
- поделитесь приемами, которые вы применяете, когда нужно максимально быстро добраться до нужных файлов или папок, в т.ч. в окнах Открыть/Сохранить как

Вы можете отметить интересные вам фрагменты текста, которые будут доступны по уникальной ссылке в адресной строке браузера.
Вадим является владельцем этого блога, и большинство записей здесь вышло из-под его пера. Подробности о блоге и авторе здесь.
Вас также может заинтересовать:
Подпишитесь на бесплатные уведомления о новых записях и получите в подарок мою книгу об ускорении загрузки Windows!
комментариев 47
1. О сортировке не знал. Проводник использую нечасто, а сортировку по дате еще реже. Даже не уверен, не забуду ли этот полезный совет через пару-тройку месяцев.
2. FAR. Быстрый доступ к «запиненным» папкам (архив софта и док, загрузки, документы, личные временные файлы, папка портативных программ на несистемном диске, медиа, папка синхронизаций смарта и плеера) по правому Ctrl+цифра. Переход к файлу/папке по Alt + первая буква имени. Значительно реже, история папок по Alt+F12 и редактирования Alt+F11.
А в FAR такая сортировка работает?
Переход к файлу по букве тоже использую, но просто по букве — проводник так работает, в TC настроено.
Быстрый переход из области навигации (о ней, кстати есть наброски в контексте Windows 10).
Сортирует и файлы, и папки. «Каталоги вперед» и «помеченные файлы вперед» можно быстро переключить. Есть сортировка по дате записи CtrlF5, по дате создания CtrlF8 и по дате последнего доступа CtrlF9. Суммарной сортировки по нескольким полям нет. Можно имитировать некоторые варианты с «группы сортировки» и «временная панель», но это совсем другой подход. Детали не подскажу, так как не смог вспомнить ситуации, когда это было нужно.
Lecron:
Бывает что нужно. Прибегают с блокировщиком экрана. Убираешь запись в реестре, а дальше надо бы грохнуть файлики. И тут сортировка по дате изменения крайне необходима — ведь созданные блокировщиком файлы по дате последние из записанных файлов с расширением exe.
Чем мне нравятся файловые менеджеры, отсутсвием необходимости тянуться к мышке. Юзкейсов не много, хоткеев также. Тот же быстрый доступ.
Как готовил файлы к тесту сортировки по вашему запросу.
RCtrlF4, F7, «test», Enter, Tab, F5, Tab, ShiftF5, Home, «1», Enter, ShiftF5, Home, «2», Enter, F4, Del, Esc, Enter.
RCtrlF4 — переход в рабочую папку временных файлов, создание подпапки, коипирование файла с другой панели, создание еще двух копий с разными именами, а последний на байт меньше.
Трюк интересный) Но лично для меня не нужен.
Привык уже давно, что у меня везде отображаются сначала папки, потом файлы, и те и другие по дате, соответственно использую столбец «Дата». Грабли с датой создания обхожу различной сортировкой, стараюсь правда редко этим пользоваться, так как проводник все запоминает и нажимать что-то еще каждый раз не хочется.
Но сейчас все чаще пользуюсь поиском, начиная с восьмерки он работает превосходно (если конечно сделана индексация ? ) , в том числе и в окнах открыть/сохранить
О сортировке не знал. Проводником практически не пользуюсь. Библиотеками пробовал пользоваться, но когда заметил постоянные докачки изображений в альбомы c файлами mp3 ( с соответствующей сортировкой папок ), перестал (альбомов с музыкой у меня очень много). В качестве файлового менеджера пользуюсь Far и если нужно найти определенные файлы по дате (или в диапазоне дат) в разных папках использую его поиск с соответствующим фильтром. Для архивации и синхронизации пользуюсь скриптами PowerShell (со времени его появления).
Но за информацию спасибо, возможно пригодиться когда приду решать какие нибудь проблемы с компьютером к друзьям или знакомым.
Как-то ни разу не приходилось пользоваться. У Библиотек агрегаторный механизм как у Windows Longhorn, или это так и осталось мечтой?) Ну т.е. я могу »натравить» Музыку или Видео или Документы на раздел целиком, указав корневой путь — D: к примеру, и в каждой категории отсортируются нужные типы файлов в независимости в какой конкретно папке они лежат?
Олег, в статье разделены приемы сортировки в библиотеке и папке. Как для каждого описано, так и работает. Попробуйте.
У меня Win 7, просто добавление корневой папки в библиотеку Видео например не дает никакого эффекта — когда открываю, всё файлы всех типов (не только видео, вообще всех) вперемешку и сортировка не влияет вообще никак. То есть что я получаю от библиотеки? Ничего (
Т.е. я ожидал, что библиотека Видео будет работать как фильтр, что открывая ее я буду видеть только видеофайлы.
Неверные ожидания лечатся чтением блога ?
А где вы вообще видели такое поведение? Именно в универсальных файлменеджерах, а не специализированных программах типа медиа-плееров или ридеров.
Кажется, программа Коперник умела такое, она встраивалась в Windows. Но это было еще во времена XP.
Насчет Библиотек — не пользовался еще ни разу, но, честно, я думал, что они работают именно так (
Мелкософт всё знает давно, они еще для Longhorn обещали такую фишку — пользователю будет совершенно неважно, где физически лежат его файлы, работа будет идти через такие фильтры. Знает, но не реализует.
Вадим, а как это работает в Windows PE и режиме восстановления? Конкретно через блокнот — открыть? Интересно в целях поиска в случае блокировщиков, вирусов.
Сергей, попробуйте и сообщите результат
ну что тут сказать,
автор как всегда в своей стихии !
жги дальше !
Спасибо, но в дальнейшем хотелось бы более осмысленных комментариев.
Спасибо, не знал что в тотале так можно. Может и пригодится.
Не по теме статьи — заметил что образ Win10 x64 1607 с хоум и про редакциями вместе (тот что с сайта микрософта можно скачать в ISO) уже не влезает на 4-гигабайтную флешку. Если dism-ом экспортировать из install.wim только Pro редакцию — уже влезает впритык. Но я не уверен что делал это правильно — кажется зря поставил флаг /bootable при экспорте, ну и вообще не нашел варианта удаления индекса из wim-файла так, чтобы он при этом еще и оптимизировался в размерах. Что еще более странно — корпоративные образы мало того что компактнее, так еще и русская редакция весит меньше английской. По крайней мере в том источнике, что общедоступен без подписки MSDN. Хотелось бы узнать почему так.
Не планируете ли статью о установочных wim-образах, отличиях разных версий, и как правильно их готовить?
Нет, не планирую, потому что не вижу особого практического смысла. Если не влезает, делайте ESD с /Compress:recovery
Спасибо, так примерно и делал, только с /compress:max и /bootable
Сжатие recovery делает образ еще меньше?

Андрей Семёнов
Ну где ж вы раньше то были?!)) Полезный трюк. Часто возникало желание сортировать по двум столбцам, но мысли нажать Shift не было. Думал, что просто такой функции в проводнике нет. Кстати на проводник пересел после прочтения ваших статей.
Андрей, раньше я был в черновиках ?
При работе с файлами пользуюсь только проводником, поскольку вещь универсальная и на любом компьютере с Windows он есть.
Однако про трюк с сортировкой по нескольким параметрам не знал ?
Приём, несомненно, полезный. Буду использовать.

Egor Chistyakov
Я люблю Проводник.
Любить мне его ещё больше мешает всё время сбивающаяся сортировка по дате в папке «Недавние места» (во всех остальных папках я по умолчанию использую сортировку по типу, заданную через вкладку Вид в Параметрах папок). Руками меняю каждый раз, но при закрытии-открытии опять возвращается общая для всех. В остальных папка кастомная сортировка приживается, а в этой системной полунедопапке — нет. Я даже с этим вопросом на форум ходил, кажется.
Вадим, может быть, вам известно решение этой проблемы? У меня Windows 7 и Classic Shell в придатке.
Егор, должно работать. Сбросьте все параметры вида папок http://www.outsidethebox.ms/9931/

Egor Chistyakov
Вадим, к сожалению, не помогло.
При том, что в [X]:Users[username]Links и [X]:Users[username]Recent сортировка по дате сохраняется, будучи установленной после сброса настроек, в любом стандартном диалоговом окне в «Недавних местах» (а ведёт это место в Links) сортировка по типу всё равно сбивается при каждом обращении.
Быстрый поиск в интернете показывает, что проблема всплывает часто, но ни одно из полутора решений, которые мне удалось найти, не помогает.
Именно диалоговое окно, например, сохранения.

Egor Chistyakov
Я попробовал всё сбросить повторно. Не знаю даже, чем второй раз отличался от первого. Но теперь дилоговые окна ведут себя как положено, сохраняя установленную в Recent и в Links сортировку, уже неделю как. Странно, что тот же глюк у меня наблюдается и дома, на довольно свежей установке. Попробую и там, и если всё будет в порядке, новых комментариев не будет ?
Спасибо, Вадим.
1. Спасибо, частенько нужно было отсортировать по двум столбцам, но про Shift не догадался.
К сожалению, как обычно, Microsoft придумывает полезную фишку, но не продумывает ее реализацию. Что стоило добавлять к заголовкам столбцов по которым щелкнули с Shift’ом стрелочки, не говоря уж про циферки.
Кстати, при наличии ClassicShell в проводнике можно отображать заголовки сортировки во всех режимах отображения, а не только в таблицах, что очень удобно.
2. Благодаря Вам, ? настроены списки переходов и открытие часто используемой папки производится ПКМ по кнопке проводника на панели задач.
Если нужная папка уже открыта в окне, то для перехода в нее жму F4 в окне папки (активизируется список адресной строки), затем Esc (список закрывается, весь путь выделяется), затем Ctrl+Ins (путь копируется в буфер), затем в диалоговом окне Shift+Ins (вставка). Можно, конечно, использовать команду Копировать адрес как текст, но это дольше и напряжней. Раньше попасть в адресную строку можно было по сочетанию Ctrl+Tab, теперь оно не работает.
Вадим, а подскажите пожалуйста, чем отличаются следующие типы сортировки по дате: «дата», «дата создания», «дата создания содержимого», «дата создания мультимедиа». В чем суть каждой из них?












