NexxDigital — компьютеры и операционные системы
Стандартная книга Эксель состоит из одного листа. Но при необходимости можно сделать ещё. Сделать листы в Экселе можно несколькими способами. Можно добавить в Excel несколько листов других типов, к примеру, листы:
Способ сделать лист в Эксель 2013-2016 года немного отличается от того, как сделать листы в Excel 2010 и 2007.
Давайте разберём на примере. Все вы (опытные пользователи Excel), в курсе, где находятся кнопки управления листами документа. Правильно, внизу слева. Но как добавить лист в Excel, если кнопок с листами нет?
Не отчаивайтесь, такое бывает. Обычно это происходит, если документ создавался в отличающейся от вашей версии Microsoft Office. В таком случае, как создать лист в Excel:
- Нажмите на кнопку «Файл»
- Перейдите в «Параметры»
- Затем откройте «Дополнительно»
- Установите галку на пункте «Показывать ярлычки листов»
Нажмите ОК и проверьте, появились кнопки или нет. Если они так и не появились, то наверняка появились «три точки». Чтобы создать лист в Эксель, потяните эти точки вправо.

После того как вытяните кнопки, появятся.

Теперь вы знаете, как создать лист в Экселе, если нет специальной кнопки.
Если у вас сложилась ситуация, которая вынуждает скрыть лист в Excel, то можно не волноваться, есть такая возможность. Разработчики предоставили такую функцию. Скрытые листы в Excel 2010 по-прежнему будут находиться в книге, на них могут храниться формулы и другая информация, но они не будут отображаться. Как скрыть листы Excel 2010:
В версиях ниже 2003 скрытие происходит иначе, так как контекстное меню в них было недоступным. Для скрытия в таких версиях жмите «Формат» -«Лист» -«Скрыть».
Есть нюанс. Лист не получится скрыть, если он является единственным листом в книге.
Вам помогли наши простые методы? Рассказывайте в комментариях ниже.
Как снять защиту с листа в Excel, не зная пароль:

Теперь вы знаете, как снять защиту листа в Excel 2007 (и выше).
Чтобы снять пароль защиты с листа в Excel, его нужно установить. Как защитить лист в Excel.
Программа Excel незаменима для выполнения многих видов работ с документами в офисе и дома. И многие люди ею активно пользуются. Но случаются различные сбои вследствие разных причин: некорректное закрытие документа, заражение вирусом, ошибка при передаче файла по сети, зависание ПК из-за большого количества активных приложений и т.д.
В результате файл Excel повреждается. Пользователь не может открыть нужный документ – введенная ранее информация недоступна. В большинстве случаев решить эту проблему можно самостоятельно.
Сохранить и Сохранить как
Существуют два способа сохранения книги в Microsoft Excel: Сохранить и Сохранить как. Данные опции работают схожим образом, за исключением некоторых различий.
- Сохранить: При создании или редактировании документа используется команда Сохранить, когда нужно сохранить изменения. Эта команда используется в большинстве случаев. При первом сохранении книги необходимо присвоить название файлу и указать место для хранения на компьютере. Далее при нажатии команды Сохранить, файл сохраняется под тем же названием и в том же месте.
- Сохранить как: Эта команда используется для создания копии документа, когда требуется сохранить оригинальный файл. Используя команду Сохранить как, необходимо присвоить другое имя и/или изменить место хранения нового файла.
Восстановление документов Word с помощью операционной системы Windows
Если вам нужна предыдущая версия документа (Word, Excel, текст), но вы ее успели перезаписать, попробуйте восстановить файл с помощью Windows.
В ОС Windows Vista, 7 и выше встроен механизм «отката» к предыдущей версии. Применимо восстановление к документам Word, Notepad, WordPad и другим типам данных.
Восстановить документы очень просто:
- Откройте контекстное меню (клик правой кнопкой мыши по названию файла)
- Выберите в контекстном опцию Restore previous versions.
Часть 1. Как восстановить несохраненный документ Word
Пока вы работали в документе Word, он случайно закрылся, не сохранив его. Такая ситуация иногда происходит, но сделайте глубокий вдох, вы сможете вернуть свой несохраненный документ Word. Выполните следующие действия, чтобы восстановить несохраненный документ Word с помощью Microsoft Word (Word 2010, Word 2013 и Word 2016).
Способ 1. Восстановить несохраненный документ Word из временных файлов
Если вы хорошо знаете адрес на своем компьютере, перейдите по URL-адресу: C:UsersadminAppDataLocalMicrosoftOfficeUnsavedFiles. Или вы можете сделать следующее:
- Откройте файлы документа Word и нажмите на вкладку «Файл»;
- Нажмите Сведения >Управление документом > раскрывающийся список;
- Нажмите «Восстановить несохраненные документы«, появится всплывающее окно со списком всех несохраненных офисных файлов;
- Выберите свой файл и нажмите кнопку Открыть.
- В меню Файл нажмите Параметры;
- На левой панели навигации нажмите на раздел «Сохранение«;
- Вы можете изменить частоту автоматического сохранения, чтобы сохранить восстанавливаемую копию. «Автосохранение каждые N минут» и нажмите ОК.
- В корзине найдите документ Word и нажмите на файл правой кнопкой мыши, затем нажмите «Восстановить«, чтобы восстановить удаленный документ Word.
- После проведенной дефрагментации.
- Если носитель был полностью отформатирован.
- Прошло много времени с момента потери файла.
- Произошел сбой и были повреждены сектора носителя.
- Зайти в пункт Файл-Открыть, выбрать нужный файл, потом возле кнопки «открыть» нажать на треугольничек и в появившемся меню выбрать «Открыть и восстановить».
- Снова зайдите в пункт Файл-Открыть и в выпадающем меню внизу окна поменять «Все типы» на «Восстановление текста из любого типа». Файл откроется в читабельном состоянии, но возможен вариант версии без последних ваших изменений в нём.
- Иногда Word сохраняет редактируемые файлы с поддержкой макросов. В таком случае, нужно в вашем фале просто поменять расширение с .docm на .docx.
- Если вы не знаете, где ваш файл, то можно воспользоваться стандартным поиском от Windows. Если это не помогло, можно поискать скрытые объекты, которые зачастую имеют названия вроде ~WRD*.tmp. В таком случае в найденном файле нужно поменять расширение с .tmp .на docx или .doc, после чего использовать.
- ExcelFix. Прекрасная программа, которая восстанавливает не только текст, но и формулы, данные и прочую информацию. У неё просто огромнейший потенциал и широкие возможности, которые пригодятся любому пользователю.
- Recuva. Программа позволяет восстанавливать любые необходимые файлы. Она имеет очень удобный интерфейс и позволяет разобраться в себе даже неопытным пользователям. При запуске открывает мастер восстановления, который сделает все необходимые действия при некоторых ваших подсказках.
- Repair Excel Free. Программа бесплатна, проста и удобна. Лучший помощник в таком вопросе, как восстановить повреждённые файлы excel. Процесс восстановления настолько понятен, что в нём разберётся даже человек, который совсем не дружит с компьютером. Нужно просто нажать Файл — Открыть, потом выбрать ваш файл и нажать «Восстановить». Всё остальное программа сделает сама.
- onlinerecovery.munsoft.com. Это один из самых известных сервисов на сегодня. Всё очень просто и качество восстановления намного выше, чем у большинства конкурентов.
Так что в любом случае, даже если случился неприятный инцидент и ваш рабочий файл был повреждён, не расстраивайтесь. С огромной долей вероятности, все данные будут в целости и сохранности.
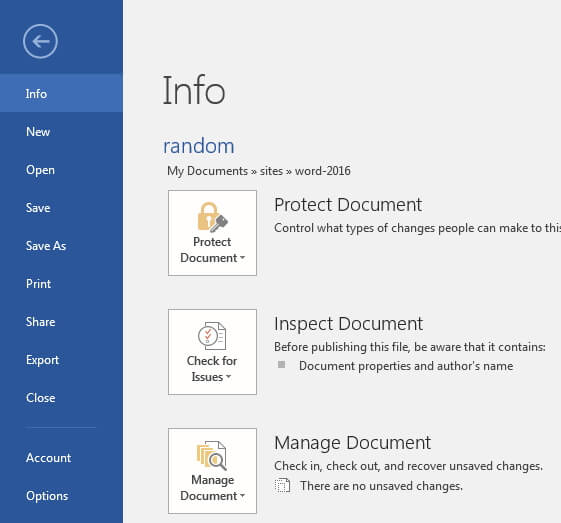
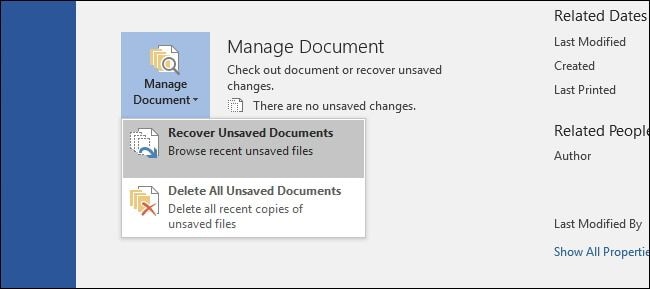
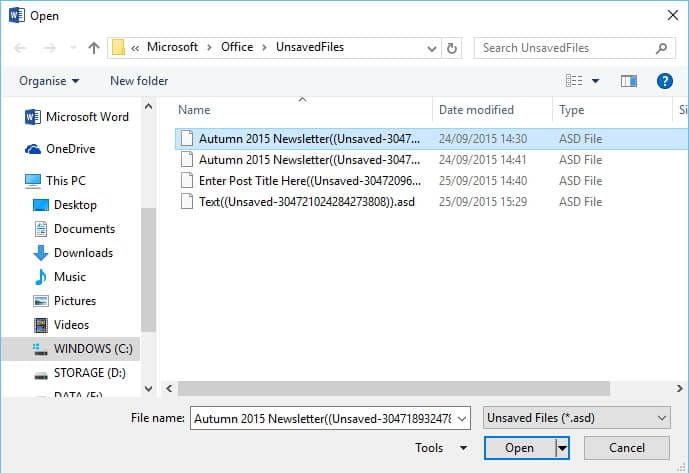
Способ 2. Поиск файлов автовосстановления
Вы также можете поискать файлы резервных копий Word, чтобы восстановить несохраненные документы Word. Найти файлы автоматического восстановления можно, выполнив следующие действия, чтобы узнать, где был сохранен документ. Дальнейшие действия по восстановлению файлов документов Word мы выполним в Microsoft 2016, если вы используете другие версии Microsoft, вы можете получить дополнительную информацию в Microsoft Support.
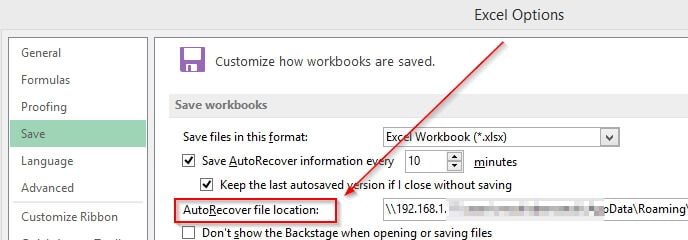
Способ 3. Восстановление несохраненных файлов Word с помощью Document Recovery
В то время как компьютер внезапно сломался, а файлы документов Word не сохранились. Снова откройте документ Word, файл появится слева от Document Recovery. Дважды щелкните на файлы и вы сможете вернуть несохраненный документ Word.
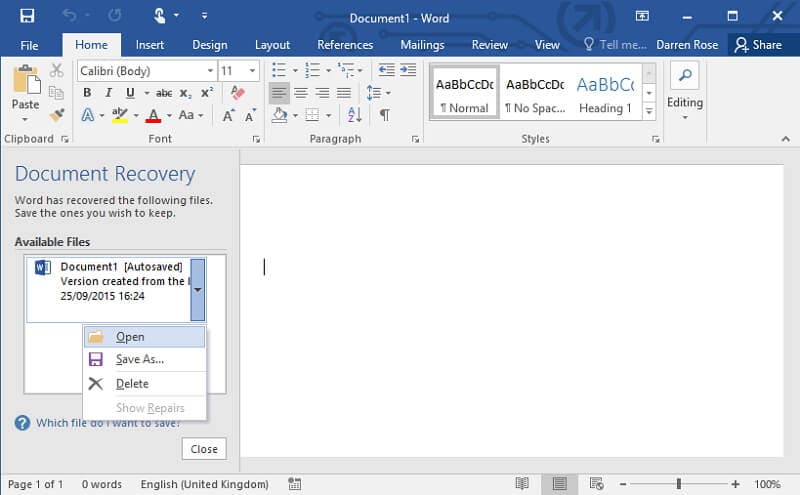
Способ 4. Восстановить удаленный или потерянный документ Word из корзины
Что делать, если вы случайно удалили документ Word, нажав «Shift + Deleted», вы можете перейти в Корзина, чтобы восстановить документ Word.
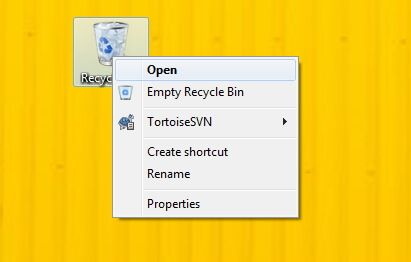
Справочная информация
Немного теории. Вкратце поясню принцип работы жесткого диска, флешки и подобных носителей информации.
Записывающие устройства имеют разделы на дорожки, которые разделяются на сектора — области для хранения информации. Сектора имеют характерный размер, минимальный — 512 байт. Эти сектора могут быть расположены не рядом друг с другом, а разбросаны по разным дорожкам диска.
Когда вы записываете файлы, система создает метки, в которых она хранит информацию о расположении файла, размере и других его параметрах. Когда происходит удаление файла, система удаляет только его метку, помечая её как свободную для записи новых данных. Из этого можно сделать вывод, что пока вы не скопируете на носитель новую информацию, или системные службы не перезапишут удаленный файл, он будет храниться на диске в невидимом для вас доступе.
Самый эффективный способ восстановления информации: прекратить работу с документами и файлами, ничего больше не записывать. В идеале отключить жесткий диск и подключить его дополнительным к другому компьютеру. И с него начать восстановление. В таком случае система не успеет перезаписать файлы и шансы на восстановление будут высоки.
Но бывают ситуации, когда шансы минимальны:
Но даже в таких случаях есть возможность вернуть информацию. В этом поможет сервисный специалист, так как нужно иметь профессиональное оборудование.
В этом уроке мы рассмотрели наиболее частую ситуацию: когда данные были удалены по ошибке и, если вовремя среагировать, их можно восстановить своими силами.
Восстановление поврежденных файлов средствами MS office
Восстановление файлов excel
Во-первых, необходимо сразу установить функцию автосохранения открытых файлов. Это позволит вам, не отвлекаясь на частую необходимость зафиксировать изменения, доверить сохранность данных компьютеру. При подобного рода автосохранениях в определённой папке будет создаваться файл, который будет обновляться по мере внесения вами новых данных.
Включить автосохранение можно следующим способом: Файл — Параметры — Сохранение — поставить галочку на пункте «Автосохранение» и выбрать временной интервал, через который оно будет осуществляться. После чего перейдите в пункт «Каталог данных для автовосстановления» и укажите, куда будут сохраняться ваши автоматические копии.
Вторым вариантом будет в открытом Экселе выбрать пункт Файл-Открыть, там найти повреждённый файл, нажать на нём левой кнопкой мышки и нажать «Открыть и восстановить».
Восстановление документа word
Здесь можно использовать 4 различных способа восстановления данных:
Программы/утилиты для восстановления документов excel, word
Наиболее популярными сторонними программными решениями такого вопроса, как восстановление повреждённых файлов word и excel, являются следующие приложения:
Онлайн сервисы
Более оперативным и простым способом восстановить утерянные данные будет использование онлайн-сервисов, которые в последнее время совсем не уступают по функционалу и возможностям оффлайновым коллегам.
Такими сервисами являются:
Эксперт в ИТ области, с высшим образованием и научными статьями. Уже более 15 лет занимаюсь ремонтом мобильных телефонов и персональных копьютеров, специализируюсь на настройке ПО и сетей.
Телеграм-канал проекта — https://t.me/hardtekru
2 комментария
Рекува мне один раз здорово помогла. Нашел как раз таки экселевский удаленный документ.












