Восстановление несохраненных документов Word
Вы можете попытаться восстановить несохраненный документ Word с помощью:
Для получения информации о том, как восстановить последние файлы Office, см. следующие статьи:
Если вы не можете открыть документ или содержимое документа повреждено, см. раздел Устранение неполадок, связанных с поврежденными документами в Word.
Чтобы найти потерянный документ, выполните следующие действия:
Шаг 1
В Ворд 2010 и 2013 нажмите Файл — Опции — Сохранение.
В Ворд 2007 нажмите на кнопку Офиса, что расположена в верхнем левом углу окна Word, затем «Параметры Word» — «Сохранение» и посмотрите, где находится каталог, куда Ворд автоматически сохраняет несохраненные документы.

Как восстановить удаленный документ Word
с помощью сторонних программ
Описанные выше способы работают не всегда. Тем не менее существует большое количество софта, где можно произвести восстановление несохраненного документа Word.
ФЕНИКС
Отечественное ПО с удобным интерфейсом. Позволяет с легкостью восстановить удаленные тексты, фотографии, видео, музыку и даже электронные письма в самых проблемных случаях, включая вредоносные атаки и системные сбои. На этот процесс вам потребуется всего пара минут — вне зависимости от того, насколько вы опытный пользователь. При разработке ФЕНИКСа использовались новейшие алгоритмы, так что вероятность повредить данные равна нулю.
Не сохранился документ Word? Следуйте простой инструкции ниже:
1. Скачайте дистрибутив программы и произведите установку. Ничего сложного — следуйте указаниям установщика. Как только настройка будет завершена, нажмите на ярлык.
2. Появится стартовое меню. На этом этапе вы должны выбрать тип накопителя — место, где ранее находился удаленный файл. Это может быть компьютер, телефон, планшет, фотокамера или флешка. Кликните по соответствующему значку.

Стартовое окно программы
3. Далее откроется список доступных дисков, где вы должны найти нужный носитель. Если среди вариантов его не оказалось, воспользуйтесь кнопкой обновления.

4. Определите способ восстановления. В ФЕНИКСе есть два метода анализа: глубокий и быстрый. Если документ удален несколько минут назад, то целесообразным будет сделать выбор в пользу второго. В случае, если быстрый поиск не даст результата, вы всегда сможете вернуться и выбрать тщательное сканирование диска.

Глубокий анализ потребует больше времени
5. Процесс можно ускорить, если применить фильтры поиска. Избавьтесь от всех галочек, помимо соответствующей пункту «DOC, DOCX». Чуть ниже находится область, где предлагается указать размер искомого файла путем обозначения диапазона. Обычно текстовые документы весят 10-100 Кбайт. Впрочем, если вы не поскупились на иллюстрации, картина будет отличаться — размер может составлять десятки мегабайт. Настройки завершены? Кликните по кнопке «Сканировать».

Можно ли восстановить несохраненный документ ворд быстро? Используйте фильтрацию
6. Результаты поиска откроются в виде списка. Для более удобной ориентации вы можете осуществить сортировку по имени или размеру файла. Проставьте галочки напротив нужных документов и кликните по кнопке «Восстановить». Остается выбрать место сохранения: папку на компьютере, CD диск или FTP-сервер.

Избавьтесь от лишних галочек
Дождитесь завершения процесса. Готово? Теперь гнев начальства вам точно не грозит!

ФЕНИКС вернет все удаленные документы.
Скачайте программу прямо сейчас!
Recuva
Один из лучших аналогов ФЕНИКСа. Если вы не сохранили документ Word 2007 и теперь думаете, как его восстановить, скачайте Recuva. Работать с ней достаточно просто. Чтобы увидеть полный перечень удаленных объектов, нужно определить тип файла и обозначить носитель. Рядом с названиями найденных документов вы заметите цветные маркеры состояния: к сожалению, часть содержимого восстановлению не подлежат. Если искомый текст избежал этой печальной участи, верните его.
Recuva занимает мало места и распространяется абсолютно бесплатно. Однако она неэффективна при потере большого количества файлов, а также в случае форматирования.

Undelete 360
Undelete 360 позволяет быстро и безопасно вернуть удаленные документы. Данная утилита работает с такими неприятными факторами, как вирусы или неожиданные сбои программного обеспечения. Восстановите любой файл из каталога компьютера, с флешки, карты памяти или дисковода Pen. Отличительной особенностью Undelete 360 является возможность безвозвратного удаления объекта: идеальное решение для тех, кто не хочет хранить свои секреты за трехэтажными паролями.
Скачать это ПО можно бесплатно с сайта компании-разработчика. Серьезных минусов пользователями замечено не было, но иногда встречаются неприятные баги. Часто происходит путаница из-за наслаивания букв в интерфейсе.

Glary Undelete
Если вы задаетесь вопросом: «Можно ли восстановить несохраненный документ Word 2003 и как это сделать?» — хорошим вариантом станет Glary Utilities. Это приложение создано для улучшения работы ПК в целом. При скачивании вам откроется множество полезных функций: чистка реестра и удаление временных файлов, дефрагментация жесткого диска, а также оптимизация процесса автозапуска.
В Glary Utilities можно вернуть файлы с любых устройств, даже если они были заражены вирусом. Вы легко отсортируете найденное, выставив фильтры по названию, дате, размерам или по перспективам восстановления. Из недостатков — может не заметить некоторые объекты. Страдает распознавание внешних носителей.

Способ 3. Как восстановить несохраненный документ Word с помощью функции автоматического восстановления Ворд
Кроме вышеуказанного варианта можно использовать функцию автоматического восстановления ворд. Данный способ, в отличие от предыдущего, подойдет также и для восстановления несохраненного документа Word 2007.
1. Запустите на Вашем ПК МС Ворд и выберите меню «Файл» на верхней панели документа. Перейдите в раздел «Параметры» и выберите «Сохранение». Потом для перехода в «Параметры» Вы можете воспользоваться панелью быстрого доступа, нажав на маленький перевернутый треугольник и выбрав в выпадающем списке опцию «Другие команды».
2. В разделе «Сохранение» в строке «Каталог данных для автовосстановления» указан путь к определенной папке. Скопируйте данный путь.
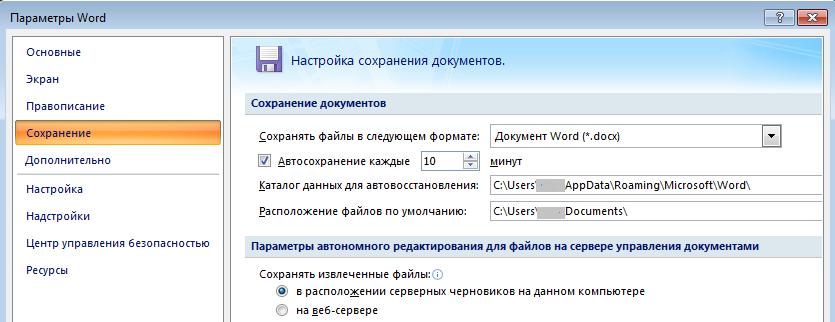
3. Затем откройте данную папку через Проводник. Найдите в ней файл с расширением .asd.
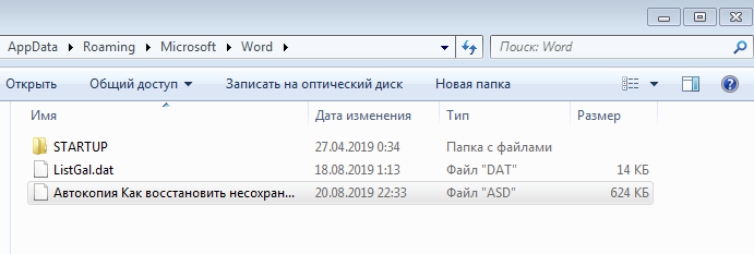
4. В MS Word снова выберите меню «Файл» и опцию «Открыть». В новом окне в пустой строке «Имя файла» вставьте скопированный путь к папке. После отображения перечня с доступными файлами выберите тот самый файл с расширением .asd и нажмите кнопку «Открыть».
5. После открытия документа в меню «Файл» выберите опцию «Сохранить как» и сохраните документ в необходимое место с расширением .docx.
Способ 4. Использование функции восстановления документа Word
Если документ был утерян в результаты сбоя системы или самой программы Microsoft Word, файл может быть восстановлен с помощью функции восстановления документа. Для того чтобы воспользоваться данной функцией, следуйте прилагаемой инструкции.
1. Откройте новый документ. На панели в левой части окна появится перечень доступных для восстановления файлов. Чтобы открыть необходимый Вам документ, дважды щелкните на нем левой кнопкой мыши, а затем сохраните документ. Вы также можете щелкнуть по документу на панели восстановления правой кнопкой мыши и выбрать опцию «Открыть» или «Сохранить как».
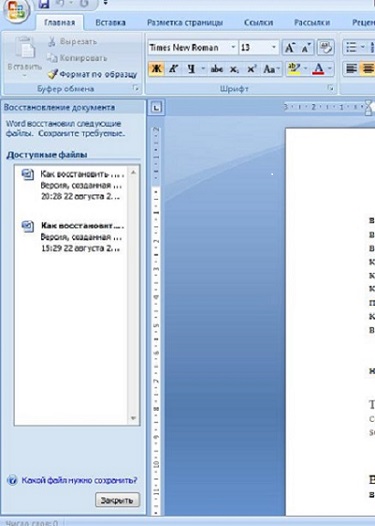
Как найти несохраненный документ
Найти и восстановить несохраненный документ Microsoft Office 2010 (или просмотреть предыдущую версию) возможно благодаря функции автосохранения файла через указанные промежутки времени. Это относится ко всем документам, созданным в Microsoft Word, Microsoft Excel и Microsoft PowerPoint.

- Как найти несохраненный документ
- Как восстановить документ, который не был сохранен
- Как найти сохраненный файл
- Microsoft Word, Microsoft Excel и Microsoft PowerPoint.
Выберите «Восстановить несохраненные документы», «Восстановить несохраненные книги» или «Восстановить несохраненные презентации» для приложений Word, Excel или PowerPoint, соответственно.
Выберите имя и формат для сохранения файла в сервисном меню «Сохранить как» в панели инструментов окна приложения.
В качестве альтернативы можно воспользоваться другим методом поиска и восстановления файлов.
Укажите «Восстановить несохраненные документы» (для файлов Word), «Восстановить несохраненные книги» (для файлов Excel) или «Восстановить несохраненные презентации» (для файлов PowerPoint).
Примените опцию «Сохранить как» в сервисном меню панели инструментов окна программы.
Практически тот же алгоритм применяется и при восстановлении документа, закрытого без сохранения внесенных изменений.
Выберите поле «Восстановить» в панели инструментов окна программы. Следует иметь в виду, что все предыдущие редакции документа будут обновлены до выбранной версии.
Помните, что работа этих функций в программах Microsoft Office возможна только при включении параметров «Автосохранение каждые…» и «Сохранять последнюю автосохраненную версию, если файл был закрыт без сохранения».
Изменения в расположении несохраненных файлов на диске невозможны.
Найти и открыть несохраненные документы можно в
C:Usersимя_пользователяAppDataLocalMicrosoftOfficeUnsavedFiles (для Windows Vista и Windows 7).
C:Documents and Settingsимя_пользователяLocal SettingsApplication DataMicrosoftOfficeUnsaved Files (для Windows XP).









