Как восстановить проверку орфографии на компьютере с ОС Windows 7?
Раньше работала, а сейчас подчёркивает все слова подряд. Всё осталньное в машине работает нормально, антивирусник — отлично, практически ежедневно приходят обновления и проверяюсь и в такой ситуации пропала проверка. Кто нибудь сталкивался, помогите.
В данном случае операционная система здесь не при чем.
Проверку орфографии проводит программа, или текстовый редактор, которым пользуетесь.
Если слова подчеркиваются все подряд, значит в настройках правописания установлен по умолчанию словарь не того языка для которого проводиться проверка. к примеру вы пишите на русском, а установлен английский словарь.
Если вы используете MS Word, то в программе переключитесь на вкладку Рецензирование, напишите любое слово, нажмите Правописание, в окне, что появится, установите правильный язык словаря для проверки. Больше подчеркивать все слова не будет.
Я попробовал найти в машине MS Word, обнаружил:256 объектов, в основном с Word и другими сочетаниями символов. Если не трудно подскажите подробнее, где искать эту программу? — 8 лет назад
MS Word это текстовый редактор популярного пакета Microsoft Office
Пуск-Программы-MicrosoftOffice-MSWORD
В какой программе вы работаете когда она подчеркивает ваши слова? — 8 лет назад
Да вот пишу вам ответ и всё подчёркнуто и слово «да» и «вот», а MicrosoftOffice у меня 2007 и не работает, у меня ключа ни когда не было, загружена до покупки. MicrosoftOffice-MSWORD — машина не обнаруживает. Что делать, ведь редактор работал, я отлично помню. — 8 лет назад
Какой браузер вы используете? Если хром, кликните в текстовом поле правой кнопкой мыши и выберите пункт Параметры правописания и установите нужный язык. Если файрфокс, то тоже самое только снимите галку Проверка правописания. — 8 лет назад
У меня Internet Explorer 10. Я похоже нашёл место проблемы: в окне Internet Explorer кликнул правой кнопкой, выбрал строчку: Все ускорители в дополнительно открывшимся окне выбрал: Управление ускорителями, в типах надстроек выбрал: проверка орфографии и с удивлением обнаружил активированную строчку активированную: «по умолчанию» — Английский Великобритания. Переставил на Русский Россия и вот теперь пишу с помощью редактора. Вы верно направили меня, «пиражок» ваш. Правда у меня есть ещё такого плана вопрос, но это уже другой вопрос. — 8 лет назад
Инструкция по включению в Notepad++ проверки текста на ошибки
Реализовывается данный функционал с помощью плагина для Notepad++ под названием DSpellCheck. Его мы установим и настроим должным образом, подробно описав все необходимые шаги.
- Открыв окно редактора, в верхнем меню следует нажать по пункту Плагины ->Управление плагинами…
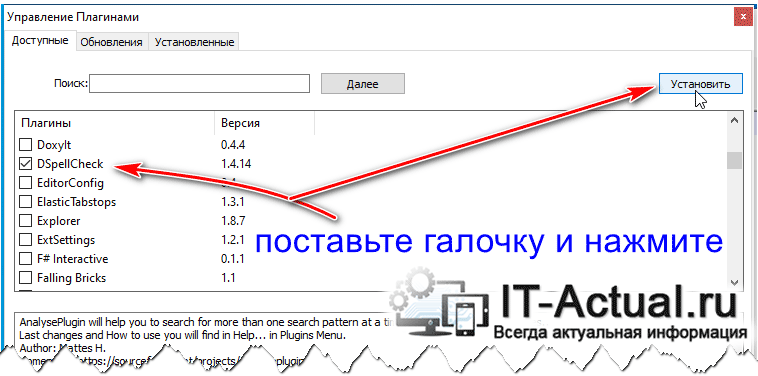
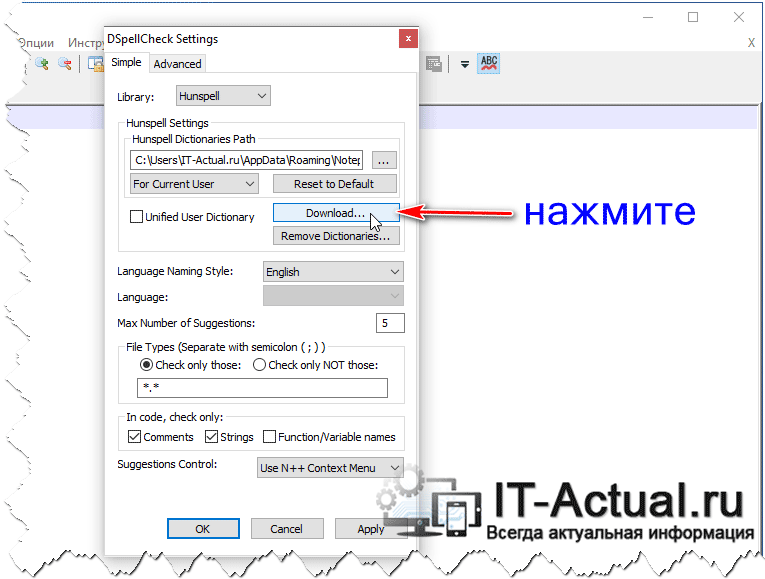
Откроется ещё одно окно, в котором необходимо поставить галочки у пунктов English (United Kingdom) и Russian (Russia) и нажать кнопку Install Selected.
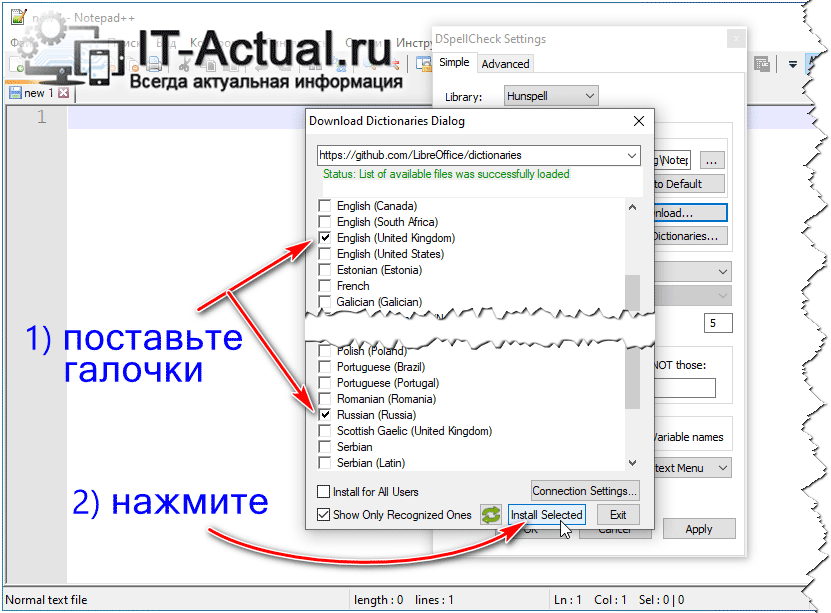
Вот таким способом включается полезный функционал проверки правописания в удобном, быстром и функциональном редакторе Нотепад плюс плюс, причём проверяются сразу слова, что написаны как на русском языке, так и на английском.
Проверка вручную
Вам нужно проверить правильность написания текста одноразово? Тогда следуйте этой простейшей инструкции:
- Выделите содержимое документа (проще это сделать комбинацией клавиш Ctrl + A);
- Перейдите на вкладку «Рецензирование»;
- Нажмите на первую кнопку панели управления.

Наше расширение для браузера работает на всех сайтах
Получайте советы о том, как улучшить свой текст, когда пишете e-mail, пост для блога или же публикуете твит. На каком языке вы бы не писали, LanguageTool определит его автоматически и предоставит вам подсказки по правописанию. В целях обеспечения конфиденциальности информации расширение LanguageTool не хранит ваши тексты.
Самое популярное расширение для корректуры текстов для Chrome с более чем 1 миллионом пользователей по всему миру
Проверка внедрения
Проверка внедрения Проверка 1. Регулярная проверка высшим руководством работ по управлению конфигурацией.Регулярные проверки проводятся высшим руководством для получения своевременной информации о процессе разработки ПО и его понимания на соответствующем уровне
Проверка внедрения Проверка 1. Регулярная проверка высшим руководством выполнения мероприятий по разработке и усовершенствованию производственного процесса.Регулярные проверки проводятся высшим руководством для получения своевременной информации о
Как включить проверку орфографии в Word, если она… не включается?
Вопрос из разряда парадоксальных. Как включить? – Включить! Хорошо, вы включаете проверку орфографии, а она… не включается. Что делать? А если системного администратора нет рядом? А если все заняты и никто не может или не хочет помочь? А вам надо отправлять документ заказчику! Без проверки? Вычитывать вручную? Нереально! А вы еще подумали, что нереальная ситуация и неинтересный вопрос! Давайте разбираться!
Проверка орфографии включается по соответствующей команде из меню Параметры Word. На вкладке Правописание нужно выбрать раздел «При исправлении правописания в Word», поставить флажок выбора в опциях «Автоматическая проверять орфографию» и «Также проверять орфографию». Часто этих команд бывает достаточно, поэтому можно сразу нажать на OK. Если проверка не срабатывает, то можно нажать на кнопку «Повторная проверка». Должно заработать!
Сделано, как видно, крайне сложно в Word 2007. В более поздних версиях стало немного удобней, но все равно проблемы иногда остаются: проверка орфографии не стартует, сколько ни пытаться повторять эти команды.
Решение перед вами, но о нем надо знать!
Надо посмотреть вниз страницы, где обычно открыта статусная строка Word, выдающая отдельные параметры текущего документа и некоторые важные для работы команды, о которых многие почему-то забывают. В том числе команда, позволяющая сделать необходимые настройки для возможность в дальнейшем проверять орфографию.
Речь идет о том, чтобы назначить для выбранного фрагмента (или всего текста) атрибут принадлежности к определенному языку, например, Русскому. Для этого надо найти поле с названием текущего выбора языка и щелкнуть по нему указателем. Далее в открывшемся окне сделать выбор языка и поставить (или снять) флажок, указывающий, нужно ли выполнять проверку орфографии или нет.











