Как изменить имя учетной записи пользователя в Windows 11
Это руководство по изменению имени учетной записи, которое отображается на экране приветствия и на начальном экране в Windows 11. Способы изменения имени пользователя зависят от того, какой тип учетной записи у вас есть — входите ли вы в Windows с использованием учетной записи Microsoft (онлайн) или локальной учетной записи. Однако вы можете использовать те же методы для изменения имени учетной записи для учетной записи администратора или гостя, если у вас есть необходимые права для этого.
- Как изменить имя пользователя для локальной учетной записи
- Изменить имя учетной записи с помощью панели управления
- Переименовать пользователя с помощью Netplwiz
- Изменить имя пользователя Windows с помощью командной строки
Как в мой компьютер переименовать пользователя
Требования.
Необходимо чтобы Ваша учетная запись имела права локального администратора.
Статья применима к Windows 7.Как изменить имя пользователя в Windows 7
1. Нажимаем кнопку «Пуск» и выбираем пункт меню «Выполнить . «;Если у Вас в меню «Пуск» отсутствует пункт «Выполнить. «, то выполните действия указанные в статье Включение и отключение команды «Выполнить» в меню «Пуск» в Windows 7
2. В поле «Открыть» пишем команду lusrmgr.msc и нажимаем кнопку «ОК»;
3. В левой части открывшегося окна «Локальные пользователи и группы (локально)» щелкаем по ветке «Пользователи«;
4. Переходим в правую часть окна, где находим пользователя которого необходимо переименовать;
5. Щелкаем по нему правой кнопкой мыши и в открывшемся контекстном меню выбираем пункт «Переименовать«;6. Курсор перейдет на пользователя в столбце «Имя», где можно ввести новое имя пользователя;
7. Вводим имя и нажимаем на клавиатуре клавишу «Enter (Ввод)«;
8. Еще раз щелкаем правой кнопкой мыши по пользователю и выбираем в контекстном меню пункт «Свойства«;9. В открывшемся окне переходим на вкладку «Общие» и в поле «Полное имя» пишем еще раз новое имя пользователя которое мы вводили в пункте 7;
10. Нажимаем кнопку «ОК» и перезагружаем компьютер;
Минус такого переименования в том, что переименование происходит «поверхностное«, т.е. меняется имя пользователя которым оперирует человек садясь за компьютер. А профиль и папка с документами переименованного пользователя остаются нетронутыми, т.е. имеют старое имя пользователя. Поэтому если зайти в папку «Users«, вы не найдете папку с новым именем пользователя как многие ожидают.
Переименовать просто так «внаглую» папку с профилем пользователя нельзя. Если Вы это сделаете, то при следующем входе в Windows, система создаст новую папку со стандартными настройками, т.е. Вы просто потеряете свой старый профиль со всеми настройками.
Если Вам такой результат вполне подходит (что бывает в большинстве случаев), то можете спокойно работать. А если Вам этот вариант не подходит, то можно сделать по-другому. Мы не будем переименовывать старого пользователя, а создадим нового с нужным именем, а затем перенесем на него настройки и файлы старого пользователя. Для этого нам необходимо:
1. Создать нового пользователя с желаемым именем;
2. Выполнить действия указанные в статье Как скопировать профиль пользователя и перенести в новый профиль в Windows 7;Изменение имени папки администратора
У администратора Windows 10, как и у любого другого зарегистрированного пользователя, имеется личная папка. Стоит учитывать, что при изменении имени профиля она не меняется, поэтому переименование нужно произвести самостоятельно. Более детально об этом мы предлагаем узнать в отдельном материале на нашем сайте, воспользовавшись приведенной ниже ссылкой.
Подробнее: Меняем имя папки пользователя в Windows 10
Это были все варианты, о которых мы хотели рассказать в рамках сегодняшнего материала. Вам остается только выбрать подходящий, чтобы следовать инструкциям и справиться с поставленной задачей без каких-либо трудностей.
Мы рады, что смогли помочь Вам в решении проблемы. Добавьте сайт Lumpics.ru в закладки и мы еще пригодимся вам. Отблагодарите автора, поделитесь статьей в социальных сетях.
Опишите, что у вас не получилось. Наши специалисты постараются ответить максимально быстро.
Как изменить имя пользователя правильно
Если Вы захотели переименовать себя или другого пользователя на компьютере, то лучше всего это сделать через «локальную политику». Разумеется для этого нужно обладать правами администратора.
Некоторые пользователи думают, что если так переименовать, то и Ваша папка будет переименована. Это не верно. Изменения будут лишь «поверхностные». Т.е. папка и документы останутся старые, а имя будет новое везде показано. Со одной стороны большинству пользователей этот вариант устраивает, вот и рассмотрим как такое сделать.Итак, первым делом заходим в Локальные пользователи и группы.
Для этого жмем горячие клавиши win + r и вводим lusrmgr.msc :

В диалоговом окне «Локальные пользователи и группы» выбираем в левой части Пользователи, а в правой пользователя, которого нужно переименовать. Жмем ПКМ на нём и выбираем Переименовать:

после того, как переименовали, жмем Enter. Затем снова жмём ПКМ на переименованном пользователе и выбираем Свойства:


Жмем кнопку ОК и перезагружаемся.
Вот так вот можно правильно изменить имя пользователя в Windows XP и Windows 7-8
Как изменить имя пользователя в Windows 10
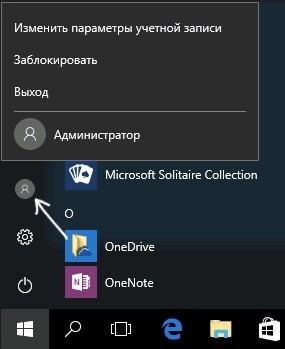
Необходимость изменить имя учетной записи Windows 10 возникает по разным причинам. Это делают, если текущая учетная запись вызывает конфликты с установленными программами. Например, имя пользователя на кириллице и, соответственно, папка конфликтует с некоторыми играми. Какие бы ни были причины, разберем, как изменить имя пользователя в Windows 10, а также удалить, сохранить, переименовать. Дополнительно опишем, как изменить пароль учетной записи Windows 10.
Важно! Изменение имени пользователя или переименование не влияет на название локального директория, который относится к данной учетной записи. Здесь надо выполнить другие действия
Опытные системные программисты рекомендуют просто создать другую запись и, зайдя в нее после перезагрузки, удалить старую запись, «не заморачиваясь» с изменением названия папки.
Рассмотрим алгоритм действий.
- Через кнопку Пуска кликнуть на имени текущей записи и выбрать «Изменить параметры учетной записи».
- В параметрах нас интересует вкладка «Семья и другие пользователи».
- Нажимаем на строчку «Добавить пользователя для этого компьютера».
- На этом этапе требуется пояснение. Как известно, критика Виндовс 10 со стороны пользователей касается в основном механизма слежения, встроенного в эту ОС. Привязка к аккаунту Майкрософт при смене нового пользователя — первая ласточка на этом рискованном пути. Поэтому рекомендуем пункт «Добавить пользователя, у которого нет адреса электронной почты».
- Повторно система предложит создать пользователя с учетной записью от Майкрософт. Отказываемся, нажимая соответствующую строчку.
- После этого откроется окошко создания записи. Здесь надо указать новый логин, пароль и подсказку пароля. Нажимаем «Далее».
- Будет создана обычная учетная запись без прав администратора. Выбираем «Изменить тип учетной записи».
- В следующем окне появится выпадающее меню, где выбираем Администратор и нажимаем ОК.
Результат: создана новая учетная запись с другим именем и правом администрирования.
Удаление осуществляется из того же меню, что и при создании. Находясь в разделе «Семья и др. пользователи», выбираем нужную запись и нажимаем «Удалить». Система спросит, надо ли удалять все записи, с ней связанные? Подтверждаем.
Очевидный ход — изменить имя учетной записи стандартными средствами Виндовс через то же самое меню. Однако этот ход неправильный. Имя изменим, а название папки нет. Поэтому рассмотрим более сложный способ.
- Через Пуск переходим в Панель управления.
- Выбираем «Учетные записи пользователей», нажимаем «Изменить…».
- В появившемся поле вводим другое имя и подтверждаем переименование.
Схожим образом меняются названия для этих двух категорий.
- Через Пуск выбираем систему.
- Отображены действующее имя ПК и рабочей группы.
- Нажимаем «Изменить параметры».
- Откроется меню Свойств. Делаем, как показано на скрине.
- Изменяем нужные параметры, подтверждаем ОК.
- Перегружаем ПК.
Все изменения работают, значит, наша цель достигнута.
Опишем последовательность действий, как изменить пароль учетной записи Windows 10. Сложность процедуры зависит от желаемого результата — поменять пароль для:
- учетной записи на компьютере.
- учетной записи аккаунта Майкрософт.
- локальных записей.
Итак, в первом случае:
- Через Пуск выбираем Параметры и переключаемся в учетные записи.
- Щелкаем на «Параметр входа» -> «Пароль. Изменить…».
- Сначала введите текущий пароль, потом укажите новый. Затем «Далее» и «Готово».
Важно! Если пользователь подключен к действующему аккаунту Майкрософт, для завершения процедуры смены пароля должно быть включено интернет-соединение
Пароль изменен. Перегружать ПК необязательно.
Важно! Если Вам надоело указывать пароль при каждом заходе в ОС, вместо добавления нового пароля укажите пин-код или графический ключ. Старый пароль останется, но система не будет требовать его при загрузке Виндовс.
Во втором случае:
Для изменения пароля надо зайти онлайн в текущий аккаунт Майкрософт.
Внимание! Требуется интернет-соединение
Зайдите на начальную страницу аккаунта со своим старым паролем. Пароль меняется в Параметрах учетной записи. После сохранения изменения коснутся всех подсоединенных устройств.
В третьем случае:
Есть несколько способов изменить пароль для локальных учетных записей.
- Через командную строку введите net users.
- Затем net user имя_пользователя новый_пароль, где имя_пользователя — выбранная запись, а пароль — новый пароль.
- Заходим в Панель управления, далее — в учетные записи.
- Выбираем «Управление другой учетной записью».
- Отмечаем нужного пользователя и нажимаем «Изменить пароль».
- Вводим новый пароль дважды и подтверждаем сменить.
То же самое делается через параметры пользователей в разделе «Управление компьютером».
В статье дана пошаговая инструкция, как менять имя пользователя в Windows 10, создать, удалить или переименовать. Также описаны способы, как поменять пароль для учетных записей. Пользуясь данными рекомендации, можно легко решить задачу
Изменение имя пользователя в Windows 10
- Нажмите Win+R.
- Пропишите cmd.exe и нажмите Enter.
- Перед вами появится окошко Командной строки.
- Пропишите команду Net user administrator /active:yes и нажмите Enter.
- Войдите в Windows под активированной учетной записью Администратора, а затем перейдите в директорию C:Users.
- Измените имя папки вашей учетной записи.
- Откройте Редактор Реестра Windows с помощью Win+R, ввода regedit.exe в пустую строку и нажатия Enter.
- Пройдите с помощью левой панели в Редакторе Реестра Windows в раздел HKEY_LOCAL_MACHINE→SOFTWARE→Microsoft→Windows NT→CurrentVersion→ProfileList
- Кликайте на каждый подраздел для обнаружения ключа, относящегося к папке учетной записи пользователя, которую вы намереваетесь переименовать. Значение ProfileImagePath будет содержать путь к учетной записи и ее имени. Измените имя, чтобы то совпадало с именем папки.
- Как только вы закончите с учетной записью Администратора, отключите ее с помощью команды Net user administrator /active:No
На случай того, если вы не уверены как изменить имя вашей учетной записи Microsoft, вот вам небольшой гайд:











