Как сделать онлайн-тренинг с помощью Miro
Miro — очень удобный инструмент для работы с группой онлайн. С помощью него легко вовлечь участников и удобно организовывать информационные потоки на тренинге. Нужно разобрать возражения клиентов? Систематизировать знания о продукте? Построить функциональную карту? Это все очень удобно прямо на тренинге (или сессии) делать в Miro.
Сначала мы пройдемся по возможностям, которые дает Miro для тренинга, а потом пошагово разберем техническую часть.
Видеосвязь, показ слайдов, фасилитации, модерации, практические занятия — всё можно делать не выходя из Miro. Да, не обязательно использовать Zoom!
Нужно просто сделать слайды из фреймов Miro c содержанием вашей презентации. Потом включаете Presentation mode и — вуаля — каждый участник у себя в браузере видит слайд, на котором вы находитесь.
Как в миро вставить картинку с компьютера

Важно! Интерфейс доски выполнен на английском языке, пока нет возможности выбрать язык.
Важно! Настоятельно рекомендуем во время занятия использовать стационарный компьютер или ноутбук со стабильным подключением к интернету. Во время занятия вам предстоит параллельно работать сразу в 2х сервисах:
Miro (интерактивная бесконечная доска для совместной работы онлайн) и MS Teams.
Для того, чтобы начать работу с доской Miro вашей команды, необходимо перейти по ссылке в СДО.
Важно! Сервис MIRO может попросить вас ввести имя и зарегистрироваться. В таком случае рекомендуем просто обновить страницу, так как в нашей работе регистрация не понадобится. (Горячая клавиша F5 или Fn+F5)
При переходе по ссылке, вы увидите рабочую область Miro. Тренер, расскажет вам, что нужно конкретно делать, а сейчас
рассмотрим основные возможности и элементы сервиса, которые потребуются для работы.
Когда не активен ни один инструмент на панели слева, работает инструмент «рука». При нажатии и удержании правой кнопки мыши, смещая компьютерную мышь, можно перемещаться по доске. При этом не будет взаимодействия с элементами, расположенными на доске. Также инструмент рука активируется нажатием и удержанием колёсика мыши.
Для ориентации, перемещения и масштабирования рабочей доски, можно использовать панель с мини-картой в правом нижнем углу.
Содержит такие инструменты как «карандаш», «маркер», «ластик» и другие, для бОльшего простора выражения своих мыслей.
Для просмотра видео на доске, дважды кликните на него.
Функциональность плеера такая же, как у плеера YouTube. Ставьте на паузу, увеличивайте или уменьшайте громкость.
Приятного просмотра!
Доска, общее поле работы, в которое можно случайно внести ненужные изменения. Чтобы отменить свои
последние действия, необходимо нажать на стрелку отмены, в верхней части доски, либо нажать сочетание клавиш Ctrl+Z.
Это важно для сохранения эффективности взаимодействия!
Как использовать онлайн-доску Miro в обучении
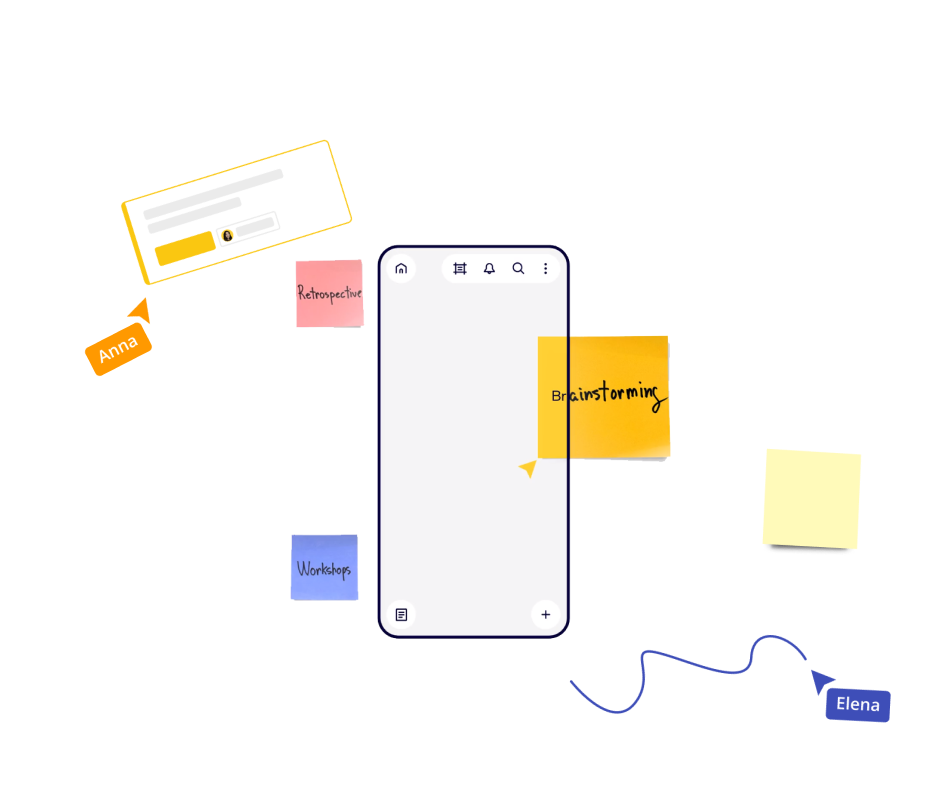
Когда-то онлайн-доски для совместной работы были в ходу только у IT-разработчиков, ивент-менеджеров и дизайнеров, но сегодня это ещё и популярный инструмент обучения.
Отличие Miro от школьной доски в том, что Miro — доска интерактивная и доступ к ней осуществляется через интернет. А это значит, что писать, рисовать, добавлять файлы на неё можно бесконечно и всё это будет видно не то, что с последней парты, а из любой точки мира.
Онлайн-доска — отличный инструмент для того, чтобы смешать онлайн- и офлайн-обучение, оставив только плюсы каждого из форматов. Вам не нужно быть в одном помещении с учеником, чтобы мотивировать и вовлекать в процесс. Но это и не «мёртвый» контент, который может быть легко скопирован: от пиратов ваше обучение защищено интерактивностью.
Miro — один из лучших способов сделать обучение интерактивным. В конструктор онлайн-курсов We.Study вы можете интегрировать доску Miro в несколько кликов.
«В мир онлайна через Miro»
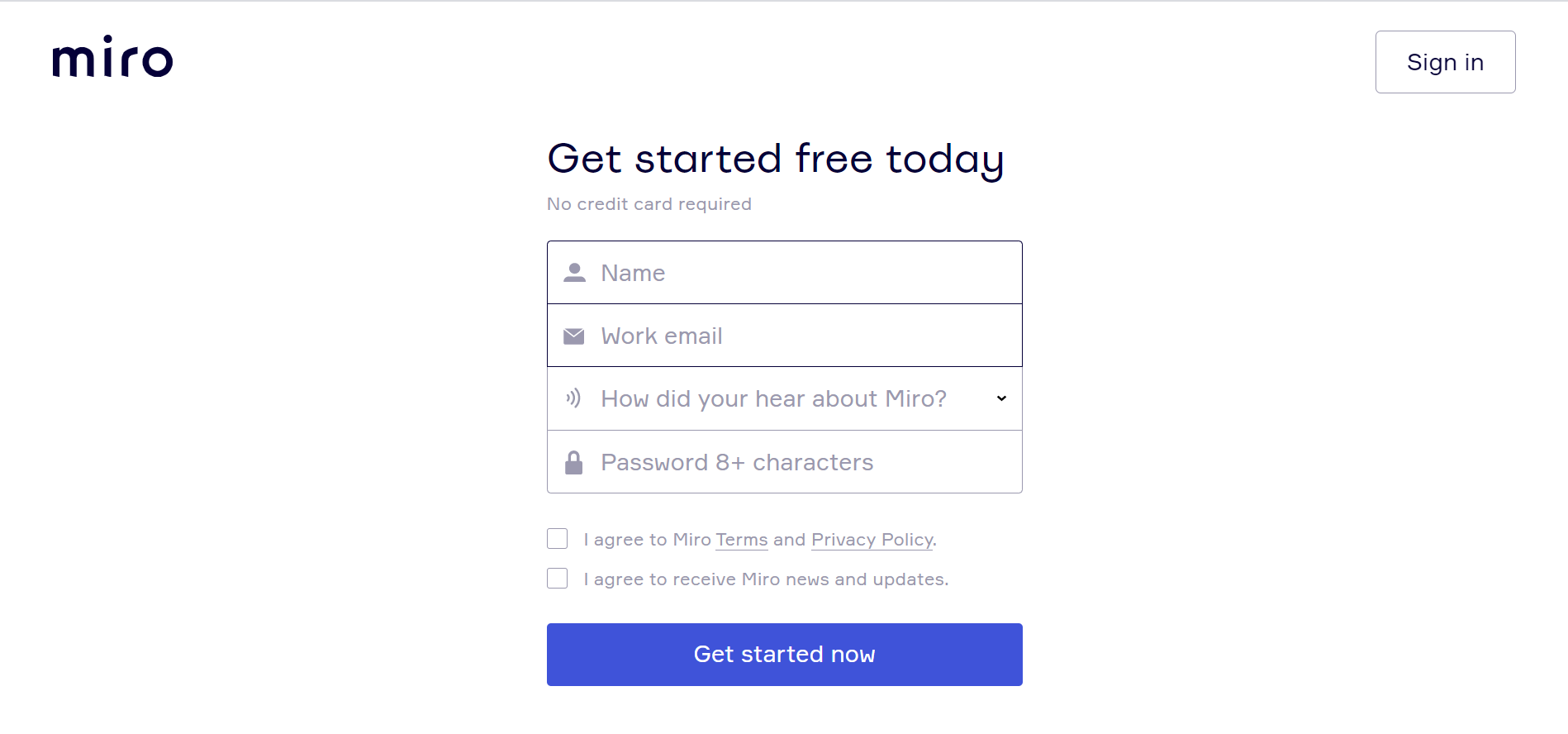
больше функций и возможностей онлайн доски:
— узнаете, как работает тулбар (раздел инструментов)
— научитесь находить картинки в поисковике Google, не выходя из Miro
— сможете переносить файлы с компьютера на доску, вставлять и использовать уже готовые шаблоны, менять цвета и формы и многое другое
Почему из всех представленных в Сети решений мы выбрали Miro и Mural
По сути, виртуальная доска Miro или Mural – это большой лист флипчарта, на котором так же, как и в офлайне фиксируется история групповой работы. Те возможности, которые мы обычно используем в работе с группами на виртуальных досках, позволяют нам упорядочить совместную деятельность и сохранить качество результата, сопоставимое с очными сессиями. Большой плюс виртуальных рабочих пространств в том, что при наличии определенного опыта можно эффективно интегрировать очный и сетевой форматы совместной работы.
Многие из опций, которые мы используем, – платные, (например, видеочат в Miro, который вряд ли составит конкуренцию Zoom), но начать можно и с простых. Кстати, и в Miro, и в Mural с недавних пор можно работать без регистрации.
Заключение
С помощью интерактивной доски Miro у любого преподавателя, руководителя проекта, предпринимателя появляется возможность проводить занятия, встречи, совещания, переговоры в режиме онлайн, не испытывая затруднений в донесении материала аудитории. На виртуальной доске можно писать, рисовать, выкладывать текстовые, графические и видео материалы, оставлять комментарии к существующим записям.
Пользоваться программой можно бесплатно через официальный сайт, достаточно зарегистрироваться, создать проект и поделиться ссылкой на него с участниками. Если планируете регулярно использовать инструмент для учебы или работы, стоит приобрести одну из платных версий. Подписка дает пользователям намного больше возможностей, полезных и удобных для взаимодействия с командой.









