Как загрузить несколько фото в один пост
Фотографии – это основа контента в Инстаграме. Многие пользователи сталкивались с проблемой выбора снимком. Иногда хочется выложить сразу несколько похожих фото и сложно определиться, какое их них лучше. Именно для таких случаев действует функция одновременной загрузки до 10 разных изображений! Ниже мы пошагово опишем, как именно добавить несколько фото в один пост в Инстаграме.
Перед тем, как начать загружать фото в свой профиль, следует ознакомится с некоторыми особенностями этой функции:
- В серии может быть не больше 10 фотографий;
- Все фото будут одного размера – квадратного. Это можно изменить, нажав на значок с двумя диагональными галочками в левом нижем углу загрузки снимка;
- Загрузить одновременно можно только фотографии – для видео и бумерангов эта функция недоступна.
Это основные правила загрузки нескольких фото в один пост в Инстаграме. Теперь перейдем к алгоритму использования функции в версиях приложения для разных операционных систем.
Как выложить сразу несколько фото в один пост Instagram
Пошаговая инструкция по добавлению:
- Кликнув по иконке «Instagram», откройте приложение и нажмите на значок: «+», расположенный внизу, посередине экрана.
- Справа появится надпись: «Выбрать несколько» – кликните по ней.
- Последнее фото система выбирает автоматически. Если не нужно, снимайте выделение вручную.
- Выберите поочередно все нужные снимки, кликая на них. Следите только за порядком – его видно по цифрам, присваиваемым фотографиям. Впоследствии они будут опубликованы согласно номерам.
- Перед добавлением старайтесь регулировать размеры отобранных изображений или сразу выкладывайте полные. Тогда галерея из фото в одном готовом посте будет смотреться отлично.
- В программе есть несколько фильтров, они помогают украсить снимки. Поиграйте с ними, выбирая подходящие настройки. Можно корректировать каждое фото или задать всем одинаковую фильтрацию.
- Если попался ненужный снимок, удалите его, перемещая в видимый рядом значок урны.
- Дальше процедура стандартная – добавляйте хештеги, обозначайте места и украшайте пост как захочется. Когда завершите процедуру, нажмите: «Поделиться».
- Новая информация добавлена в вашу ленту.
Процедура достаточно проста, ее можно выполнять с телефона или компьютера, разницы нет.
Публикуем снимки с компьютера
Несмотря на отсутствие функции добавления изображений в браузерной версии Инстаграма, многие пользователи нашли способы обхода ограничения. Более того, мастера программирования изловчились настолько, что сумели интегрировать опцию добавления нескольких изображений в одной публикации. Это позволило заинтересованным юзерам выкладывать свои фотографии, при этом не задействовав свои смартфоны. Наиболее эффективны на этом поприще сервис Instmsk и эмулятор ОС Android «Bluestacks». Какой из них использовать – решать только вам.
С помощью онлайн-сервиса
Instmsk – это онлайн-клиент, который позволяет загружать на свой профиль фото и видео, используя ПК. Сам процесс не обременен установками необходимых программ. Выглядит это всё следующим образом:
- В любом из браузеров открываем сайт сервиса — https://instmsk.ru/.
- Авторизуемся в клиенте, с помощью имеющегося у вас аккаунта на основных соц. платформах (facebook, vk, yandex и т.д.).
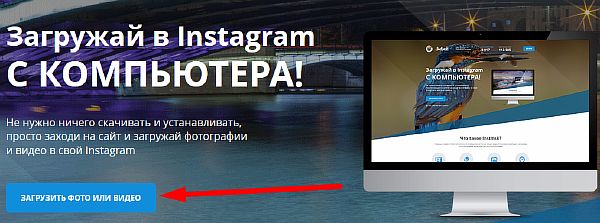
- Привязываем имеющийся у вас аккаунт в Инстаграме.
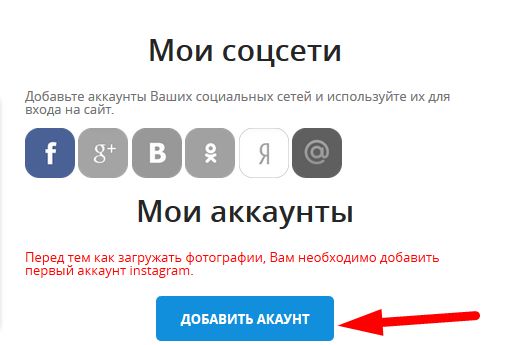
- Теперь, на главной у вас отображается опция добавления одной или нескольких изображений. Выбираем второе.

- В след. окне кликаем на опцию «Выбрать файл». Загружаем заранее выбранные изображения с диска. Чтобы добавить еще одну фотографию и воспользоваться функцией мультизагрузки, вновь добавьте изображение нажатием на ту же кнопку.
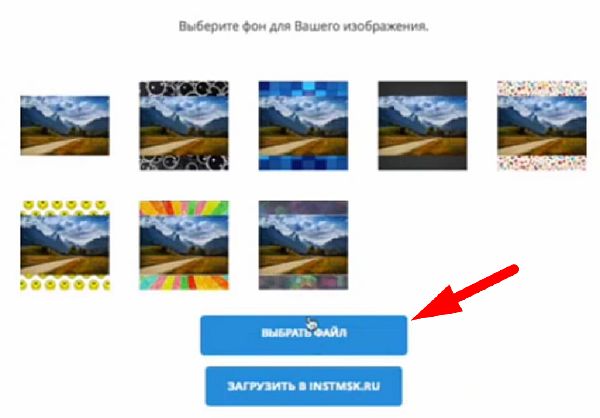
- По готовности выберите опцию «Загрузить в Instmsk.ru», для перехода к окну публикаций.
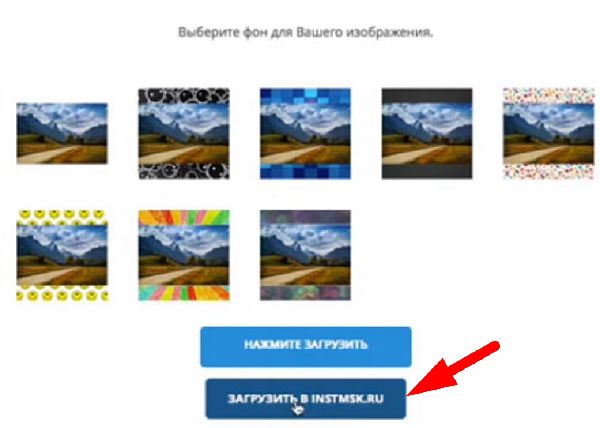
- В обновившемся окне можем использовать доступный инструментарий (обрезка фото, добавление эффектов, хештегов и описания) и опубликовать запись в своей ленте.

Используя эмулятор на Android
Если вы использовать вышеупомянутый способ отказываетесь, можете обратить внимание на популярное приложение Bluestacks. В его основе – эмулирование архитектуры Android на вашем ПК, что позволяет запускать приложения и сервисы, как если бы вы их запускали со своих гаджетов.
Авторизовавшись в приложении Instagram, скачанное непосредственно в клиент Bluestacks, вы сможете использовать все функции фотохостинга, в том числе добавление нескольких изображений в одной публикации. Вот как это сделать:
- Скачиваем инсталлятор с официального сайта: https://www.bluestacks.com/ru/index.html Устанавливаем программу на свой ПК.
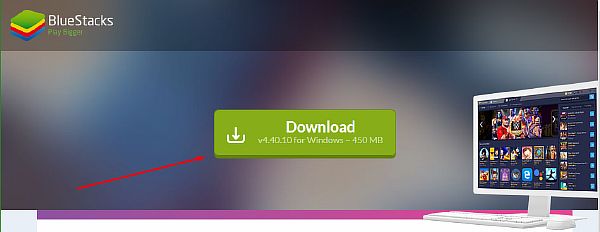
- Запускаем BlueStacks (при первом запуске происходит продолжительная настройка параметров). Авторизуемся в имеющейся у вас аккаунт Google (потребуется для скачивания Instagram).
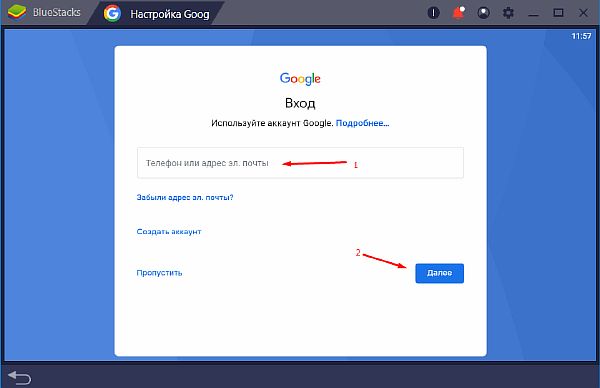
- Далее нам потребуется использовать предустановленный Google Play Store.

- В нем находим и устанавливаем в свой клиент приложение Instagram
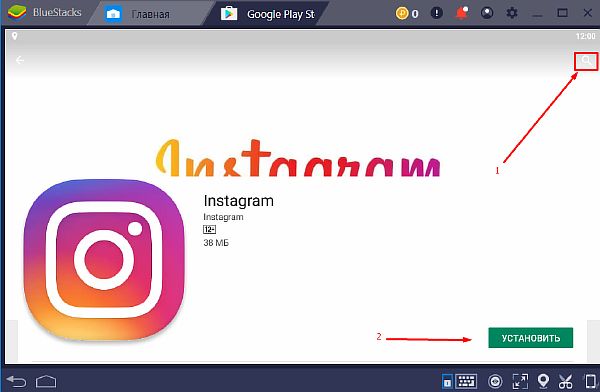
- Проходим авторизацию на свой профиль.
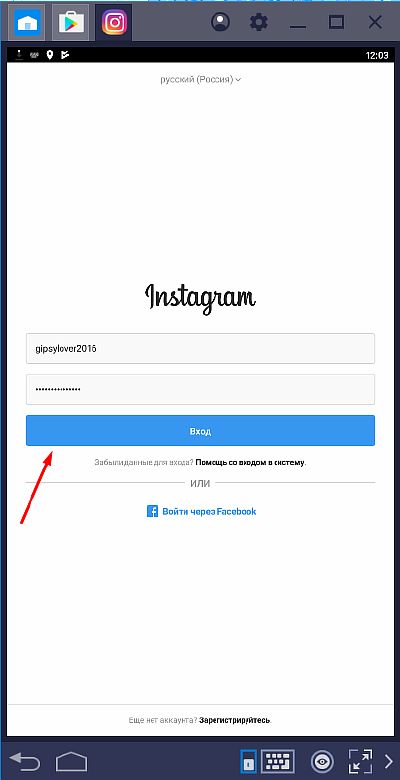
- А далее мы можем наблюдать идентичный интерфейс приложению на Android. Чтобы разместить несколько фотографий в одном фото повторите действия, описанные в разделе «Загружаем фото с телефона».
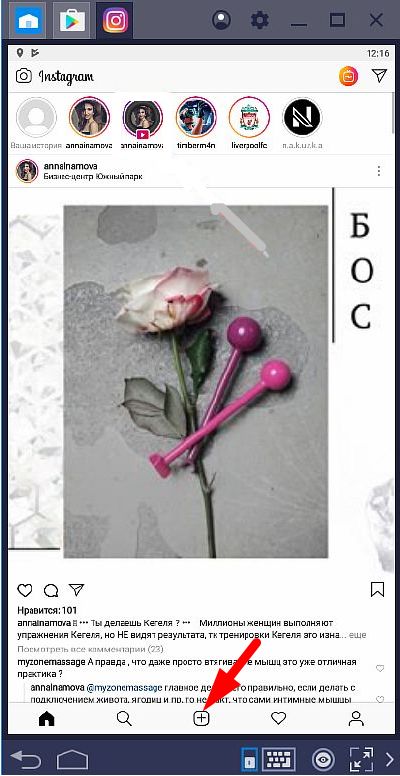
Как вы могли убедиться наглядным образом, доступная опция добавить сразу несколько изображений в одной публикации – отличное решение, которое позволит вашим подписчикам (и вам) насладиться опубликованным контентом. Такой подход при добавлении публикаций позволит вам систематизировать свой профиль и красиво его оформить, что непременно оценят подписанные на вас пользователи.
Создание коллажа из фотографий
Иногда удобнее создать коллаж из фотографий, чтобы потом добавить его в профиль. Так на одной картинке можно разместить сразу несколько изображений, причем весьма в хорошем качестве. Мы составили подборку наиболее качественных приложений для телефонов, позволяющих делать коллажи!
Layout from Instagram
Layout from Instagram – удобное приложение, предназначенное для создания коллажей именно для Инстаграм. В нём уже имеется большое количество готовых шаблонов с разными вариантами расположения снимков. Когда программа будет успешно установлена, открываем её и просматриваем ознакомительную презентацию. А уже после этого нажимаем «Начать».
В галерее телефона выбираем исходные изображения, из которых в будущем будет создаваться коллаж. Если готовых фотографий пока нет, то сделайте их прямо сейчас. Для этого в приложении можно использовать опцию «Фотокабина».

Теперь остается в правильном порядке разместить фотографии, чтобы в итоге получилась цельная картина. Можно применять разные эффекты, переворачивать снимки, отражать их и так далее. Для скачивания готовой работы нажимаем на кнопку «Сохранение», расположенную в верхней части экрана. Вы можете загрузить коллаж как в галерею, так и сразу опубликовать его в профиле Инстаграм!
inCollage
Название этого приложения говорит само за себя, поэтому долго останавливаться на его описании не будем. Нужно только отметить, что в программе имеется большой выбор разных коллажей и сеток, которые можно использовать для объединения фотографий. Также присутствуют и рамки, что тоже будет полезно для придания изображению конкретной формы.
Итак, давайте наконец-то приступим к созданию коллажа. Вот пошаговая инструкция, где всё подробно рассказывается:
- На главной странице приложения выбираем «Коллаж». Затем предоставляем разрешение на доступ к файловому хранилищу смартфона.
- Выбираем нужные фотографии из галереи. Заметим, что максимально можно использовать только 18 снимков.
- Аккуратно размещаем изображения в подходящем порядке. При помощи дополнительных инструментов можем наложить фильтры, отметить границы, добавить текст или какой-то фон. В приложении имеется множество эффектов, так что спокойно ими пользуйтесь.
- Когда коллаж создан, нажимаем на кнопку «Сохранить» в углу экрана. Ожидаем, пока снимок загрузится в галерею телефона. Его, кстати, можно сразу отправить в Instagram, воспользовавшись соответствующей иконкой.
Благодаря доступным инструментам готовый коллаж получается действительно аккуратным и красивым.
Photo Collage Maker
Photo Collage Maker – это последнее приложение в нашем списке, однако в Play Маркете или App Store вы можете найти и другие программы. Функционал редактора не сильно отличается от предыдущих сервисов, но мы всё равно составили пошаговую инструкцию:
- При первом запуске предоставляем разрешение на доступ к хранилищу смартфона. Далее перед нами появляется предложение купить платную подписку. Пока что от него откажемся.
- На главном экране выбираем «Коллаж».
- Открывается страница с загрузкой изображений из галереи. Обратите внимание, что максимально в одном коллаже может содержаться только девять фотографий.
- Размещаем снимки в подходящем порядке, а по желанию используем уже готовые макеты. Можем добавить рамку или цветной фон.
- Применяем дополнительные инструменты для придания коллажу более современного вида. А когда работа завершена, нажимаем на кнопку «Сохранить».
Готовый коллаж, состоящий из нескольких фотографий, стандартным способом добавляем в свой профиль. При этом не забываем составить описание и добавить хэштеги, так как это влияет на продвижение!
Итак, мы подробно рассмотрели, как добавить несколько фото в Инстаграм. Если хочется сделать всё красиво, то используйте коллажи. Но для практичности больше подходит первый способ, основанный на стандартных возможностях мобильного приложения!
ИСПОЛЬЗОВАНИЕ БРАУЗЕРА
Самый простой способ загрузки снимков в социальную сеть Инстаграм — это использование браузера Google. Yandex или Mozila. Для этого выполните несколько простых действий:
- Откройте любой из используемых браузеров и перейдите на страницу Instagram;

- Введите логин и пароль, авторизовавшись в личном профиле;

- Зажмите комбинацию клавиш Ctrl+Shifr+I для открытия окна разработчика;

- Переведите окно в мобильный вид, нажав на соответствующую клавишу в виде телефона;

- Кликните на кнопку Responsive и выберите любое мобильное устройство из списка;

- Обновите страницу браузера, нажав клавишу F5;
- На экране должна появиться мобильная версия приложения Инстаграмм;

- Нажмите на значок плюсика, чтобы добавить снимок;

- Откроется папка с компьютера, откуда необходимо выбрать любой снимок и произвести его загрузку на страницу;

- Выберите любой файл и кликните на клавишу публикации фотографии в Инстаграм.
Как еще можно опубликовать фотографию в instagram*
Воспользуйтесь сервисом отложенного постинга
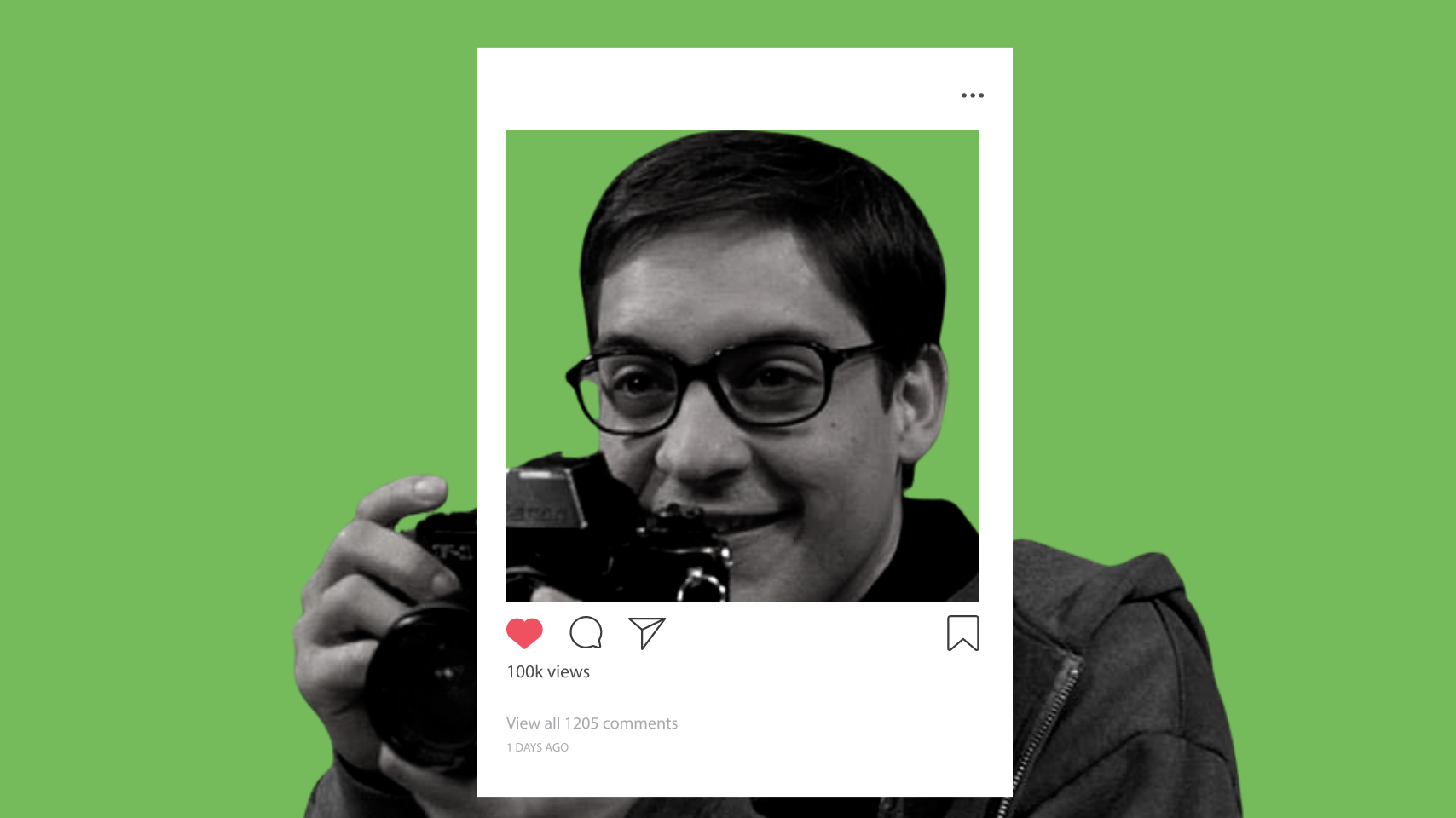
Отложенным постингом пользоваться удобно, если важно постоянно поддерживать активность в профиле, а создавать контент Вы готовы только набегами. Или если уходите в отпуск, но хорошая статистика в instagram* уйти туда не должна.
Воспользоваться автоматическим постингом можно во многих приложениях, но безопаснее это делать с помощью официального сервиса соцсети — Facebook Creator Studio. Чтобы настроить отложенную публикацию:
- Зайдите под своим аккаунтом в сервис, нажмите «Создать публикацию» и выберите «Лента Instagram*».
- Теперь можете выбрать изображение, кликнув по кнопке «Добавить контент». Организуйте к фотографии классный текст, установите время постинга, а потом нажмите «Опубликовать». Пост будет запланирован для публикации и появится в в ленте instagram*, когда придет его час.
Через браузер
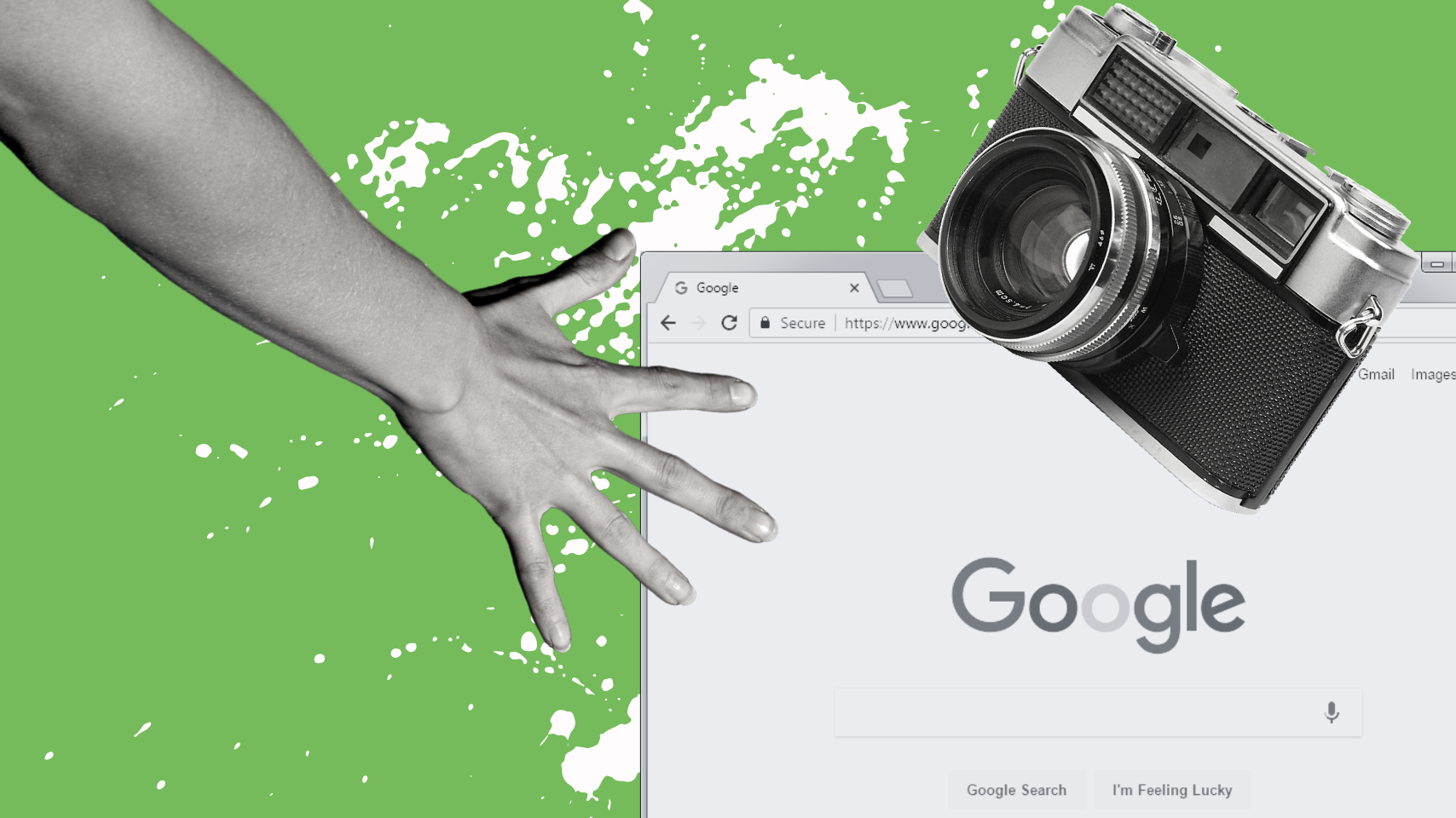
В instagram* можно публиковать посты и сторис не только в приложении, но и через мобильный браузер. Его можно включить и на пк. И это пока единственный способ использовать полный функционал приложения, войдя в Инстаграм* с компьютера.
Чтобы все получилось, просто воспользуйтесь инструкцией:
- Зайдите на сайт instagram* и нажмите правой кнопкой мыши в любом месте. Нажмите «Просмотреть код».
- Перейдите в мобильный режим. Для этого нажмите на выделенную кнопку.
- Обновите страницу, не закрывая окошко с кучей текста. Просто сверните его до минимальных размеров.
- Вуаля! У вас появилась кнопка с плюсиком и возможность постить истории. Теперь можете добавить фото любым удобным способом.
*Соцсеть, принадлежащая организации, деятельность которой запрещена на территории РФ
Чтобы выйти из мобильной версии, нажмите крестик в правом углу, где видите HTML-код. Или просто закройте страницу.
Отредактируйте фотографии
- Отредактируйте фотографии. После выбора Инстаграм предложит вам доступные фильтры. Они будут применены ко всем фото сразу! Если же вы хотите отредактировать каждое изображение отдельно, нажмите на него, выберите фильтры в открывшемся окне и затем — “готово”.
После редактирования нажмите “далее”. Затем вам останется только добавить подпись, пользователей, место и т.д. при необходимости. Эти действия выполняются также, как при публикации одной фотографии.
- Поделитесь своими фото. Нажмите “поделиться” и серия фотографий окажется у вас в ленте.
В общем, на этом все. Выложить несколько фото в Инстаграм в один пост достаточно просто, и это действительно интересная и полезная функция. Надеемся, она понравится и вам!












