
И снова я вас приветствую, уважаемые читатели и посетители моего блога о компьютерной грамотности для начинающих. Мы с вами сегодня продолжим наши недавно начавшиеся занятия по фотошопу и будем его осваивать. Сегодня у нас будет простенький урок, где мы с вами узнаем как создать новый документ в фотошопе. Казалось бы всё просто, но даже на этом этапе есть свои нюансы, которые мы и разберем.
Я много раз сталкивался с тем, когда люди не знали как создать документ и даже сохранить его в нужном формате.
Ну давайте, заходите в ваш фотошоп, а дальше уже пройдемся по пунктам. Нажмите меню «Файл» в самом верху, а затем выберете «Создать документ» . Вот теперь-то и начинается самый главный процесс. Вас открывается окно с настройками создания.

- Имя документа
- Ширина и Высота
- Разрешение
- Цветовой режим
- Содержимое фона
- Тип документа
Имя документа
Ну здесь всё очень просто. Вам просто нужно будет дать название вашему проекту, который вы будете воплощать жизнь. Это же имя будет использоваться по умолчанию, когда вы будете сохранять ваше изображение. Здесь это роли не играет, так что можете назвать проект хоть «Я твой дом труба шатал».
Ширина и Высота
Вообще-то после задания имени должен идти «Тип документа», но о нём мы поговорим позже, поэтому пока остановимся на ширине и высоте.

Тут, я думаю, вам должно быть всё понятно. Вы выставляете желаемое количество точек по горизонтали и вертикали. То есть если вы хотите, чтобы ваше будущее изображение было в точности по размеру экрана, то тогда смотрите разрешение вашего экрана и вставляете такие же цифры по ширине и высоте, например 1366 и 768.
Только смотрите, чтобы единица измерения стояла «Пиксели», а то я как-то случайно поставил размер 520×300 только в сантиметрах. Ох и здоровенная же штука получилась. Просто как видите, вы можете задавать разные единицы измерения. Но если вы работаете с простыми цифровыми изображениями, то выбирайте размер в пикселях.
Ну а если вам нужно подогнать лист под формат А4, то ставьте размер 210 по ширине и 297 по высоте (это как раз размер бумаги этого известного формата). Ну и конечно же не забудьте поставить единицы измерения в миллиметрах. Суть уловили? Тогда идем дальше.
Разрешение
Разрешение здесь является не таким же параметром, который мы использовали выше. Здесь немножко по другому. Но суть остается та же: чем больше разрешение — тем качественнее изображение. Вы это скорее всего не заметите при обычном просмотре, но при увеличении изображения качество будет теряться быстрее у той фотки, у которой меньше количество точек на дюйм.

Единица измерения по умолчанию стоит 72 пикселя на дюйм. Это стандартное разрешение в стандартных единицах измерения. Для работы с обычным изображением или фотографией вам этого хватит за глаза, но если вам нужна абсолютная точность, качество или просто хотите подготовить документ для печати, где нужно, чтобы всё было идеально, то ставьте разрешение 300 точек на дюйм.
Качество будет лучше, но и как обычно увеличивается размер итогового изображения. Вы сами можете наблюдать, как изменяется размер вашего будущего изображения при изменении разрешения, да и других параметров тоже. Для этого посмотрите в правый нижний угол окна создания документа. Вы особенно только не пугайтесь, потому что при сохранении в другом формате размер будет меньше.
Цветовой режим
Этот режим определяет с какой цветовой моделью вы будете работать. Но для самых обычных целей и во время первоначального обучения ставьте только RGB и не стесняйтесь. И не забудьте поставить 8 бит. Этого нам хватит. Или вы считаете, что 16 миллионов цветов будет недостаточно?

Если хотите, то ставьте 16 и 32 бита, только вы разницы не увидите, а размер изображения увеличится.
Содержимое фона
Здесь определяется какой фон будет у нас в начале. По умолчанию фон всегда белый. да и используется он чаще всего для создания изображений. Так что можете оставить его. Но вы также можете поставить фон определенного цвета, который вы сами можете задать и прозрачный фон.

Прозрачный фон — это самое интересное. Очень удобная вещь для создания каких-то логотипов или других изображений, где фон не нужен. Благодаря такой прозрачности, рисунки можно лепить куда угодно в другие изображения и они не его не испортят, так как фон загораживать не будет. Такие файлы с поддержкой прозрачности хранят в формате PNG. Этот формат мы рассматривали в статье про форматы файлов изображений.
Ну для начала поставьте белый фон, так кк с ним работать легче всего.
Тип документа
Как и обещал, возвращаюсь к тому пункту, который я пропустил. Здесь мы можем выбрать один шаблонов для каких-то определенных форматов. Например выше я говорил вам, что вы можете задать ширину и высоту в миллиметрах, чтобы получить формат A4. Но на самом деле всё можно сделать гораздо легче. Достаточно лишь нажать на «Тип документа» , и выбрать из выпадающего списка «Международный формат бумаги» , после чего поле «Размер» станет активным и вы сможете выбрать уже готовый формат А4, который настроен автоматически.

Точно также происходит, если вы хотите формат по размер фотографии 10×15. Просто выбираете набор «Фото» , а затем в графе размер «10×15». Точно также можете посмотреть другие форматы и размеры. Таким образом этот процесс может облегчить вам процесс создания нового документа.
Исходя из всех этих нюансов, вы можете создать документ, подогнав его под свои нужды. Не волнуйтесь, ничего страшного здесь нет. Всё равно для каждой отдельной статьи я буду говорить какие параметры ставить. Ну а так попробуйте сами. Ничего плохого уж точно не случится.
Ну а на этом я урок заканчиваю. Надеюсь, что всё было понятно. Если есть какие-то вопросы, то непременно задавайте их. Ну а вообще, если вы хотите изучить фотошоп в кратчайшие сроки, без лишней воды и разбираться в нём на 5 с плюсом, то советую вам обязательно посмотреть превосходный видеокурс по работе в фотошопе с нуля . Это действительно просто великолепный курс, в котором всё расставлено по порядку, а не в разнобой, и рассказано человеческим языком со всеми объяснениями.
Ну а на сегодня у меня всё. Не забудьте подписаться на обновления моего блога и поделиться с друзьями в социальных сетях. Это будет действительно большим плюсом для вас. Ну а мы с вами увидимся в следующих статьях. Удачи вам и пока-пока!
Как в паинте сделать формат листа а4
 А4 — формат бумаги, установленный стандартом ISO 216.
А4 — формат бумаги, установленный стандартом ISO 216.
Размеры альбомного листа А4 (ширина и высота) = 21 x 29,7 сантиметров (210 x 297 мм).
Диагональ = 364 мм.
Площадь = 1/16 м2.
Лист А4 получается путем последовательного деления пополам листа формата А0, который имеет площадь 1 м2. Таким образом А1=А0/2, А2=А1/2, А3=А2/2, А4=А3/2.
Таблица размеров листа А4 в различных системах исчисления.
| Лист А4 | сантиметры, см | миллиметры, мм | дюймы | пиксели |
| ширина | 21 | 210 | 8,268 | 2480 |
| высота | 29,7 | 297 | 11,693 | 3508 |
| площадь | 623,7 | 62370 | 96,678 | 8699840 |
| диагональ | 36,37 | 363,7 | 14,321 | 4296,1 |
Размеры листа А4 в пикселях в Photoshop
Создать лист в фотошопе (или Paint) формата А4 очень просто: необходимо выбрать пункт меню Файл-Создать, затем установить «международный формат бумаги» в графе набор и А4 в гарафе «размер». Соответственно выбирая единицы измерения Photoshop автоматически установит правильные числа в полях ширина и высота.
Таким образом размеры листа формата А4 в пикселях в фотошопе будут равны 2480 x 3508 при разрешении 300 dpi.
всю голову уже сломала, в инете непонятно вообще пишут, а очень надо, просто потом нести распечатывать, а печатать на листах А4, в паинте та не А4, может знает кто ни будь? или в каких программах можно добавлять картинки что бы они были радом друг с другом в плотную, без отступов как в ворде

Опубликовано 3 лет назад
Как в Paint сделать формат А4
Скачать — Как в Paint сделать формат А4
SHERIFF 19
Комментарии к видео
не правильный это формат, не подходит он под А4
если не вышло — уберите галочку «сохранить пропорции»
у меня по вертикали пишет можно токо от 1 до 500
всё сделала как Вы советуйте. А распечаталось на пол формата А 4. В чём подвох никак не могу распечатать а 4.
У меня только фото (в телефоне)получилось сделать такие размеры. А в самом паинте получилось другое
Как создать лсткок в саи у меня его нет(?
там я пишу число с верху внизу оно меняется одровемено пишу снизу оно сверху миняется
как раз заходить в программу и менять? Хотелось бы один раз изменить и все!
уберите галочку или сделайте заново формат или выберите пиксели но на самом деле все заработало! спасибо
- ⇥ Автовоспроизвидение
Как сделать фото 3х4 в Paint
Как изменить размер (разрешение) картинки в paint
Как сделать буквы на весь лист А4 в Word
Как сделать объявление в программе Paint
Как сделать буквы во весь лист A4?
Печать изображения на нескольких страницах
Печать стикеров (и другого мерча)
How to Select Paper Size in Paint : Digital Art & MS Paint
Почему лист А4 именно такого размера? ФИЗИКА ЗА МИНУТУ #1
НОЧЬ в закрытой БАТУТНОЙ АРЕНЕ ! 24 hour trampoline park
Как сделать альбомную ориентацию
20 ШКОЛЬНЫХ ЛАЙФХАКОВ, КОТОРЫЕ ДОЛЖЕН ЗНАТЬ КАЖДЫЙ
Как сделать шаблон фото 3х4 на документы в фотошопе
После тяжелого рабочего дня каждый мечтает поскорее отдохнуть на любимой кровати и отвлечься увлекательными видеороликами. Любой посетитель нашего сайта сможет найти захватывающее видео на свой вкус и интерес. Даже самый изощренный зритель найдет для себя что-то достойное. Наш сайт дает возможность каждому посетителю смотреть видеоролики в свободном доступе, без всяких регистраций, а главное, все совершенно бесплатно.
Мы предлагаем для вас большое разнообразие развлекательных, познавательных, детских, новостных, музыкальных, юмористических видеороликов в отличном качестве, что не может не радовать.
Познавательные ролики никого не оставят равнодушным. Они содержат в себе подтвержденные факты, в которых дается подробное объяснение в определенной тематике. Завлекают такие ролики не только информативностью, а также живописностью и качеством картинки. Ролики о животных, природе и путешествиях увлеченно смотрят не только взрослые, но и дети. Ведь каждому очень интересно следить за животным миром в дикой природе, тем самым развиваться и познавать что-то новое для себя.
Юмористические видео отлично подойдут для вечернего времяпровождения. Как никогда после тяжелого рабочего дня юмор поможет отвлечься от жизненных проблем или же посмеяться от души в компании друзей. У нас вы сможете найти различные скетчи, стендапы, пранки, видеоприколы и различные комедийные шоу.
Музыка в жизни каждого человека очень важна. Она мотивирует каждого из нас, поднимает настроение, заставляет двигаться вперед. Для любого посетителя у нас есть отличные подборки музыкальных видеороликов, включающие в себя большое количество разнообразных жанров и стилей, зарубежных и отечественных исполнителей. Даже если вы чем-то увлечены, музыкальные видеоролики отлично подойдут для прослушивания на заднем фоне.
Видео новости – самый зрелищный формат современных новостей. На нашем сайте вы сможете найти разнообразные новостные видеоролики, на любые увлекательные для вас темы. Новости от официальных СМИ, новости спорта, науки, техники, моды, новости политики, скандальные события из мира шоу-бизнеса и многое другое. Вы всегда будете в курсе всех последних интересных, и самых важных новостей и событий в мире.
Маленькие дети очень активны, но иногда их требуется чем-то заинтересовать, чтобы заняться своими делами или просто отдохнуть за чашечкой кофе. В этом деле родителям отлично помогут мультфильмы. Ведь именно мультики помогут привлечь вашего ребенка на несколько часов. У нас имеется большое разнообразие старых и новых мультфильмов, коротких и полнометражных. Для любого возраста и любых интересов. Ваш ребенок останется в восторге, а вы отвлечетесь.
Мы очень рады, что наш сайт сможет помочь вам в различных жизненных ситуациях. Мы старались подобрать для наших зрителей годный контент. Желаем вам приятного просмотра.
Как новичку создать новый документ в графическом редакторе фотошоп?

И снова я вас приветствую, уважаемые читатели и посетители моего блога о компьютерной грамотности для начинающих. Мы с вами сегодня продолжим наши недавно начавшиеся занятия по фотошопу и будем его осваивать. Сегодня у нас будет простенький урок, где мы с вами узнаем как создать новый документ в фотошопе. Казалось бы всё просто, но даже на этом этапе есть свои нюансы, которые мы и разберем.
Я много раз сталкивался с тем, когда люди не знали как создать документ и даже сохранить его в нужном формате.
Ну давайте, заходите в ваш фотошоп, а дальше уже пройдемся по пунктам. Нажмите меню «Файл» в самом верху, а затем выберете «Создать документ» . Вот теперь-то и начинается самый главный процесс. Вас открывается окно с настройками создания.

- Имя документа
- Ширина и Высота
- Разрешение
- Цветовой режим
- Содержимое фона
- Тип документа
Имя документа
Ну здесь всё очень просто. Вам просто нужно будет дать название вашему проекту, который вы будете воплощать жизнь. Это же имя будет использоваться по умолчанию, когда вы будете сохранять ваше изображение. Здесь это роли не играет, так что можете назвать проект хоть «Я твой дом труба шатал».
Ширина и Высота
Вообще-то после задания имени должен идти «Тип документа», но о нём мы поговорим позже, поэтому пока остановимся на ширине и высоте.

Тут, я думаю, вам должно быть всё понятно. Вы выставляете желаемое количество точек по горизонтали и вертикали. То есть если вы хотите, чтобы ваше будущее изображение было в точности по размеру экрана, то тогда смотрите разрешение вашего экрана и вставляете такие же цифры по ширине и высоте, например 1366 и 768.
Только смотрите, чтобы единица измерения стояла «Пиксели», а то я как-то случайно поставил размер 520×300 только в сантиметрах. Ох и здоровенная же штука получилась. Просто как видите, вы можете задавать разные единицы измерения. Но если вы работаете с простыми цифровыми изображениями, то выбирайте размер в пикселях.
Ну а если вам нужно подогнать лист под формат А4, то ставьте размер 210 по ширине и 297 по высоте (это как раз размер бумаги этого известного формата). Ну и конечно же не забудьте поставить единицы измерения в миллиметрах. Суть уловили? Тогда идем дальше.
Разрешение
Разрешение здесь является не таким же параметром, который мы использовали выше. Здесь немножко по другому. Но суть остается та же: чем больше разрешение — тем качественнее изображение. Вы это скорее всего не заметите при обычном просмотре, но при увеличении изображения качество будет теряться быстрее у той фотки, у которой меньше количество точек на дюйм.

Единица измерения по умолчанию стоит 72 пикселя на дюйм. Это стандартное разрешение в стандартных единицах измерения. Для работы с обычным изображением или фотографией вам этого хватит за глаза, но если вам нужна абсолютная точность, качество или просто хотите подготовить документ для печати, где нужно, чтобы всё было идеально, то ставьте разрешение 300 точек на дюйм.
Качество будет лучше, но и как обычно увеличивается размер итогового изображения. Вы сами можете наблюдать, как изменяется размер вашего будущего изображения при изменении разрешения, да и других параметров тоже. Для этого посмотрите в правый нижний угол окна создания документа. Вы особенно только не пугайтесь, потому что при сохранении в другом формате размер будет меньше.
Цветовой режим
Этот режим определяет с какой цветовой моделью вы будете работать. Но для самых обычных целей и во время первоначального обучения ставьте только RGB и не стесняйтесь. И не забудьте поставить 8 бит. Этого нам хватит. Или вы считаете, что 16 миллионов цветов будет недостаточно?

Если хотите, то ставьте 16 и 32 бита, только вы разницы не увидите, а размер изображения увеличится.
Содержимое фона
Здесь определяется какой фон будет у нас в начале. По умолчанию фон всегда белый. да и используется он чаще всего для создания изображений. Так что можете оставить его. Но вы также можете поставить фон определенного цвета, который вы сами можете задать и прозрачный фон.

Прозрачный фон — это самое интересное. Очень удобная вещь для создания каких-то логотипов или других изображений, где фон не нужен. Благодаря такой прозрачности, рисунки можно лепить куда угодно в другие изображения и они не его не испортят, так как фон загораживать не будет. Такие файлы с поддержкой прозрачности хранят в формате PNG. Этот формат мы рассматривали в статье про форматы файлов изображений.
Ну для начала поставьте белый фон, так кк с ним работать легче всего.
Тип документа
Как и обещал, возвращаюсь к тому пункту, который я пропустил. Здесь мы можем выбрать один шаблонов для каких-то определенных форматов. Например выше я говорил вам, что вы можете задать ширину и высоту в миллиметрах, чтобы получить формат A4. Но на самом деле всё можно сделать гораздо легче. Достаточно лишь нажать на «Тип документа» , и выбрать из выпадающего списка «Международный формат бумаги» , после чего поле «Размер» станет активным и вы сможете выбрать уже готовый формат А4, который настроен автоматически.

Точно также происходит, если вы хотите формат по размер фотографии 10×15. Просто выбираете набор «Фото» , а затем в графе размер «10×15». Точно также можете посмотреть другие форматы и размеры. Таким образом этот процесс может облегчить вам процесс создания нового документа.
Исходя из всех этих нюансов, вы можете создать документ, подогнав его под свои нужды. Не волнуйтесь, ничего страшного здесь нет. Всё равно для каждой отдельной статьи я буду говорить какие параметры ставить. Ну а так попробуйте сами. Ничего плохого уж точно не случится.
Ну а на этом я урок заканчиваю. Надеюсь, что всё было понятно. Если есть какие-то вопросы, то непременно задавайте их. Ну а вообще, если вы хотите изучить фотошоп в кратчайшие сроки, без лишней воды и разбираться в нём на 5 с плюсом, то советую вам обязательно посмотреть превосходный видеокурс по работе в фотошопе с нуля . Это действительно просто великолепный курс, в котором всё расставлено по порядку, а не в разнобой, и рассказано человеческим языком со всеми объяснениями.
Ну а на сегодня у меня всё. Не забудьте подписаться на обновления моего блога и поделиться с друзьями в социальных сетях. Это будет действительно большим плюсом для вас. Ну а мы с вами увидимся в следующих статьях. Удачи вам и пока-пока!
Размер а4 в пикселях в фотошопе вертикально
 А4 – формат бумаги, установленный стандартом ISO 216.
А4 – формат бумаги, установленный стандартом ISO 216.
Размеры альбомного листа А4 (ширина и высота) = 21 x 29,7 сантиметров (210 x 297 мм).
Диагональ = 364 мм.
Площадь = 1/16 м2.
Лист А4 получается путем последовательного деления пополам листа формата А0, который имеет площадь 1 м2. Таким образом А1=А0/2, А2=А1/2, А3=А2/2, А4=А3/2.
Таблица размеров листа А4 в различных системах исчисления.
| Лист А4 | сантиметры, см | миллиметры, мм | дюймы | пиксели |
| ширина | 21 | 210 | 8,268 | 2480 |
| высота | 29,7 | 297 | 11,693 | 3508 |
| площадь | 623,7 | 62370 | 96,678 | 8699840 |
| диагональ | 36,37 | 363,7 | 14,321 | 4296,1 |
Размеры листа А4 в пикселях в Photoshop
Создать лист в фотошопе (или Paint) формата А4 очень просто: необходимо выбрать пункт меню Файл-Создать, затем установить «международный формат бумаги» в графе набор и А4 в гарафе «размер». Соответственно выбирая единицы измерения Photoshop автоматически установит правильные числа в полях ширина и высота.
Таким образом размеры листа формата А4 в пикселях в фотошопе будут равны 2480 x 3508 при разрешении 300 dpi.

А4 – международный формат бумаги с соотношением сторон 210х297 мм. Данный формат является самым распространенным и широко применяется для печати различных документов.
В Фотошопе, на этапе создания нового документа, можно выбрать различные типы и форматы, в том числе и А4. Предустановленная настройка автоматически прописывает нужные размеры и разрешение 300 точек на дюйм, что является обязательным для качественной печати.
При создании нового документа в настройках Набора необходимо выбрать «Международный формат бумаги», и в выпадающем списке «Размер» найти А4.

Нужно помнить, что для подшивки документа необходимо оставить свободное поле слева. Ширина поля составляет 20 мм.
Реализовать это можно путем проведения направляющей.
После создания документа переходим в меню «Просмотр – Новая направляющая».

Ориентация «Вертикальная», в поле «Положение» указываем значение 20 мм и нажимаем ОК.


Если в поле «Положение» у Вас не миллиметры, а другие единицы измерения, то необходимо кликнуть по линейке правой кнопкой мыши и выбрать миллиметры. Линейки вызываются сочетанием клавиш CTRL+R.

Это вся информация о том, как создать документ формата А4 в Фотошопе.
Отблагодарите автора, поделитесь статьей в социальных сетях.
Его используют везде: на почте, в больнице, дома, в художественных школах, заводах и институтах. Формат А4 просто незаменим в современном мире. Лист А4 имеет удобные, а может быть, просто привычные большинству из нас габариты. Именно с этим параметром мы и попытаемся разобраться.
Размер листов формата А
Как известно, вся бумага формата А, произведена по стандарту ISO216 и имеет строгое соотношение длины к ширине. Все начинается с формата А0, принятого за эталон. Площадь листа А0 1 м2, а его размеры 84,1х118,9 см. Дальше все устроено так: длина листа меньшего формата равна ширине листа большего формата, а ширина меньшего листа равна половине длины большего листа. На первый взгляд кажется, что это не так уж и легко, но взглянув на таблицу ниже эту зависимость все же можно уловить.
Таблица №1
| Формат листа | Высота листа, мм | Ширина листа, мм |
| А0 | 1189 | 841 |
| А1 | 841 | 594 |
| А2 | 594 | 420 |
| А3 | 420 | 297 |
| А4 | 297 | 210 |
Теперь, зная (помня) всего один размер любого листа, любого формата А, вы с лёгкостью сможете узнать размер листа меньшего или большего формата.
Размер листа А4 в пикселях
Как выяснилось, с физическими размерами листа А4 все просто, но что же делать, если необходимо узнать размер «виртуальный». Ведь многие графические редакторы, например, «фотошоп»/«корел дро» требуют выставить размер изображения в пикселях, например, если требуется его изменить, или вывести на печать. На самом деле, это необязательно, но сейчас не об этом, иначе этот текст будет не про формат А4, а про фотошоп. Всё же необходимо выяснить сколько же пикселей влезет на страницу А4. На самом деле, сколько угодно.
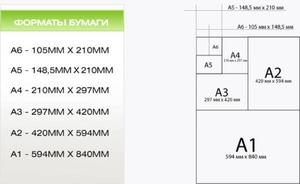
Для начала обратимся к понятию «пиксель». Один очень известный сайт приводит следующее определение:
Пи́ксель/пи́ксел – наименьший логический элемент двумерного цифрового изображения в растровой графике, или [физический] элемент матрицы дисплеев, формирующих изображение. Пиксель представляет собой неделимый объект прямоугольной или круглой формы, характеризуемый определённым цветом.
Ключевые слова: элемент матрицы дисплеев. Какое же отношение «элемент матрицы дисплеев» имеет к натуральному, если можно так выразиться, размеру листа, будь то А4, А3, А0 или какой-либо ещё. На самом деле самое прямое. Допустим, вы сделали фото на свой смартфон, а потом решили увековечить его в рамочке на стене. Разумеется, для того, чтобы это сделать, вам ну просто совершенно необходимо это фото распечатать. Конечно, у вас есть два пути:
- Самый простой, а, возможно, и самый правильный. Вы просто отдадите фото для печати в ближайшую типографию.
- Вы не читали бы эту статью, если бы отдали предпочтение первому способу. Посему, видать, вы счастливый обладатель принтера, умеющего печатать качественные фотографии. Но вернёмся к пикселю. После загрузки фото со смартфона на компьютер выясняется что фото обладает ещё одним очень важным параметром — dpi.
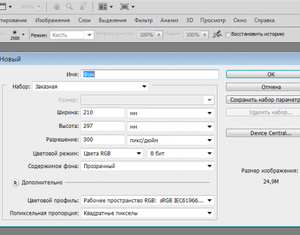
Это сложное сокращение от англ. dots per inch, иначе говоря, количество точек на дюйм, а под точками подразумеваются те самые пиксели, о которых написано выше. Теперь мы уже вплотную подобрались к ответу о количестве пикселей в листе А4. Открываем фотошоп, заходим в настройки изображения и видим, что разрешение вашего изображения составляет 150 dpi, а размер изображения, допустим, 437х620 пикселей. Слегка забегая вперёд, это значит, что ваше изображение на самом деле будет отлично смотреться на странице А7. Обычно в печати используются три вида, если так можно выразиться, разрешений:
Разрешение 75 dpi обычно используют для печати картинки, которая сплошь состоит из текста, как, например, эта статья. Разрешение 150 dpi уже подходит для печати изображений, его обычно используют сканеры документов, оно позволяет распечатать в достаточном для отображения деталей качестве картинку, даже цветную. Но всё-таки для полноценной печати изображений обычно используют разрешение 300 и выше dpi. Естественно, мы говорим про растровую графику.
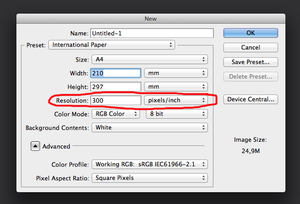
Так откуда же берутся эти странные цифры и никому не понятные значения пикселей? Очень просто! Эти значения выводятся простым расчётом.
Для начала переведём габариты нашей страницы в дюймы:
- ширина страницы А4 210 мм = 8,27 дюйма;
- высота страницы А4 297 мм = 11,69 дюйма.
Достоверно известно, что 1 дюйм — это 25,4 мм.
Таким образом, при разрешении 300 dpi расчёт будет выглядеть так:
- ширина: 8,27х300=2480 рх;
- высота: 11,69х300=3508 рх,
где: 8,27/11,69 – ширина/высота страницы А4 в дюймах, а 300 – количество пикселей на дюйм.
Расчёт можно немного упростить, приведя его к следующему виду:
- ширина: 210х300/25,4=2480 рх;
- высота: 297х300/25,4=3508 рх.
Исходя из этого размер листа формата А4 в пикселях c разрешением 300 dpi будет равен 2480х3508 px. С остальными форматами расчёт будет выглядеть аналогично. Естественно, имея под рукой интернет, было бы достаточно странно каждый раз производить расчёт пикселей, влезающих на страницу того, или иного формата. Ниже приведена таблица, в которой все уже посчитано.
Таблица №2
| Формат листа | Размер px, 75 dpi | Размер px, 150 dpi | Размер px, 300 dpi | Размер px, 600 dpi | Размер px, 1200 dpi | Размер px, 2400 dpi |
| A1 594X841 | 1753х2483 | 3508х4967 | 7016х9933 | 14043х19866 | 28066х39732 | 56131х79464 |
| A2 420X594 | 1240х1753 | 2480х3508 | 4960х7016 | 9933х14043 | 19842х28066 | 39684х56131 |
| A3 297X420 | 812х1240 | 1754х2480 | 3508х4960 | 7016х9933 | 14032х19842 | 28063х39684 |
| A4 210X297 | 620х812 | 1240х1754 | 2480х3508 | 4960х7016 | 9921х14032 | 19843х28063 |
| A5 148X210 | 437х620 | 874х1240 | 1748х2480 | 3508х4960 | 6992х9921 | 13985х19843 |
| A6 105X148 | 310х437 | 620х874 | 1240х1748 | 2480х3508 | 4961х6992 | 9922х13985 |
Видео
Из видео вы узнаете, как в фотошопе правильно создать файл формата А4.
Создание коллажей в фотошопе. Инструкция для новичков и чайников.
Как правило, пользователи не знают, как в фотошопе сделать коллаж или как составить красивый фотоколлаж. В данной статье будет подробно рассказано о нескольких вариантах, с помощью которых вы сможете выполнить данную работу легко, оригинально и быстро.
- Что такое коллаж?
- Почему лучше использовать Adobe Photoshop?
- Как создать коллаж в фотошопе? Пошаговое руководство для новичка.
- О чём не следует забывать
Что такое коллаж?
Конечно, прежде чем браться за работу, нужно знать, в чём заключается её суть. Поэтому начнем с пояснения о том, что же такое коллаж? Это слово пришло в наш язык из французского, что в переводе значит « приклеивать ».
По сути, так оно и есть. Любой коллаж представляет собой создание различных рисунков (в данном случае фото) с помощью наложения одного изображения на другое. За основу чаще всего берется фон большого размера, по сравнению со всеми остальными картинками.
Чтобы выполнить обычный или свадебный коллаж вам необходимо:
- Фон необходимого формата;
- Необходимое количество фотографий, из которых будет сделан коллаж;
- Программа Adobe Photoshop (версия от CS3 и выше).
Почему лучше использовать Adobe Photoshop?
В интернете вы можете найти множество различных программ для создания графических изображений и их редактирования, но всё же следует отдать предпочтение фотошопу.
Почему? Потому что разработчики данной программы уже на протяжении длительного времени совершенствуют версию за версией.
Так, например, по сравнению с Adobe Photoshop CS3, версия Adobe Photoshop CS5 обладает рядом преимуществ и новых возможностей, а в версии CS6 добавлены специальные эффекты, необходимые для работы профессионалов. Поэтому, если вы планируете стать продвинутым пользователем данной программы, то установите её более поздние версии.
Также стоит отметить, что Adobe Photoshop дает возможность не только осуществлять ретушь фотографий, но и сделать свои изображения как говорится « с нуля ». Одним словом, Adobe Photoshop вполне заслуженно считается лидером в разработке и редактировании макетов без каких-либо ограничений.
Как создать коллаж в фотошопе? Пошаговое руководство для новичка.
Пришло время описать несколько способов фотомонтажа, необходимого для создания коллажей, из которых вы можете выбрать наиболее удобный.
Способ №1. Этот урок по созданию коллажа является самым простым, но его можно также использовать для свадебных фотоколлажей.
Открываем необходимые изображения и фон, который будет служить основой нашего будущего коллажа.


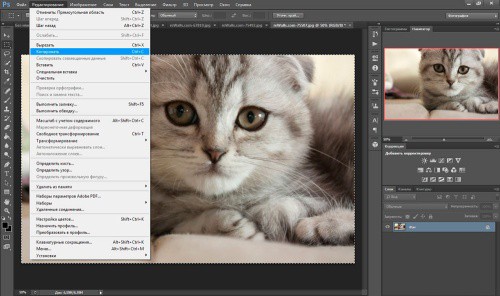
Теперь для того, чтобы поместить его в нужном для нас положении нажимаем « Редактирование »-> « Масштабирование » и перетягиваем фото в нужно место.
Также можно выбрать не масштаб, а функцию « поворот » в том же разделе, с помощью которого можно расположить картинку под любым градусом.

После этого можете сохранять готовый коллаж.

В появившемся окне, оставляя все без изменения, нажимаем « Да ».



Следите за тем, чтобы два основных цвета были белый и черный, если у вас выбраны другие цвета, то измените их, как это показано на скриншоте.


Теперь нужно выбрать кисть, которая вам понравится, и применить к ней различные возможности, представленные в окне.

Наш коллаж готов!

О чём не следует забывать
В таком деле, как создание различных коллажей, не существует четких и обязательных правил, которым все должны следовать. На различных Интернет-ресурсах вы можете найти уроки на необходимую вам тему и осваивать Adobe Photoshop самостоятельно.
Всё зависит лишь от ваших идей и манер исполнения: вы можете комбинировать методы создания коллажей, накладывать один на другой, изменять прозрачность, цвет слоев (или вообще оставлять слой без заливки цветом) и т.д. т.п.
Создание коллажей (будь — то свадебный или фотоколлаж) зависит лишь от ваших творческих замыслов.









