Как в дискорде передавать звук с компьютера
Иногда пользователям требуется передать системные звуки. Одни не желают, чтобы фоновые звуки с их компьютера становились доступны участникам разговора. Другим, наоборот, нужны уведомления для сообщества. Для тех и других существует программа Discord.

- Как в дискорде передавать звук с компьютера
- Как в дискорде включать музыку для всех
- Как в дискорде включить музыку с ПК
Как в Discord транслировать звук с компьютера
Изначально и по умолчанию данная функция в мессенджере отключена. Так что первое, что потребуется выполнить – активировать ее. Для этого воспользуйтесь настройками приложения:
- В нижней части окна отыщите свой никнейм, и рядом с ним шестеренка, нажмите на нее.
- Слева откроется меню, где нужно перейти в раздел «Голос и видео».
- Для того чтобы звуки с ПК транслировались, рядом с надписью «Приглушение приложений» передвиньте ползунок в крайнее положение вправо.
- Мессенджер будет транслировать звуки одновременно с вашими словами.

Если в какой-то ситуации это окажется не слишком удобной опцией, потребуется более тонкая настройка. Для этого в том же разделе меню «Голос и видео» используйте параметры настроек:
- Разверните список «Устройство вывода». Здесь выберите динамик, который будет использован вами для звуковой передачи.
- На этой вкладке находится ползунок «Громкость звука». Его регулировка позволяет установить тот уровень громкости, который вам требуется.
- В случае отсутствия воспроизведения системных звуков, можно переключить ползунок на пункте «Использовать старую звуковую подсистему». Далее перезагрузите программу, чтобы сохранились ваши установки.
Обратите внимание! Трансляция звуков в мессенджере зависит от выставленных настроек, их можно отрегулировать и прописать для них правила.

Вообще здесь большой арсенал настроек. Помимо описанных можно использовать задание условий, при которых настройки будут выполняться. Так вы сможете выбрать следующие варианты:
- Когда говорит сам пользователь.
- В момент приема речи собеседника.
- Вообще не применять созданное правило.
- Применять настройки по заданным параметрам всегда.
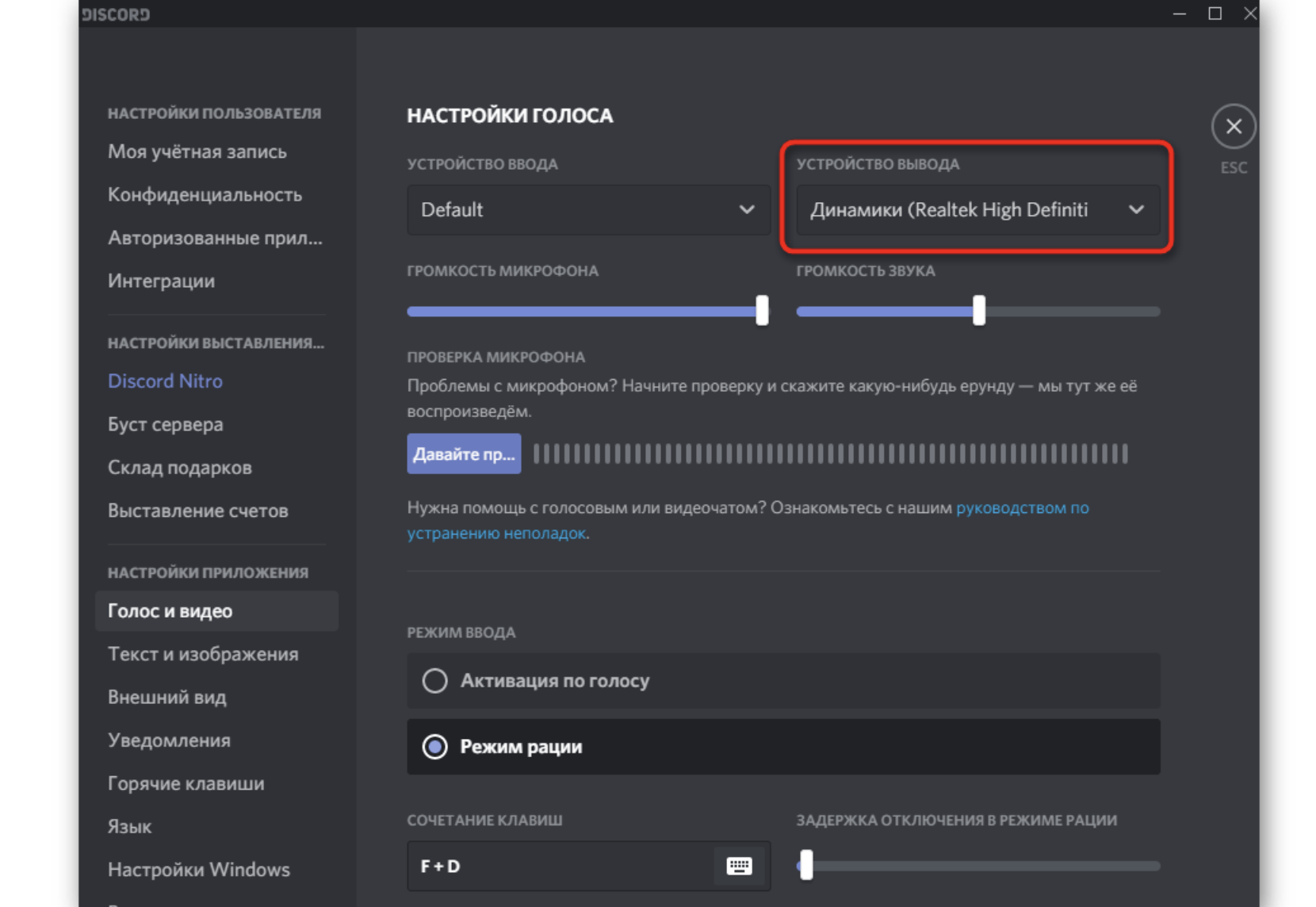
Отключение Стерео микшера
Стерео микшер используется для передачи входного сигнала (с микрофона) в качестве выходного. От него нет никакой пользы при использовании Discord или игр. В этом решении отключим эту опцию, как в параметрах Windows, так и в настройках Discord.
Откройте Панель управления командой control из окна Win + R.

При ее отображении переключите просмотр на крупные значки в правом верхнем углу и перейдите в раздел Звук.
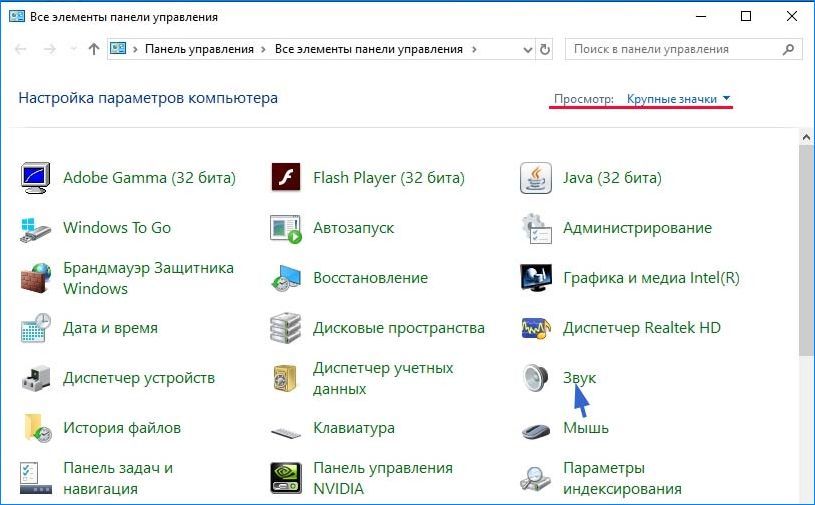
На вкладке Запись посмотрите, если ли в списке Стерео микшер. Если он в состоянии «готово», щелкните по нему правой кнопкой мыши и выберите пункт «Отключить».
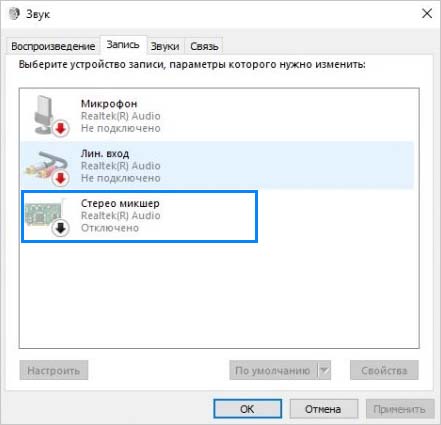
Теперь откройте приложение Discord и перейдите в настройки пользователя.
На левой панели кликните на вкладку Голос и видео. Убедитесь, что здесь указаны наушники в качестве «устройства вывода» и микрофон – как «устройство ввода». Если не можете найти эти устройства, выберите значение «Default», после того как отключили стерео микшер в настройках звука.
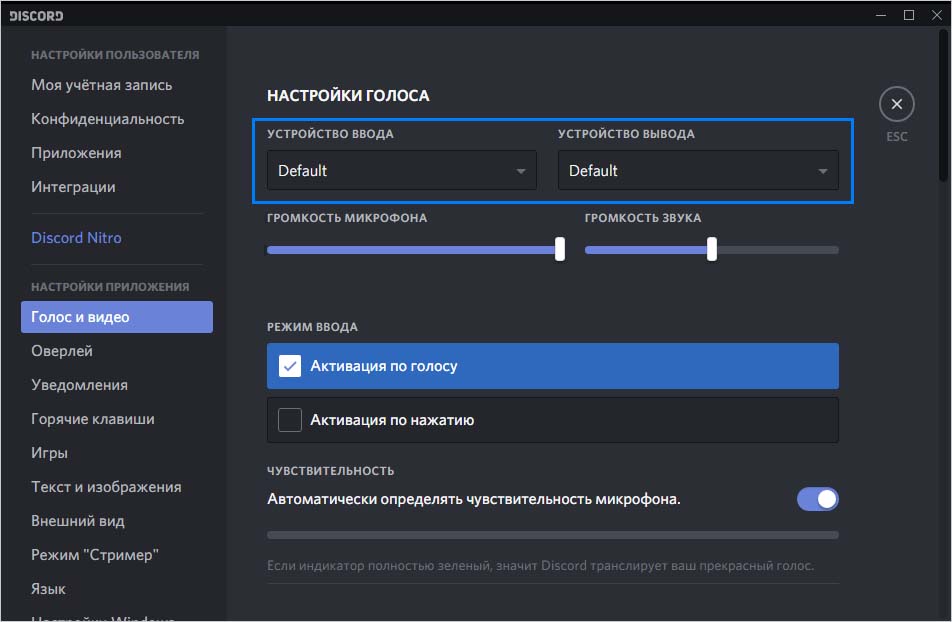
Теперь проверьте, слышны ли звуки игры при общении с собеседником через гарнитуру.
Как передавать музыку через Дискорд
Практически все приложения для воспроизведения музыки (например, aimp или любой другой плеер) потребляют очень много энергии и значительно снижают быстродействие и производительность, что фатально сказывается на режиме игры. Мессенджер Дискорд, в отличие от них, потребляет совсем мало, и поэтому трансляция музыки через него идеальный выход для геймера. Для этого существует два метода при помощи дополнительной утилиты Virtual Audio Cabel или с помощью ботов.

При использовании сторонней утилиты требуется:
- Установить Virtual Audio Cabel.
- В звуковых настройках вашего терминала появится дополнительный канал Line 1. Выберите по умолчанию.
- Откройте музыкальный плеер и в настройках задайте воспроизведение через новый канал микшера.
- Включите Дискорд и перейдите в настройки.
- В настройках голоса (а вы знали, что можно менять голос в Дискорде?) выберите устройство ввода – Line 1.
Готово. Теперь включайте свои треки и передавайте их в эфир. Но такой метод не даёт возможность говорить в микрофон.
Как транслировать музыку в Дискорде
Многие игры не позволяют транслировать музыку напрямую, а отдельно запущенный аудио плеер, потребляет слишком много системных ресурсов, серьезно снижая производительность компьютера и FPS. Discord разрабатывался специально для геймеров, поэтому во время работы практически не нагружает систему.
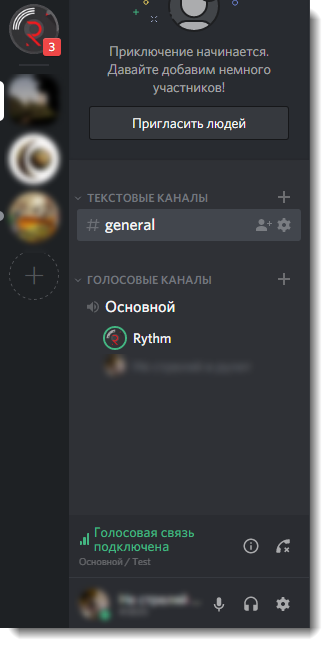
Трансляция музыки — функция, которая позволяет включать аудио во время игры. Треки будут играть в режиме реального времени. Это удобно, если вы хотите составить плейлист и слушать его вместе с друзьями. Сделать это можно несколькими способами. Но учтите, что транслировать музыку с ВК не получится.
Способ 1: Через Virtual Audio Cable
Данный способ позволяет транслировать музыку в голосовой канал напрямую с компьютера, со своей учетной записи.
При этом вы не сможете говорить (пользоваться микрофоном) и слышать транслируемый аудиопоток. Подойдет, если вам постоянно нужно включать с компьютера какие-то определенные треки, которых нет в Интернете.
Теперь остается только включить в плеере нужный трек и зайти в голосовой (Voice) канал. Остальные пользователи будут слышать тот трек, который вы включите.
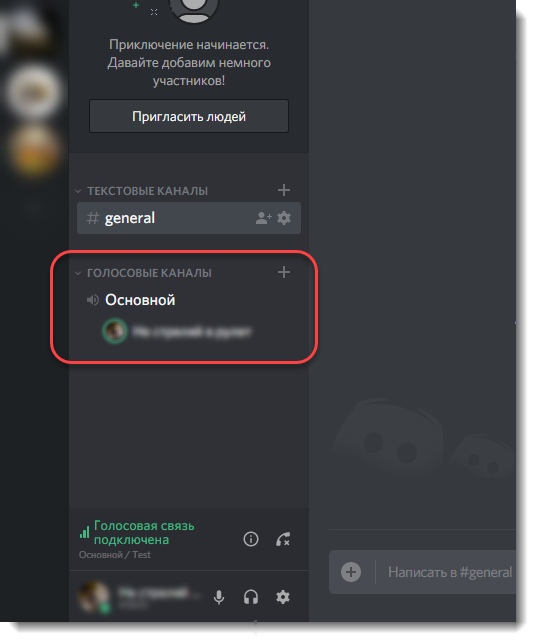
Способ 2: Через музыкального бота
Если вы не знаете, можно ли транслировать музыку в голосовой канал Дискорда, то спешим вас обрадовать — можно. Для этого достаточно подключить на сервер аудио бота. Но учтите, что для его добавления у вас должны быть права администратора.
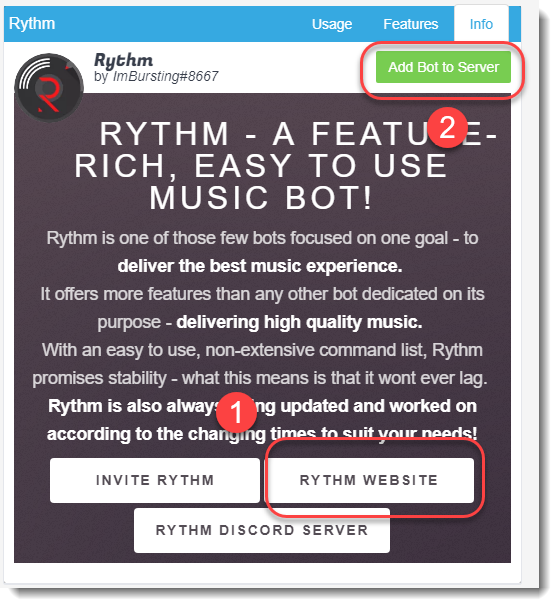
Найти его можно на специальном сайте carbonitex (вкладка Discord Bots). Если вы знаете другие ресурсы, то воспользуйтесь ими.
Здесь список популярных ботов (не только музыкальных). Возможности бота указываются во вкладке «Info». Для примера добавим на сервер «Rythm» (вы можете установить любого другого). Для этого:
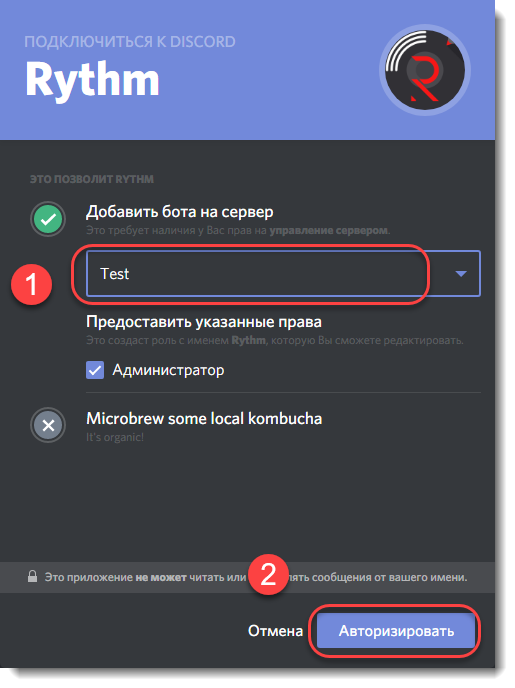
- Кликните по зеленой кнопке «Add to Server», чтобы начать подключение.
- Если вы не залогинены на сайте, то вам будет предложено войти в личный кабинет. Для этого введите данные учетной записи (адрес электронной почты, пароль).
- После этого сайт предложит указать из списка доступных сервер (у вас должны быть права администратора) на который будет добавлен бот, предоставить ему права (их можно будет отредактировать позже). Нажмите «Авторизовать», чтобы добавить его в Дискорд.
Бот автоматически появится на сервере и напишет список основных команд для его использования. Обычно они начинаются с «!» или другого символа.
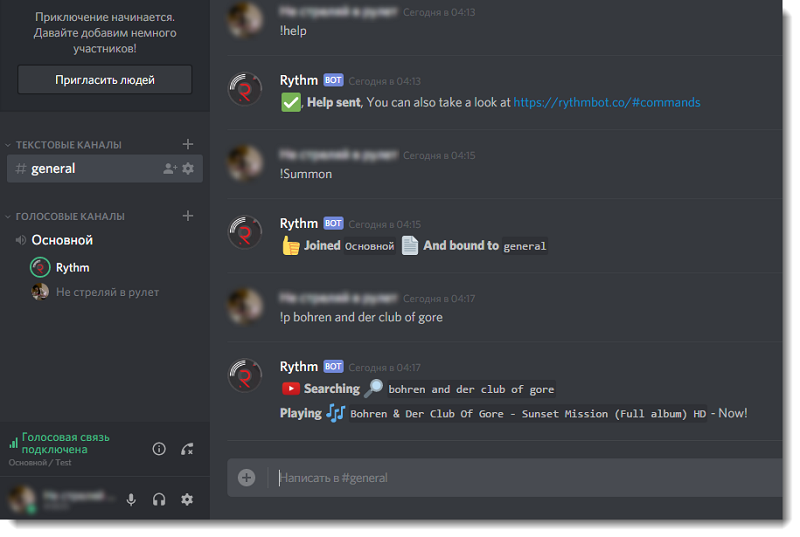
Как включить музыку с YouTube или SoundCloud
- Зайдите в голосовой канал и введите команду «!Summon». После этого бот зайдет на канал.
- Введите команду «!P» (play) и название композиции, которую хотите прослушать (либо прямую ссылку на видео или плейлист из YouTube, SoundCloud), чтобы включить музыкальный режим.
- После этого бот начнет поиск и в случае его успеха начнет воспроизведение композиции.
Учтите, что все описанные выше команды (!P, !Summon) актуальны только для Rythm. Список доступных для остальных, смотрите во вкладке «Info» на сайте carbonitex.
Sound Hook / Звук Поделиться
И СЕЙЧАС …. вы также можете поделиться своим аудио, пока вы делитесь экранами!
Когда вы открываете общий доступ только к определенному окну, вам нужно включить переключатель звука, чтобы сработала функция обмена звуком! (Если вы не видите переключателя, функция недоступна для этого приложения!)

Если у вас возникли проблемы с обменом любимыми мелодиями с друзьями, попробуйте выполнить следующие действия:
- Дважды проверьте свои антивирусные (AV) программы на случай, если ваш AV пометит наше приложение! Если Discord не помечен в вашей AV-программе, попробуйте временно полностью отключить AV и посмотрите, поможет ли это!
- Проверьте свои настройки звука и попробуйте выполнить некоторые общие действия по устранению неполадок, следуя инструкциям здесь
- Переустановите приложение полностью, используя отличные советы в этой статье!
А если все вышеперечисленное не сработало, сделайте несколько снимков экрана с настройками общего экрана и голосовой связи, сообщите нам, с какими приложениями вы хотите поделиться звуком, и отправьте эту информацию команде, чтобы узнать подробности на https: / /dis.gd/contact!
Примечание. В настоящее время эта функция доступна только в клиенте Windows для настольных ПК! Он недоступен в macOS, браузере или мобильном клиенте!









