
Ни для кого не секрет, что интернет постоянно глобализируется. Пользователи в поисках новых знаний, информации, общения все чаще вынуждены переходить на зарубежные сайты. Но далеко не каждый из них в достаточной мере владеет иностранными языками, чтобы свободного себя чувствовать на зарубежных ресурсах всемирной паутины. К счастью, существуют решения для преодоления языковой проблемы. Давайте выясним, как перевести страницу зарубежного сайта на русский язык в браузере Opera.
Способ 1: Перевод с помощью расширений
К сожалению, современные версии браузеров Opera не обладают собственными встроенными инструментами перевода, но существует огромное количество расширений-переводчиков, которые можно установить на Оперу. Поговорим о них подробнее.
Для того чтобы установить нужное расширение, переходим в меню браузера, выбираем пункт «Расширения», а затем кликаем по надписи «Загрузить расширения».

После этого нас перебрасывает на официальный сайт расширений Opera. Тут мы видим список с тематикой этих дополнений. Чтобы войти в нужный нам раздел, кликаем по надписи «Ещё», и в появившемся списке выбираем пункт «Перевод».

Мы попадаем в раздел, где представлено большое количество расширений для Opera, специализирующихся на переводе. Можно воспользоваться любым из них на свой вкус.

Рассмотрим, как перевести страницу с текстом на иностранном языке на примере популярного дополнения Translator. Для этого переходим на соответствующую страницу в разделе «Перевод».

Жмем на кнопку зеленого цвета «Добавить в Opera».

Начинается процесс установки дополнения.

После успешного окончания установки на кнопке, расположенной на сайте, появляется надпись «Установлено», а на панели инструментов браузера – иконка расширения Translator.

Таким же образом можно установить в Оперу любое другое дополнение, выполняющее функции переводчика.
Теперь рассмотрим нюансы работы с расширением Translator. Для того чтобы настроить переводчик в Опере, кликаем по его иконке на панели инструментов, а в открывшемся окне переходим по надписи «Настройки».

После этого мы переходим на страницу, где можно произвести более точные настройки дополнения. Тут можно указать, с какого языка, и на какой будет переводиться текст. По умолчанию выставлено автоопределение. Лучше всего оставить этот параметр без изменений. Тут же в настройках можно изменить место расположения кнопки «Перевести» в окне дополнения, указать максимальное количество используемых пар языков и произвести некоторые другие изменения конфигурации.

Для того чтобы перевести страницу на иностранном языке, кликаем по иконке Translator на панели инструментов, а затем жмем на надпись «Перевести активную страницу».

Нас перебрасывает в новое окно, где страница уже будет полностью переведена.

Существует ещё один способ перевода веб-страниц. Его можно применять даже не находясь конкретно на той странице, которую хотите перевести. Для этого открываем дополнение тем же способом, что и в предыдущий раз, кликнув по его иконке. Затем в верхнюю часть формы открывшегося окна вставляем адрес интернет-страницы, которую нужно перевести. После этого жмем на кнопку «Перевести».

Нас снова перенаправляет на новую вкладку с уже переведенной страницей.
В окне переводчика также можно выбрать сервис, с помощью которого будет осуществляться перевод. Это может быть Google, Bing, Promt, Babylon, Pragma или Urban.

Раньше существовала также возможность организации автоматического перевода веб-страниц с помощью расширения Translate («Перевести»). Но на данный момент, к сожалению, оно не поддерживается разработчиком и теперь недоступно на официальном сайте дополнений Оперы.

Способ 2: Перевод через онлайн-сервисы
Если по какой-то причине вы не можете установить дополнения (например, если используете рабочий компьютер), то перевести веб-страницу с иностранных языков в Опере вы сможете через специальные онлайн-сервисы.
Одним из самых популярных является translate.google.ru. Заходим на сервис, и вставляем в левое окно ссылку на ту страницу, которую желаем перевести. Выбираем направление перевода, и жмем на кнопку «Перевести».

После этого выполняется перевод страницы. Аналогичным образом переводятся страницы через браузер Опера и на других онлайн-сервисах.
Как видим, чтобы организовать перевод веб-страниц в браузере Opera, лучше всего установить наиболее подходящее вам расширение. Если по каким-либо причинам вы такой возможности не имеете, то можете воспользоваться онлайн-сервисами.
 Мы рады, что смогли помочь Вам в решении проблемы.
Мы рады, что смогли помочь Вам в решении проблемы.
Добавьте сайт Lumpics.ru в закладки и мы еще пригодимся вам.
Отблагодарите автора, поделитесь статьей в социальных сетях.
 Опишите, что у вас не получилось. Наши специалисты постараются ответить максимально быстро.
Опишите, что у вас не получилось. Наши специалисты постараются ответить максимально быстро.
Перевод веб-страниц в браузере на русский язык

Посещая различные веб-сайты в интернете, рано или поздно можно столкнуться с необходимостью их перевода на русский язык. На сегодняшний день столь полезную возможность предоставляет практически любой браузер, разница лишь в том, что одни «умеют» делать это самостоятельно, а другие – с помощью сторонних дополнений-переводчиков. Рассмотрим, как ею воспользоваться.
Google Chrome
Компании Google, как известно, принадлежит не только лидирующая поисковая система и веб-обозреватель, но и множество сервисов. Одним из таковых является Google Translate, представленный как в виде отдельного сайта, так и в виде браузерного расширения. Как первый, так и второй отлично справляются с задачей перевода страниц в интернете на русский язык, для чего достаточно воспользоваться контекстным меню или специальной кнопкой на навигационной панели. Узнать же более детально обо всех возможностях и особенностях использования встроенного в Chrome переводчика поможет представленная по ссылке ниже статья.

Если же по каким-то причинам онлайн-сервис Гугл Переводчик недоступен или не получается воспользоваться одноименным дополнением, вероятнее всего, интересующая нас в рамках настоящей статьи функция отключена или еще не была интегрирована в браузер (то есть соответствующее расширение не установлено или было удалено). Для того чтобы устранить эту проблему, ознакомьтесь со следующей инструкцией.
Mozilla Firefox
Популярный среди продвинутых пользователей веб-обозреватель Мазила, в отличие от продукта Гугл, не содержит встроенного решения для перевода веб-сайтов. Но, к счастью, таковые были созданы сторонними разработчиками, и большинство из них представляют собой адаптированные версии дополнения Гугл Переводчик. Одни не работают непосредственно на веб-ресурсах, перенаправляя пользователя на одноименный онлайн-сервис, другие позволяют переводить только отдельные фрагменты текста, но есть и те, которые позволяют автоматизировать данный процесс, чтобы в считанные секунды можно было получить русифицированную страницу. О том, как пользоваться одним из лучших представителей данного сегмента ПО, мы ранее писали в отдельной статье.

Помимо рассмотренного нами в представленной по ссылке выше статье расширения для перевода страниц в Мазила Фаерфокс, существуют и другие. Так, оптимальным решением является неофициальный Google Translator, адаптированный для этого браузера энтузиастом. Не меньшего внимания заслуживает ImTranslator – достойная альтернатива, поддерживающая 90 языков, в числе которых, конечно, есть русский. Ознакомиться со всеми особенностями как первого, так и второго, а также установить их можно по следующей ссылке.
Opera
Опера, как и Мазила, к сожалению, не оснащена собственным средством перевода веб-страниц, однако этот недостаток также легко устраняется путем установки соответствующего дополнения из фирменного магазина. Отличным решением является Translator, который, помимо поддержки множества языков, может похвастаться еще и интеграцией с популярными сервисами онлайн-перевода, в числе которых Google, Promt, Bing и другие. Работать это расширение может в одном из двух режимов – ручном и автоматическом. В первом перевод текста на русский потребуется инициировать самостоятельно, во втором это будет делаться без вмешательства пользователя, если предварительно задать необходимые настройки. Говоря о последних, нельзя не отметить их гибкость. Инструкция по установке Translator и тому, как его использовать в браузере, ранее была составлена одним из наших авторов.

Конечно же, упомянутое выше дополнение – далеко не единственное, которое позволяет переводить страницы веб-сайтов в браузере Опера. Таковых разработано довольно много, а отличаются они, в первую очередь, количеством поддерживаемых языков, доступными настройками, а также поддерживаемыми словарями и сервисами. Ознакомиться с ними и подобрать подходящее решение поможет обзорная статья на нашем сайте.
Яндекс.Браузер
Веб-обозреватель от отечественного поискового гиганта давно превратился в нечто значительно большее, чем просто адаптированную версию Гугл Хром, а во многом даже превзошел его. При этом, как и продукт «Корпорации добра», Браузер Яндекс может похвастаться тесной интеграцией с сервисами компании-разработчика, одним из которых является интересующий нас Переводчик. Учитывая тот факт, что русский язык для последнего является родным, он особенно хорошо справляется с задачей перевода веб-сайтов, используя для этого в том числе и обучающуюся нейросеть, что позволяет достичь максимально качественного, читабельного результата. Данное дополнение работает как со страницами целиком, так и с фрагментами текста, сопровождая перевод дополнительными подсказками. Узнать обо всех тонкостях его использования и настройке можно из следующего материала.

Microsoft Edge
Фирменный веб-обозреватель от компании Майкрософт, ставший стандартным решением для актуальных версий Виндовс, на сегодняшний день практически не уступает своим более популярным аналогам. Поэтому не удивительно, что с его помощью можно перевести страницу веб-сайта на русский язык. Но для этого, как и в большинстве рассмотренных выше случаев, потребуется установить специальное расширение.
-
Запустите браузер, вызовите его меню и перейдите к разделу «Расширения».

В списке рекомендуемых дополнений найдите Translator for Microsoft Edge и нажмите на кнопку «Получить».

Наблюдайте за ходом выполнения установки и дождитесь,

пока она будет завершена.

Повторно откройте «Параметры» веб-обозревателя (три горизонтальных точки на его верхней панели), перейдите к пункту меню «Расширения» и переведите в активное положение переключатель, расположенный под названием Translator for Microsoft Edge,

после чего нажмите «Включить» и перезапустите программу.

При следующем открытии Майкрософт Эдж в его адресной строке появится значок дополнения-переводчика.

Для перевода страницы нажмите на него, а затем укажите в появившемся меню язык оригинального текста («С») и тот, на который нужно перевести («На») – «Русский», после чего кликните «Перевести».

Совет: Если вы хотите, чтобы в дальнейшем браузер автоматически переводил страницы с текущего языка на русский, установите галочку в чекбоксе напротив пункта «Всегда переводить».

Для веб-обозревателя от Майкрософт разработано не так много дополнений, но основные задачи, помимо перевода веб-страниц, они решают.
Internet Explorer
Интернет Эксплорер хотя и был сменен более современным Майкрософт Эдж, все же по-прежнему входит в стандартную «комплектацию» Виндовс и остается востребованным среди пользователей. Однако возможности этого веб-обозревателя весьма ограничены и, к сожалению, целую страницу с его помощью перевести не получится – в нем доступен только перевод фрагментов текста. Для этого нужно выделить слово, фразу, одно или несколько предложений, нажать правую кнопку мышки, навести указатель курсора на пункт «Перевод с помощью Bing» и ознакомиться с результатом в небольшом всплывающем окошке.

Независимо от того, каким браузером вы пользуетесь для серфинга в интернете, перевести с его помощью страницу на русский язык не составит труда.
 Мы рады, что смогли помочь Вам в решении проблемы.
Мы рады, что смогли помочь Вам в решении проблемы.
Добавьте сайт Lumpics.ru в закладки и мы еще пригодимся вам.
Отблагодарите автора, поделитесь статьей в социальных сетях.
 Опишите, что у вас не получилось. Наши специалисты постараются ответить максимально быстро.
Опишите, что у вас не получилось. Наши специалисты постараются ответить максимально быстро.
Как автоматически перевести веб-страницу в Microsoft Edge
В браузере Microsoft Edge, созданном на базе Chromium, реализован автоматический перевод страниц в Edge с иностранных или на иностранные языки. В Microsoft Edge используется встроенная функция переводчика Microsoft Translator, которая выполняет перевод в браузере.
Перевод страниц в браузере Edge работает на основе онлайн-сервиса Microsoft Translator (Bing Translator), который поддерживает функции перевода с 74 языков. Благодаря этому, пользователи могут переводить содержимое веб-страниц в интернете на иностранных языках.
- Как включить переводчик в Edge
- Как включить перевод страницы в Microsoft Edge
- Автоматический перевод страниц сайта в Microsoft Edge
- Как отключить автоматический перевод веб-страниц на иностранный язык в Microsoft Edge
- Перевод сайтов с помощью онлайн переводчиков или расширений
- Выводы статьи
- Перевод страниц сайтов в Microsoft Edge (видео)
Следует учитывать, что это электронный перевод, поэтому иногда возможны некоторые неточности на странице с переведенным контентом.
В Microsoft Edge перевод страниц функционирует с помощью встроенного инструмента. При необходимости, пользователь может использовать другие онлайн переводчики, или установить в браузер специальное расширение — переводчик от стороннего разработчика из магазина расширений Microsoft Edge или Интернет-магазина Chrome.
В этой статье вы найдете инструкции о том, как включить переводчик в Microsoft Edge, а также как в Edge включить перевод страницы с помощью встроенных средств браузера.
Как включить переводчик в Edge
Перед использованием функции перевода на иностранные языки необходимо убедится, чтобы переводчик был включен в браузере Edge. Сейчас я расскажу, как включить переводчик в браузере Edge.
Нужно войти в настройки браузера Microsoft Edge для просмотра состояния функции языковых параметров. Чтобы включить переводчик в браузере Edge, выполните следующие шаги:
- Нажмите на кнопку «Параметры и прочее» («Alt» + «F») в виде трех точек, расположенную в правом верхнем углу окна браузера.
- В контекстном меню нажмите на пункт «Настройки».
- В окне «Параметры» откройте раздел «Языки».
- Убедитесь, что в опциях включен пункт «Предложить перевод страниц, которые не на языке, который я читаю».

Здесь также можно выбрать предпочитаемые языки, помимо основного языка браузера. Нажмите на три точки, чтобы изменить языковые настройки для конкретного языка:
- показывать браузер на этом языке;
- предлагать перевод страниц с этого языка;
- переместить язык в другое место данного списка;
- удалить язык из предпочитаемых.

Как включить перевод страницы в Microsoft Edge
По умолчанию, при открытии страниц на иностранных языках в Microsoft Edge, браузер предлагает выполнить перевод, в нашем случае, на русский язык. Если этого не происходит, вы можете самостоятельно запустить перевод страниц Edge.
В адресной строке браузера Microsoft Edge находится кнопка серого цвета «Показать параметры перевода», с помощью которой можно выбрать язык перевода и выполнить запуск инструмента для перевода содержимого веб-страницы. Эта кнопка отображается только в том случае, если браузер Edge считает, что данная страница отображается на иностранном языке.
Сделать это можно следующим образом:
- Откройте страницу сайта на иностранном языке.
- Щелкните по кнопке «Показать параметры перевода».
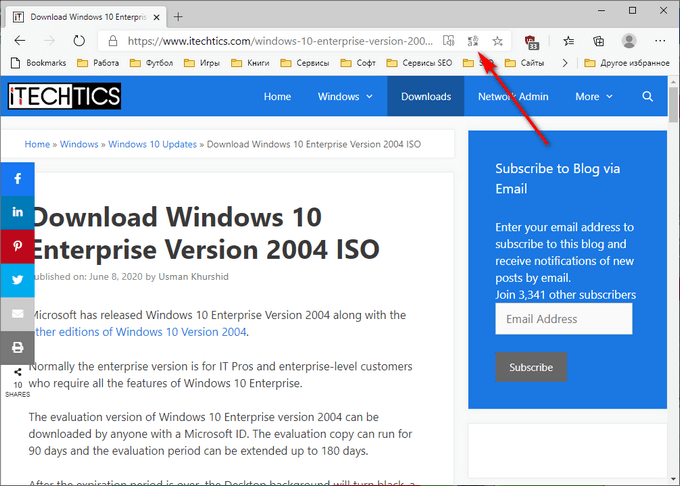
- В поле «Перевести на» показан язык, на который будет переведена веб-страница сайта. Здесь можно выбрать любой поддерживаемый язык.
- Нажмите на кнопку «Перевести».

Значок переводчика в адресной строке браузера изменится на синий цвет.

Чтобы увидеть изначальный текст, понадобится снова нажать на кнопку «Показать параметры перевода», а затем нажать на кнопку «Показать оригинал».

Автоматический перевод страниц сайта в Microsoft Edge
В браузере Microsoft Edge можно включить автоматический перевод веб-страниц на определенном языке. В этом случае, сайты станут сразу автоматически переводится на русский язык.
Пройдите следующие шаги:
- Нажмите на значок «Показать параметры перевода».
- Установите флажок напротив пункта «Всегда переводить страницы с [язык]».
- Нажмите на кнопку «Готово».

После применения данной настройки, браузер станет автоматически переводить все просматриваемые веб-страницы в интернете, показанные на английском языке, в нашем случае, на русский язык.
Как отключить автоматический перевод веб-страниц на иностранный язык в Microsoft Edge
Не всегда нужно или удобно постоянно использовать функцию автоматического перевода в браузере. В этом случае, необходимо отключить функцию, выполняющую автоматический перевод страниц в интернете, или вообще отключить перевод на выбранный язык.
В браузере Microsoft Edge выполните следующие действия:
- Нажимаем на кнопку «Показать параметры перевода».
- Снимаем галку с опции «Всегда переводить страницы с [язык]».
- Если вы хотите вообще отключить перевод на данный язык, нажмите на стрелку кнопки «Не сейчас».

- В выпадающем меню поставьте галку напротив пункта «Никогда не переводить с этого языка».

Браузер перестанет предлагать функцию перевода на страницах для выбранного языка. Но вы можете в любой момент отменить это изменение.
Значок переводчика перестанет появляться в адресной строке браузера при входе на страницы с отключенным иностранным языком. Есть возможность снова включить переводчик из меню правой кнопки мыши на страницах сайтов:
- Щелкните по свободному месту на странице сайта.
- В контекстном меню нажмите на пункт «Перевести на русский».

Вы можете переводить отдельные веб-страницы, или отменить невозможность переводить на отдельный язык в настройках параметров перевода.
Перевод сайтов с помощью онлайн переводчиков или расширений
Если вас не удовлетворяет качество перевода Microsoft Translator, воспользуйтесь услугами сторонних онлайн переводчиков, например, Google Переводчик или Яндекс Переводчик.
Перевод на онлайн сервисе проходит по следующему примерному алгоритму:
- Необходимо скопировать ссылку на нужную страницу на иностранном сайте.
- Вставьте URL-адрес в соответствующее поле.
- Нажмите на кнопку «Перевести» (в Яндекс Переводчик) или нажать на значок около ссылки в поле перевода (в Google Переводчик).

- В онлайн переводчике откроется страница сайта, переведенная на русский язык.
Установите расширение для перевода в браузер из магазинов Microsoft Edge или Google Chrome. Протестируйте в работе несколько подобных надстроек, выберите подходящий вариант, который вас больше всего устраивает.
Выводы статьи
В браузере Microsoft Edge имеется встроенная функция перевода страниц сайтов, работающих на иностранных языках. В зависимости от выбранных настроек, в браузере Edge можно переводить отдельные веб-страницы или включить функцию автоматического перевода всех сайтов, отображающихся на определенных языках.
Перевод страниц в Яндекс.Браузере
Если требуется изучить информацию из иностранных сайтов, а оригинального языка источника не знаешь, приходится прибегать к переводчикам. В Yandex Browser есть такой встроенный инструмент и при установке он должен быть включен, но бывают случаи, когда функция не срабатывает. В этой статье разберем, как перевести страницу на русский в Яндекс Браузере.
Зачем в браузере нужен переводчик
Мы привыкли, что в Рунете мы видим сайты и ресурсы практически все на русском языке. Поиск автоматически выстраивает выдачу таким образом, чтобы мы не потерялись в океане сайтов на самых разнообразных языках от арабского, до китайского.
Но если мы их не видим, не натыкаемся на них, это не означает что их нет. И часто нам нужно целенаправленно искать информацию конкретно в источниках на иностранных ресурсах. Например, сайты по программированию, маркетингу, психологии и мотивации в буржунете — лучшие.

О переводчике в Яндекс.Браузере
Осложняет ситуацию незнание языка источника. Но для этих целей в Яндекс.Браузере, как мы уже сказали, есть встроенный переводчик и весьма неплохой. При переходе, допустим, на американский сайт Яндекс.Браузер, если он «понимает», что он на иностранном языке, включает данную функцию.
Выглядит это следующим образом — в адресной строке появляется небольшая кнопка, при нажатии на которую текст на сайте в автоматическом режиме заменяется русским. Браузер проверяет настройки: какой язык установлен, настройки браузера, язык страницы. Текст на странице изменится автоматически не нужно обновлять страницу. Это происходит благодаря асинхронному режиму работы. Переводчик работает только онлайн. При отключенном интернет-соединении сохраненные страницы не получится перевести.
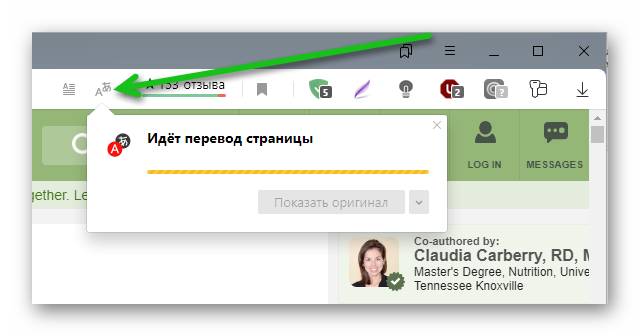
Перевод всей страницы
В некоторых случаях данная функция не включается. Чтобы активировать её, находясь на иностранном сайте, если язык поддерживается браузером, следуйте дальнейшей инструкции:
- Выполните правый клик мыши на свободном месте и в контекстном меню выберите «Перевести страницу».
- Чтобы вернуть всё назад нажмите в адресной строке на кнопку «Показать оригинал».
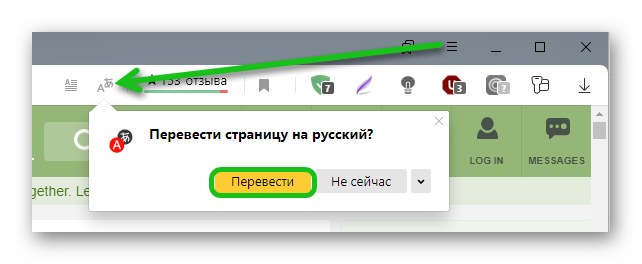
Перевод произвольного участка страницы
Также в Яндекс.Браузере можно переводить произвольный кусок текста:
- Для этого выделяем его. В правом нижнем углу выделенного объекта появится кнопка в виде синего треугольника направленного вниз, нажимаем на него.
- Во всплывающем окошке появится выделенный текст на русском.
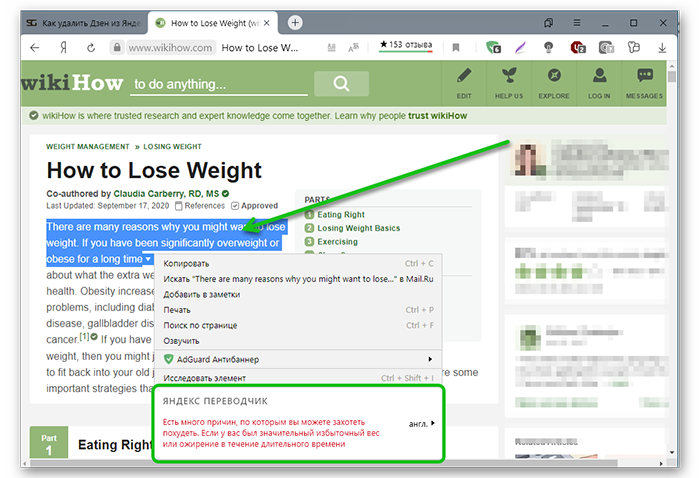
Перевод выделенного слова
Чтобы выполнить перевод отдельного слова наведите курсор на нужное слово и нажмите на кнопку Shift. Во всплывающем окошке появятся возможные варианты выделенного слова.
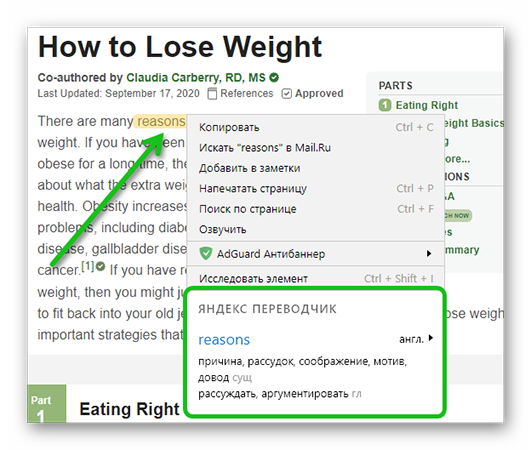
Как включить переводчик
Включить или выключить автоматический переводчик с английского на русский в браузере Яндекс можно в настройках:
- Заходим в настройки Яндекс.Браузера — для этого кликаем по кнопке в виде трёх горизонтальных полос в правом верхнем углу и в выпадающем контекстном меню выбираем пункт «Настройки».
- В левой колонке переключаемся на вкладку «Инструменты».
- Ищем группу настроек, которая называется «Переводчик».
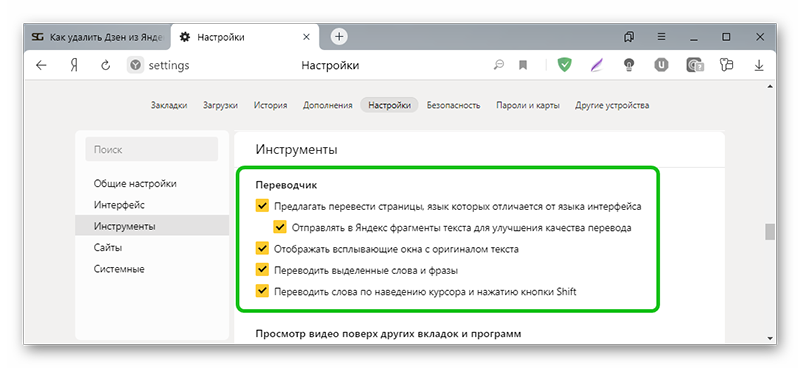
Здесь четыре опции:
- Предлагать перевести страницы, язык которых отличается от языка интерфейса — по умолчанию функция работает только с английского на русский, если вы установили русскую версию браузера.
- Отображать плавающее окно с оригиналом текста.
- Переводить выделенные слова и фразы.
- Переводить слова по наведению курсора и нажатию клавиши Shift .
Выставляем галочки в соответствии со своими потребностями. Настройки будут автоматически применены.
Дополнительные настройки переводчика
После того как вы попали на иностранный сайт можно установить дополнительные параметры функции. Во всплывающем окне инструмента возле кнопки «Показать оригинал» есть маленькая стрелочка, при нажатии на которую появляется всплывающее меню.
Здесь есть несколько пунктов:
- «Всегда переводить с английского на русский» — если вы установите этот параметр, то текст будет меняться на русский язык без появления всплывающего окна.
- «Не предлагать перевод с английского» — тоже самое, окошко появляться не будет. Текст иностранных ресурсах не будет переводиться автоматически.
- «Не предлагать перевод для этого сайта» — соответственно, при переходе на конкретный сайт, для которого установлена данная опция перевод предлагаться не будет.
- «О переводчике» — ведет на ресурс Яндекс.Помощи, где указана подробная информация о сервисе.
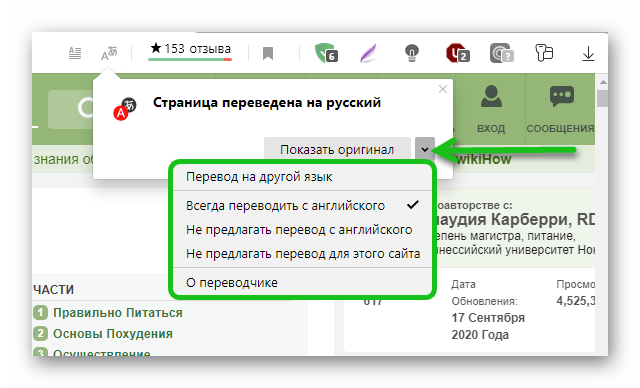
Кроме автоматического перевода с английского на русский переводчик умеет переводить с других языков и на другие языки, отличных от установленного в браузере по умолчанию.
- Точно также находясь на иностранном сайте, вызываем окошко переводчика, кликнув правой клавишей мыши на свободном месте экрана и в контекстном меню выбираем «Перевести на русский».
- Во всплывающем окне переводчика нажимаем на ссылку «Перевести на другой язык».
- Параметры переводчика установлены по умолчанию. Кликнув по по первому пункту выбираем язык, с которого нужно перевести сайт.
- Во второй графе выбираем язык, на который нужно перевести.
Например, вы находитесь на сайте русском и вам нужно его перевести на китайский.
Если отметить чекбокс с пунктом «Всегда переводить» с одного языка на другой (который вы установили вручную), соответственно, браузер, страницы сайтов на указанных языках, всегда будет переводить на язык, установленный в настройках данного окна.
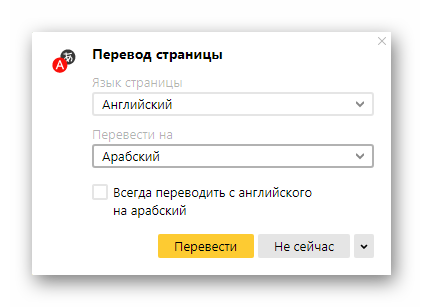
Переводчик в мобильном Яндекс.Браузере
При работе с иностранными ресурсами с мобильного телефона может возникнуть вопрос, как перевести страницу на русский в Яндексе Браузере на телефоне. На самом деле технология аналогична версии для ПК. В мобильном Яндекс.Браузере также по умолчанию встроен переводчик и вам не придется мучится.
При при включении опции страница автоматически обновится, если язык сайта поддерживается Яндекс.Браузером. Однако работает переводчик в смартфоне для страницы целиком и не переводит отдельные слова или фразы.
- Чтобы перевести страницу в смартфоне перейдите на сайт, язык которого отличается от установленного в браузере по умолчанию.
- Нажмите в панели инструментов кнопку в виде трех точек, чтобы вызвать меню.
- В открывшемся всплывающем окне тапните по кнопке переводчика.
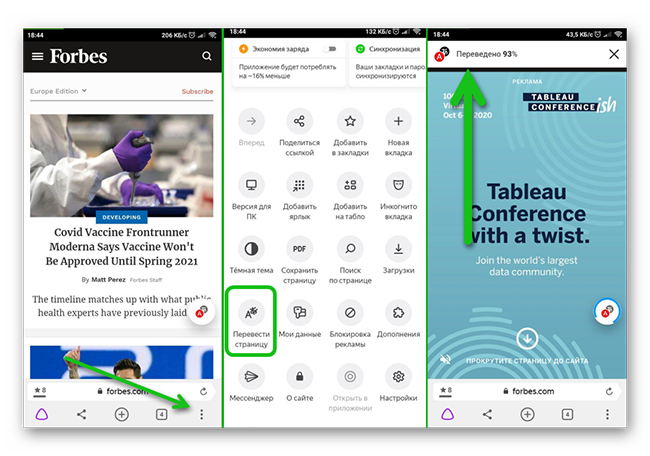
Вот и вся инструкция. По умолчанию мобильный Яндекс.Браузер не предлагает перевести страницу. Активировать инструмент нужно вручную .
Расширения переводчики
Помимо встроенных инструментов, которые мы только что рассмотрели можно установить переводчик в браузер Яндекс в виде расширений или дополнений. Самые популярные это:
- LinguaLeo English Translator
- Google Translate
- Reverso Context
Простые в работе, устанавливаются в среду браузера. Расширения как правило прописываются в контекстное меню мыши, так что проблем с использованием не должно возникнуть. Достаточно выделить кусок текста, нажать правую клавишу мыши и выбрать в меню соответствующий пункт.
Как в браузере перевести сайт на русский язык
 Доброго времени суток.
Доброго времени суток.
Вот так бывает «бродишь» по интернету в поисках какой-нибудь нужной информации, и натыкаешься на иностранный сайт. Судя по картинкам, понимаешь, что там разбирается как раз твоя проблема, а прочитать, что написано — не можешь, т.к. в английском слаб (или в немецком, или еще в каком. ).
Конечно, можно пользоваться различными онлайн-переводчиками, копируя и переводя по абзацу нужные данные. Однако, когда имеешь дело с иностранным сайтом — это крайне неудобно (ведь для работы нужно видеть не только абзац, но и перевод меню, каких-то примечаний, да и постоянно переходить из одного ока в другое — удовольствие то еще. ).
Однако, сейчас есть превосходное решение: иностранные сайты можно переводить «на лету» прямо в самом браузере! Почти все современные браузеры поддерживают данную возможность. Ниже рассмотрю, как включить это.

Перевод веб-страниц с иностранного («на лету»)
Chrome
Ссылка на оф. сайт браузера: https://www.google.ru
В одном из самых популярных браузеров, естественно, есть встроенная функция для перевода сайтов на иностранных языках.
Вообще, обычно современная версия Chrome (по умолчанию) автоматически предлагает перевести веб-страничку, если ее язык отличается от вашего. Небольшое окно с предложением появляется в верхнем углу экрана, как только вы заходите на иностранный сайт.
Если этого окна нет — обратите внимание на значок ![]() в адресной строке браузера. Щелкнув по нему — вы сможете автоматически перевести текущую веб-страничку (см. пример ниже ).
в адресной строке браузера. Щелкнув по нему — вы сможете автоматически перевести текущую веб-страничку (см. пример ниже ).

Переводим главную страничку Википедии
Обратите внимание, что качество перевода довольно-таки неплохое: с сайтом можно вполне комфортно работать (просто лет 5-10 назад о таком переводе можно было только мечтать. Смысл многих фраз просто не переводился и приходилось многое домысливать).

Страничка на русском!
Если у вас нет такого значка и браузер вам не предлагает совсем ничего, когда вы заходите на иностранные сайты, то:
- откройте настройки (страничка: chrome://settings/ );
- затем внизу экрана раскройте «Дополнительные» настройки;
- в разделе «Языки» обратите внимание на настройку «Предлагать перевод страниц, если их язык отличается от используемого в браузере» (включите ее, если она у вас выключена);
- обновите страничку на иностранном языке (кнопка F5 в браузере).

Языки — настройки в Chrome
Если у вас очень старая версия Chrome, то просто обновите (переустановите) браузер (ссылка на официальный сайт приведена чуть выше).
Яндекс-браузер
Прямой конкурент Chrome. Что касается перевода: то в чем-то он лучше, чем в Chrome, в чем-то хуже. В плане использования — то разницы нет: при открытии сайта на английском (например), также в верхнем меню появляется предложение перевести на русский.
Если соглашаетесь — видите оптимизированную страничку, перевод достаточно качественный (см. пример ниже ).

Если у вас не появляется сообщение о возможности перевода странички, то скорее всего опция отключена в настройках браузера. Чтобы включить, необходимо:
- открыть параметры;
- нажать на кнопку просмотра дополнительных опций;
- в разделе «Языки» проверьте, чтобы стояли три галочки: «Предлагать перевести страницы, язык которых отличается от языка интерфейса», «Предлагать перевод слов и фраз при выделении текста», «Переводить слова по наведению курсора и нажатию кнопки Shift».

Языки — настройки Яндекс-браузера
Собственно, задав подобные настройки, обновите страничку (клавиша F5) и посмотрите на верхнее меню: браузер должен предложить осуществить перевод.
Opera
К сожалению, непосредственно переводчик в сам браузер не встроен. Однако, для перевода есть большое число различных дополнений (аддоны). Я рекомендую попробовать дополнение Translator (ссылку на него привел чуть выше).
После его установки, в правом верхнем углу у вас появится небольшой значок. Когда вы зашли на иностранный сайт — вы можете щелкнуть по этому значку и у вас откроется небольшое окно:
- в нем можно перевести отдельные фразы и словосочетания;
- а можно перейти по ссылке «Перевести активную страницу. « — затем должна открыться новая вкладка с полным переводом странички.

Перевод в OPERA
Перевод осуществляется технологией Google (кстати, вам будет рекомендовано установить Chrome). В принципе, далее можете переходить по любым ссылкам на сайте — следующие открытые странички будут переводиться в этой вкладке автоматически (каждый раз открывать аддон ненужно!).

Открывается новая вкладка с результатами
Firefox
Firefox аналогичен Opera — также не имеет встроенного переводчика. Поэтому, чтобы добавить данную функцию в браузер — придется использовать какое-нибудь дополнение (аддон).
Их, конечно, сотни, но протестировав с десяток из них — я все же пришел к выводу, что выигрывает Google Translator (ссылку привел выше).

Буква «T» в Firefox
Аддон крайне простой: после его установки у вас в верхнем меню программы появится значок с буквой «T». Достаточно щелкнуть по нему левой кнопкой мышки — и ваша страничка будет переведена. Быстро и удобно!
Еще по теме!
Переводчик с фото онлайн: для компьютера и смартфона (перевод того, что попало в камеру/объектив телефона)
У меня на этом пока всё, всем удачи!












