Перенос блоков в AutoCADe
7 февраля 2016 k-igor
Блоки значительно ускоряют процесс проектирования. Эта тема будет полезна всем, кто пользуется блоками в AutoCADe, создает новые и улучшает старые. При переносе или копировании блоков из одного файла в другой могут возникнуть трудности, которые очень легко решаются.
Как перенести блок из одного файла в другой?
Раньше я блоки переносил простым копированием (Ctrl+C) в одном файле и вставкой (Ctrl+V) в другой.
Если в файле, в который вы собираетесь копировать блок нет блока с таким именем, то ваш блок вставляется без всяких проблем.
А что делать, если вы немного изменили свой блок? В последнее время я свои блоки постоянно дорабатываю, делаю более совершенными. Вставить такой блок в старый файл классическим способом не получится.
Как вариант, можно удалить блок с таким именем из файла, в который мы хотим вставить. После удаления блока чертеж нужно очистить: ФАЙЛ->УТИЛИТЫ->ОЧИСТИТЬ.
Также блок можно переименовать.
Но, все это не профессионально. Все делается значительно проще.
Переносить (копировать) блоки нужно через ЦЕНТР УПРАВЛЕНИЯ (Ctrl+2).
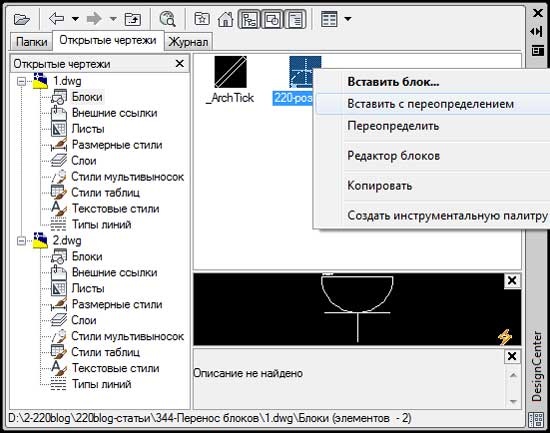
Перенос (копирование) блоков
Выбрав нужный блок нажимаем: Вставить с переопределением.
Более наглядно перенос блока продемонстрировал в видео:
Другие бесплатные уроки в Автокаде
Для этого необходимо ввести в редактируемом тексте %%С ( не забудьте перед этим переключиться на английскую раскладку).
Для копирования объектов из одного файла в другой с сохранением прежних координат достаточно выделить все необходимые для переноса объекты и скопировать их посредством.
— Слои в Автокаде могут не удаляться по нескольким причинам:
1. Какой-то из объектов в модельном пространстве или в листе находятся в этом слое. Определить так ли это – можно посредством.
Расширение DWG — это бинарный формат являющимся основным для сохранения информации для систем автоматизированного проектирования (САПР).
Как перенести настройки интерфейса AutoCAD на другой компьютер?
Видео-урок подробно покажет и расскажет, как сделать так, чтобы в другом Автокаде на другом компьютере (помимо вашего основного комьютера) все панели инструментов располагались также как в AutoCAD на основном комьютере. Все другие уроки смотрите на сайте autocad-prosto.ru

Зачем так сложно? Пуск — Все программы- Autodesk — AutoCAD — Перенос пользовательских настроек. На настроенном компе — Экспорт, на настраиваемом компе — Импорт. Даже установленные дополнительно шрифты перенесутся, а не только расположение панелей как в этом видео


Спасибо за видос,НО у меня вопрос: как быть с более ранними версиями када ,я имею ввиду с 2007 на 2014 ?
подскажте ?





Доброго дня. А как перенести настройки привязок и горячих кнопок? которые настроены. Они не входят в рабочее пространство? acad.cuix не перетаскивает их(((

У не меняется acd.cuix , не меняется дата , из твоего ролика я немогу сделать , пиздец сукааааааааааааа
spasibo Maksim ya ocen priznatelen vam vi super iz vas viydet xorowiy ucitel) no u menya ne poyavilos na 30 dney pryamo otkrilos Autocae eto xorowo ili ploxo?
Экспорт и импорт горячих клавиш
Для переноса персональных настроек с одного компьютера на другой в том числе горячих клавиш — используется раздел переноса в меню кастомизации.
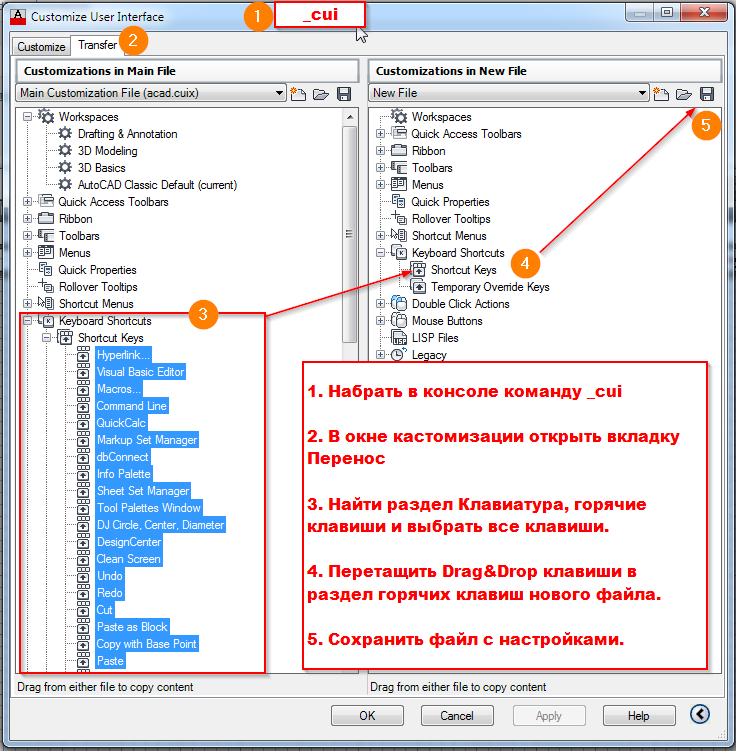
импорт и экспорт горячих клавиш в автокаде
- Сначала набираем в консоли, или прямо в автокаде команду _cui — она открывает окно для управления персональными настройками.
- Для экспорта импорта настроек предназначена вкладка — Перенос ( Transfer). В этой вкладке всё просто. В правой части мы можем загрузить или сохранить файл с настройками. В левой части у нас наши текущие настройки.
- А главное что настройки можно перетаскивать из одной части в другую.
- Перетащив настройки в правую часть, которая по умолчанию представляет собой новый файл кастомизации, их можно сохранить в виде файла на диске.
Собственно вот и весь экспорт. Перетаскиваем из левой части в правую и сохраняем. Импорт аналогичен, только сначала загружаем в правой части файл с настройками, а после так же мышкой перетаскиваем нужные настройки в левую часть и сохраняем изменения.
Сетевые и локальные папки
Вышеупомянутые файлы и папки могут быть сохранены где угодно. Я предпочитаю их создавать в папке Моим Документам для каждого пользователя. Там они будут легко доступны для пользователя и AutoLISP. На рисунке 2 показаны некоторые папки, определенные для каждого пользователя.

Рис. 2
Сохранение пользователями своих файлов в эту структуру позволяет им легко запомнить, какие файлы они должны сохранять. Если они регулярно экспортируют профили и копируют их acad.pgp, среду AutoCAD можно очень легко восстановить. Эти папки могут быть созданы установочным образом AutoCAD, или добавлены впоследствии с помощью программы на Visual LISP в вашем mnl-файле. Ниже приведен код программы на LISP, которая создаст папку CAD для пользователя matt_worland в корне папки Мои Документы.
Вы можете модифицировать эту программу, добавив пути к другим папкам, которые вы также считаете, что необходимо переопределить: (list “ActionRecorder” “AutoSave” “Plot” “Profiles” “Temp” “ToolPalette”). Чтобы автоматизировать это в будущем, вы можете устанавливать каталог документов пользователя с помощью AutoLISP функции (getMyDocs), код которой приведен ниже:
На рисунке 3 показан пример сетевых настроек о которых мы говорили выше, а также других, которые содержат информацию о тимпх линий, принтерах, настройках печати и палитрах инстурментов. Пути к этим папкам могут быть добавлены к вашим профилям с помощью кода Visual LISP в вашем файле company.mnl . Для дополнительной информации о добавлении дополнительных параметров к mnl-файлом обратитесь к документации по AutoLISP.

Рис. 3












