У многих пользователей бывали ситуации, когда требовалось отредактировать музыкальный файл. Это может понадобиться для использования его в работе, учебе или просто с целью установить рингтон на мобильный телефон. Тогда появляется соответствующий вопрос: «какой аудио редактор использовать?».
Audacity — один из самых популярных музыкальный редакторов, представленных на сегодняшний день. Поэтому, если возникла необходимость отредактировать аудиофайл, то стоит присмотреться к Audacity поближе. На самом деле этот редактор очень прост в освоении и обладает достаточным количеством функций, которые могут потребоваться пользователю. Единственным его минусом является тот факт, что по умолчанию утилита не способна экспортировать проекты в формат MP3. Но исправить эту ситуацию все же можно.
Как сохранить файл в MP3 формате в Audacity
По умолчанию программа сохраняет проекты в файлы с расширением WAV. Казалось бы, нет ничего сложного.
-
Нажимаем в правом верхнем углу программы кнопку «Файл» и в выпадающем меню выбираем строку «Экспорт аудио…»

В появившемся окне можно выбрать место сохранения, указать название файла и выбрать необходимый формат для экспорта. Есть в этом списке и MP3.

Выбрав формат файла MP3 и нажав кнопку «Сохранить», можно увидеть следующее сообщение

Это и есть «подводный камень» программы Audacity. Для полноценного сохранения файла в формате MP3 потребуется установка дополнительной библиотеки.
Установка библиотеки lame_enc.dll
- Нажимаем в появившемся окне кнопку «Скачать»

Откроется страница Wikipedia, посвященная этой программе. Необходимо нажать строчку «LAME download page».

Перейдя по ней вы попадете на страницу загрузки файла lame_enc.dll. На этой странице можно скачать как .exe версию (исполняемый файл, который придется устанавливать), так и архив .zip с самим файлом. Выбирайте вариант с архивом, так как он более простой. Нажимаем на ссылку и сохраняем архив.

Файл lame_enc.dll из архива извлекаем и переносим для удобства в корневую папку программы Audacity, которая находится по пути
C:Program Files (x86)Audacity (для 64-разрядных операционных систем)
C:Program FilesAudacity (для 32-разрядных операционных систем)


Если все было сделано правильно, вы увидите окно с метаданными, которые можно редактировать.

После того, как метаданные заполнены, нажимаем кнопку «ОК» и видим процесс экспорта вашего аудио проекта в формат MP3.

Проверка пути к файлу lame_enc.dll
Если по какой-либо причине экспортировать файл в MP3 не удается, стоит проверить путь к файлу lame_enc.dll вручную.
-
В программе Audacity переходим в раздел «Правка» и в выпадающем меню выбираем строку «Параметры».

В появившемся окне выбираем слева строку «Библиотеки». Нажимаем кнопку «Указать…» напротив строчки «Библиотека для поддержки MP3:».


Далее следует найти файл lame_enc.dll который был перенесен из архива в папку с программой Audacity. Выбрать его и нажать кнопку «Открыть».

Подтверждаем путь к файлу нажимая кнопку «ОК».

Применяем окончательно настройки снова нажимая кнопку «ОК» внизу окна.

Теперь пробуем снова экспортировать проект в формате MP3.
В качестве заключения хотелось бы сказать, что это только кажется сложным. На самом деле все крайне просто, если делать все правильно. Следует проделать вышеописанные манипуляции всего 1 раз, после чего можно полноценно редактировать свои аудио проекты и экспортировать их в популярнейший музыкальный формат.
Как конвертировать Audacity файлы в MP3
Автор: Christine Smith • 2021-04-28 16:10:09 • Проверенные решения
Как конвертировать Audacity файлы в MP3
Все мы иногда нуждались в преобразовании некоторых аудиофайлов, таких как музыка, записи и даже Музыка Видео в другой формат. Как бы то ни было, нам всегда требуется дополнительная программа или приложение для надежного преобразования. Кроме того, мы должны четко определить целевой формат вывода, поскольку в таком современном мире у нас есть так много различных устройств, таких как мобильный телефон, iPod, DVD-плеер, консоль и т. д. А MP3-это очень рекомендуемый формат аудиофайлов, так как он полностью функционален на любом плеере. Для этого ярлыка мы покажем вам, как экспортировать audicity в MP3 в следующих 2-х методах.
Часть 1. Как конвертировать файлы Audacity в MP3 с помощью Wondershare UniConverter
Говоря о самом быстром способе экспорта файла Audacity в MP3, вы должны воспользоваться дополнительным программным обеспечением, Wondershare UniConverter. Это универсальный конвертер, который преобразует видео в более чем 1000 форматов и предоставляет универсальные функции, включая запись видео на DVD, сохранение онлайн-видео с сайта обмена видео, редактирование видео в ваш стиль и многое другое. Более того, если вы конвертируете файлы Audicity в MP3 с помощью Wondershare UniConverter, это гарантирует в 30 раз более высокую скорость, чем любое другое программное обеспечение.
Wondershare UniConverter
Ваш Полный Набор Инструментов Для Видео

- Конвертируйте в более чем 1000 форматов, таких как AVI, MKV, MOV, MP4 и т.д.
- Преобразование в оптимизированный пресет почти для всех устройств.
- Скорость преобразования 30X более быстрая чем все обычные конвертеры.
- Редактируйте, улучшайте& и персонализируйте свой видеофайл.
- Запись видео на воспроизводимый DVD-диск с привлекательным бесплатным шаблоном DVD.
- Скачивайте или записывайте видео с сайтов обмена видео.
- Универсальный набор инструментов сочетает в себе fix video metadata, GIF maker, cast video to TV, VR converter и screen recorder.
- Потоковая передача видео с Windows или Mac на другие устройства, включая Chromecast, Roku, Apple TV, Xbox 360 или PS3.
- Поддерживаемые ОС: Windows 10/8/7 / XP / Vista, Mac OS 10.15 (Catalina), 10.14, 10.13, 10.12, 10.11, 10.10, 10.9, 10.8, 10.7, 10.6.
Безопасность проверена, 5,942,222 человека скачали его
Теперь следуйте пошаговому руководству, чтобы узнать, как экспортировать Audacity в формат MP3.
Шаг 1 Запустите Audacity to MP3 Uniconverter на компьютере.
Загрузите Wondershare UniConverter с помощью кнопки загрузки выше, затем следуйте инструкциям на экране, чтобы завершить установку, а затем запустите ее.
Шаг 2 Загрузите файл Audacity в Uniconverter.
Перейдите в раздел конвертировать вверху и нажмите кнопку для перехода к целевым файлам Audacity на вашем компьютере, а затем выберите Открыть, чтобы подтвердить добавление файлов Audacity в программу.
Шаг 3 Выберите выход в формате MP3.
Теперь нажмите на кнопку рядом с надписью конвертировать все файлы в: чтобы получить все доступные форматы. Выберите вкладку аудио и выберите MP3 Теперь вы можете конвертировать файлы audacity в MP3.

Шаг 4 конвертируйте файлы Audacity в MP3 всего за один клик.
Теперь нажмите кнопку Конвертировать все чтобы начать конвертировать файлы Audacity в MP3. После завершения преобразования вы можете переключиться на вкладку Converted чтобы получить преобразованные MP3-файлы.

Часть 2. Как сохранить файлы Audacity в MP3 с помощью библиотеки LAME
Помимо вышеупомянутого метода quick Wondershare, мы также предлагаем конвертировать файлы Audacity в MP3 с помощью библиотеки LAME. Как известно, Audacity-это бесплатное мультиплатформенное компьютерное приложение, используемое для аудиозаписи, редактирования и преобразования файлов в MP3. Он позволяет экспортировать файлы Audacity MP3, если он работает с библиотекой LAME, кодировщиком MP3. Как же поступить дальше? Как правило, процесс преобразования включает в себя загрузку библиотеки LAME и преобразование файла Audacity в MP3 2 аспекта
Примечание: Audacity не может напрямую кодировать или сохранять файлы Audacity, вы должны сначала загрузить библиотеку LAME.
1. Скачать LAME Library
- Перейдите на веб-сайт библиотеки LAME и укажите свою компьютерную систему для загрузки нужной версии, а затем нажмите кнопку Открыть чтобы продолжить.
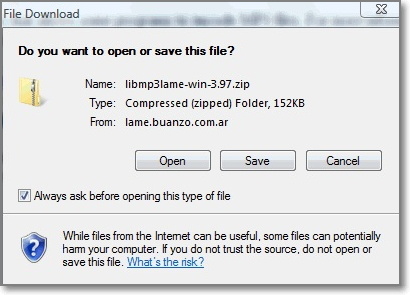
- Теперь выберите, как вы хотите сохранить файл, и нажмите кнопку СОХРАНИТЬ, чтобы начать загрузку. Вы также можете переименовать файл, но обратите внимание, что этот тип файла представляет собой сжатую папку, и вам лучше сохранить его таким, как он есть.
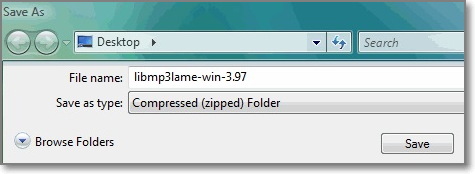
- Когда загрузка завершится, просто распакуйте файлы, как обычно.
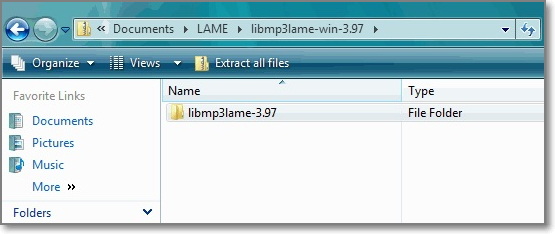
Tips: Советы: Если вы используете Windows Vista, мы рекомендуем Вам перейти в окно Проводника и выбрать файл, а затем нажать кнопку Извлечь все файлы из командной строки, чтобы открыть содержимое extractd.
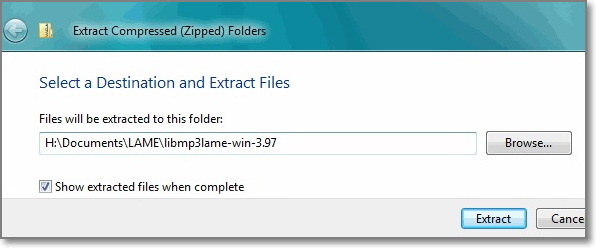
2. Конвертируйте файлы Audacity в MP3
Шаг 1. Поскольку вы впервые используете Audacity, он попросит вас указать местоположение, в котором вы сохранили файл библиотеки LAME. Перейдите в меню > Экспорт в формате MP3 и перейдите к сохранению файла в формате Audacity.
Шаг 2. Укажите, где вы хотите сохранить свой файл, и переименуйте имя файла, как вам нравится, теперь оставьте Save as type: to MP3 files.
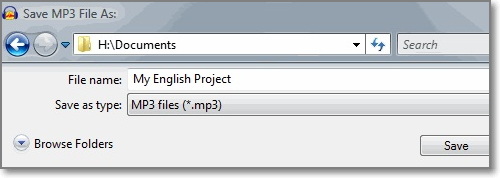
Шаг 3. Нажмите кнопку Сохранить и вы увидите окно с запросом вашего разрешения, нажмите кнопку Да, чтобы продолжить сохранение файлов Audacity в формате MP3.

Шаг 4. Когда вы открываете файл, вы должны отредактировать MP3-файл, добавив некоторую конкретную информацию, такую как исполнитель (необязательно), и нажмите кнопку OK чтобы подтвердить сохранение в формате MP3 в Audacity. Затем проект будет экспортирован, конвертирован и сохранен в формате mp3

Вот и все! Теперь вы знаете, как экспортировать Audacity в MP3. В заключение, как только мы закончим редактировать проект с помощью Audacity, нам придется экспортировать его в MP3 для дальнейшего удобного использования. Однако LAME codes-это ненужная часть для экспорта файлов Audacity в MP3, которая не всегда устанавливается вместе с Audacilty из-за проблем с патентами и лицензиями. Но вы можете следовать приведенным выше инструкциям, чтобы скачать его отдельно бесплатно. Кроме того, Wondershare UniConverter-это отличный вариант с полными функциями, которые помогут вам завершить ваши аудиопроекты и сохранить их в формате MP3 в Audacity.
Как конвертировать в MP3 с Audacity — Вокруг-Дом — 2021
Table of Contents:
Audacity — это бесплатная программа для редактирования цифровых аудиофайлов. Домашние записи, ремиксы, виниловые передачи и многие другие аудио проекты могут быть предприняты в этой популярной программе. Файлы, сохраненные в Audacity, будут записаны в формате .aup (файл проекта Audacity). Тем не менее, вы можете экспортировать ваши файлы в распространенные форматы цифрового аудио, такие как MP3.
Экспорт в формат MP3
Шаг 1
Запустите Audacity и перейдите в «Файл», затем «Экспорт». Вам будет предоставлена возможность добавить или изменить теги ID3 для файла, который вы создаете. Нажмите «ОК».
Шаг 2
Просматривайте, пока не дойдете до папки, в которой вы хотите сохранить свой файл, затем введите имя для своего файла.
Шаг 3
Раскрывающееся меню в нижней части окна позволяет выбрать формат, в котором вы хотите сохранить свой файл. При установке по умолчанию Audacity, вероятно, автоматически выберет формат .wav. Нажмите на меню, и вы получите список вариантов, один из которых должен быть в формате MP3. Если формат MP3 отсутствует в списке, перейдите к разделу 2.
Шаг 4
Шаг 5
Если вы получите сообщение о поиске LAME, перейдите к разделу 2. В противном случае индикатор выполнения уведомит вас о процессе кодирования MP3. Когда закончите, ваш файл будет ждать в выбранной вами папке.
Добавьте функциональность MP3 к Audacity
Шаг 1
Для пользователей Windows вам понадобится файл с именем «lame_enc.dll», который доступен для загрузки на веб-сайте Audacity (см. Раздел Ресурсы ниже). Загрузите файл и сохраните его в папке с вашей программой Audacity (обычно это C: Program Files Audacity).
Перейдите к разделу 3.
Шаг 2
Для пользователей Mac OS X вам потребуется файл с именем «libmp3lame.dylib», который доступен в файле .dmg на веб-сайте Audacity (см. Раздел Ресурсы ниже).
Загрузите «Lame_Library_v3.98.2_for_Audacity_on_OSX.dmg». Числа в имени файла являются номером версии; игнорируйте их, если они разные. Извлеките файл .pkg из загруженного файла Lame_Library_v3.98.2_for_Audacity_on_OSX.dmg, затем дважды щелкните файл .pkg, чтобы установить libmp3lame.dylib.
Перейдите к разделу 3.
Шаг 3
Для пользователей Linux, если вы используете Ubuntu или другой дистрибутив Linux на основе Debian, откройте «Terminal» и введите следующую команду: «sudo apt-get install lame libmp3lame0».
Если вы не используете дистрибутив Linux, использующий Synaptic Package Manager, пожалуйста, посетите веб-сайт Audacity для получения инструкций, относящихся к вашей версии Linux (см. Ресурсы ниже)
Перейдите к разделу 3.
Завершение процесса добавления функциональности MP3
Шаг 1
После получения и установки соответствующих файлов для добавления функций MP3 в Audacity выполните шаги 1-4 в Разделе 1, чтобы экспортировать файл MP3. После выполнения шага 4 раздела 1 Audacity спросит вас, где находится установленный вами файл.
Шаг 2
Для пользователей Windows Audacity попросит «lame_enc.dll». Перейдите в папку с программой Audacity (вероятно, C: Program Files Audacity). Нажмите «ОК» или его эквивалент, и Audacity должен продолжить с индикатором выполнения, информирующим вас о процессе кодирования. Ваш файл будет ждать в выбранной вами папке.
Шаг 3
Для пользователей Mac OS X Audacity попросит «libmp3lame.dylib». Просматривайте, пока не дойдете до папки / usr / local / lib / audacity. Нажмите «ОК» или его эквивалент, и Audacity должен продолжить с индикатором выполнения, информирующим вас о процессе кодирования. Ваш файл будет ждать в выбранной вами папке.
Шаг 4
Для пользователей Linux Audacity запросит «libmp3lame.so.0». При необходимости перейдите в папку «/ usr / lib /». Нажмите «ОК» или его эквивалент, и Audacity должен продолжить с индикатором выполнения, информирующим вас о процессе кодирования. Ваш файл будет ждать в выбранной вами папке.
Как СОХРАНИТЬ ЗВУК в формате mp3 в программе AUDACITY. Сохранение аудио в audacity в mp3 формате (Апрель 2021).
Как конвертировать папку файлов Audacity в MP3 — Вокруг-Дом — 2021
Table of Contents:
Ручное преобразование десятков аудио файлов в формат MP3 может занять много времени, если вы не используете цепочку пакетного преобразования Audacity, Цепочка выполняет все процедуры, необходимые для преобразования любого аудиофайла, поддерживаемого Audacity 2.0, в файл MP3. Процесс полностью автоматизирован, и Audacity может конвертировать сотни файлов в папке в файлы MP3 — процесс, который займет у вас много часов — за считанные минуты. Обратите внимание, что Кодек LAME необходим для преобразования.

Цепочка конвертации MP3 и несколько примеров файлов WAV.credit: Изображение предоставлено командой Audacity

Ссылка для скачивания LAME for Windows.credit: Изображение предоставлено Артуро Буслейманом
Загрузите программный кодек LAME, прежде чем пытаться преобразовать аудиофайлы в формат MP3. Audacity нужен LAME для кодирования аудиоданных MP3.
Чтобы загрузить LAME, откройте страницу MP3 для Audacity, выделите Скачать LAME и FFmpeg для Windows раздел и нажмите Lame_v3.99.3_for_Windows.exe ссылка на сайт.

Настройка LAME wizard.credit: Изображение предоставлено Артуро Буслейманом
Дважды щелкните файл, чтобы запустить мастер установки, и нажмите следующий, Вам рекомендуется закрыть все приложения — особенно Audacity, если он запущен — перед началом настройки, но это не обязательно.

Лицензионное соглашение LAME.credit: Изображение предоставлено Артуро Буслейманом
Нажмите следующий если вы согласны с условиями лицензионного соглашения LAME, перейдите к следующему шагу.

Папка назначения по умолчанию и кнопка «Далее». Кредит: Изображение предоставлено Артуро Буслейманом
Нажмите Просматривать если вы хотите изменить папку назначения. LAME требуется около 2 МБ свободного дискового пространства, поэтому в большинстве случаев нет необходимости менять папку по умолчанию. Нажмите следующий.

Настройки настройки и кнопка Install.credit: Изображение предоставлено Артуро Буслейманом
Проверьте настройки и нажмите назад если вам нужно изменить их. Чтобы отменить настройку, нажмите отменить, Установите LAME, нажав устанавливать кнопка. Мастер установит программу всего за несколько секунд; щелчок Конец после того, как процесс завершен.

Параметр «Применить цепочку» в меню «Файл» Audacity.credit: Изображение предоставлено командой Audacity
Запустите Audacity, нажмите файл и выберите Применить цепочку из меню. Audacity поставляется с одной предустановленной цепочкой: Преобразование MP3 цепь.

Цепочка конвертации MP3 и кнопка «Применить к файлам». Кредит: Изображение предоставлено командой Audacity
Выберите Преобразование MP3 цепочка из списка доступных цепочек и нажмите Применить к файлам кнопка, чтобы применить цепочку ко всей папке. Если, с другой стороны, вы хотите конвертировать только аудиодорожки в проекте, нажмите Применить к текущему проекту.

Некоторые примеры WAV-файлов в папке и кнопка «Открыть». Кредит: Изображение предоставлено командой Audacity
Выберите папку, содержащую аудиофайлы, а затем выберите файлы, которые вы хотите конвертировать в MP3. Выберите все в папке, нажав Ctrl-A, Выберите конкретные предметы, удерживая Ctrl и нажав на каждый файл. Нажмите открыто.

Создание копии … и чтение файлов напрямую … options.credit: Изображение предоставлено командой Audacity
Выберите Сделайте копию файлов до … или же Читайте файлы напрямую вариант. Первый вариант безопаснее — но медленнее — потому что он копирует каждый файл в проект, а затем редактирует его. Последний вариант быстрее, потому что Audacity читает файлы непосредственно из их местоположения, не копируя их в проект.
Проверить Не предупреждай снова … поле, чтобы Audacity не предлагал вам сделать выбор для каждого файла в пакете. Нажмите Хорошо.

Преобразованные образцы WAV в папке Cleaned.credit: Изображение предоставлено командой Audacity
Откройте папку, содержащую исходные аудиофайлы, а затем откройте очищенный подпапка, созданная Audacity для хранения файлов MP3. Проверьте MP3-файлы, чтобы убедиться, что преобразование прошло успешно. Не удаляйте исходные файлы, прежде чем проверить результаты.
Как СОХРАНИТЬ ЗВУК в формате mp3 в программе AUDACITY. Сохранение аудио в audacity в mp3 формате (Апрель 2021).
Как конвертировать M4A в MP3 в Audacity
Автор: Christine Smith • 2021-04-30 09:56:32 • Проверенные решения
Audacity — это бесплатное программное обеспечение с открытым исходным кодом, которое позволяет работать со звуком любым удобным способом. Данная программа доступна во всех основных операционных системах, таких, как Windows, Mac OS X и Linux. Некоторые из функций Audacity включают в себя возможность записи звука, работу с несколькими звуковыми дорожками, редактирование одних и тех же дорожек и преобразование их в различные форматы файлов. В этой статье вы ознакомитесь с инструкцией для конвертирования M4A в MP3 с использованием Audacity, а также лучшей альтернативы Audacity. Здесь также приводится информация о форматах файлов, поддерживаемых Audacity.
Часть 1. Как использовать Audacity для конвертации M4A в MP3
M4A — это тип аудиофайла аналогичный MP3, но, в отличие от MP3, не настолько портативный. Файлы данного формата в основном используются в Apple iTunes store и не являются идеальным форматом для использования вне iTunes. В результате этого встает необходимость конвертировать файлы M4A в MP3.
Руководство о том, как конвертировать M4A в MP3 в Audacity:
Шаг 1: Установите необходимые библиотеки LAME и FFMPEG.
Чтобы использовать функцию преобразования M4A в MP3 через Audacity, вам понадобится предварительно скачать и установить LAME и FFMPEG. Это придется сделать потому, что Audacity не имеет встроенный функционал для обработки формата M4A. Для того, чтобы скачать LAME перейдите по ссылке: https://lame.buanzo.org/#lamewindl. Рекомендуемый метод установки — скачать и открыть файл с расширением .exe. Чтобы загрузить FFMPEG, перейдите на страницу https://lame.buanzo.org/#lamewindl и скачайте zip-файл FFMPEG. После этого распакуйте этот файл в удобную для вас папку, например, на рабочий стол.
Теперь остается только указать Audacity папку с извлеченным FFMPEG. Для этого запустите Audacity, которую можно скачать здесь https://www.Audacityteam.org/, нажмите Правка> Настройки> Библиотека и затем нажмите Найти рядом с библиотекой FFMPEG и перейдите к файлу avformat-55.dll в папке с распакованным FFMPEG.

Шаг 2: Откройте файл M4A с помощью Audacity.
Если все было сделано правильно, то теперь вы можете открыть файл с помощью Audacity и использовать ее функционал для преобразования M4A в MP3. Если же программа выдает ошибку, закройте, снова откройте Audacity, а затем попробуйте открыть файл еще раз. Если это не помогло, повторите шаги по установке FFMPEG и LAME, убедившись, что вы не пропустили ни одного действия. Если данная ошибка не устраняется, возможно она не связана с FFMPEG и LAME.
Чтобы открыть файл M4A, нажмите пункт меню Файл -> Открыть и перейдите к местоположению файла.
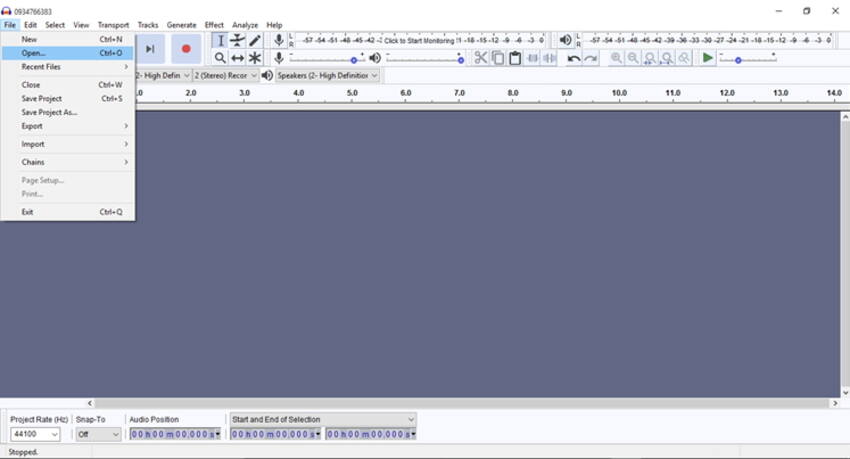
Шаг 3: Экспорт в MP3-файл.
Последний шаг — экспортировать аудио в необходимый формат, в нашем случае это MP3-файл. Для этого необходимо нажать Файл -> Экспорт -> Экспортировать как MP3.

Шаг 4: Настройка параметров экспорта для преобразования M4A в MP3.
Наконец, давайте настроим параметры экспорта, задав имя файла, необходимый битрейт и тип записи. В завершении нажмите кнопку «Сохранить», чтобы преобразовать M4A в MP3 с помощью Audacity.


Если вы не хотите устанавливать какое-либо программное обеспечение, вы можете перейти к статье о том, как конвертировать M4A в MP3 онлайн для получения подробной информации.
Часть 2. Рекомендуемая альтернатива Audacity для быстрого преобразования M4A в MP3
Использование Audacity для конвертирования M4A в MP3 — это по настоящему трудоемкий процесс, и этот способ может не сразу сработать. Вам нужно скачать дополнительные библиотеки, такие как FFMPEG и LAME. Более простой и удобной альтернативой для преобразования M4A в MP3 является использование Wondershare UniConverter (ранее Wondershare Video Converter Ultimate).
Wondershare UniConverter — лучший конвертер M4A в MP3 для Windows/Mac

- Конвертирование M4A в MP3, MP4, MOV, AVI и другие 1000 форматов.
- Конвертируйте файлы M4A в MP3 в пакетном режиме без потери качества.
- Конвертируйте файлы M4A в MP3 со скоростью, в 30 раз превышающей скорость обычных конвертеров.
- Записывайте видео на DVD-диски для воспроизведения на DVD-плеерах.
- Редактируйте видео и аудио файлы с функциями редактирования, такими как обрезка, обрезка, добавление водяных знаков, субтитров и т.д.
- Скачивайте видео с YouTube и более 10000+ других сайтов обмена видео.
- Поддерживаемые ОС: Windows NT4/2000/2003/XP/Vista/7/8, и Windows 10 (32-битная и 64-битная), Mac OS 10.15 (Catalina), 10.14, 10.13, 10.12, 10.11, 10.10, 10.9, 10.8, 10.7, 10.6.
Безопасность проверена. 5481347 человек уже скачали данную программу.
Как конвертировать M4A в MP3 быстро и просто:
Шаг 1. Добавьте файлы M4A в лучший аналог Audacity.
Скачайте, установите и запустите Wondershare UniConverter по вышеуказанной ссылке. Выберите версию в соответствии с вашими потребностями. Вы можете конвертировать M4A в MP3 на Mac, либо конвертировать M4A в MP3 в Windows. В данной статье, к примеру, рассматривается Windows 10.
Добавьте необходимые файлы M4A в Wondershare UniConverter. Для этого перейдите на вкладку Конвертировать и нажмите Добавить файлы . Откроется диалоговое окно «Открыть файл», позволяющее выбрать соответствующие файлы.

Шаг 2. Выберите MP3 в качестве целевого формата для преобразования M4A в MP3.
Теперь вам нужно выбрать формат выходного файла. В нашем случае нам нужно выбрать MP3 из раскрывающегося списка для преобразования M4A в MP3. Обратите внимание, что Wondershare (альтернатива Audacity) поддерживает множество форматов мультимедиа, и в обычном случае переход к нужному формату занял бы у вас некоторое время. Чтобы сделать этот процесс более быстрым и эффективным, в Wondershare вы найдете окно поиска в нижней части панели назначения. Введите название формата в поле для поиска, чтобы отфильтровать остальные поддерживаемые типы файлов.
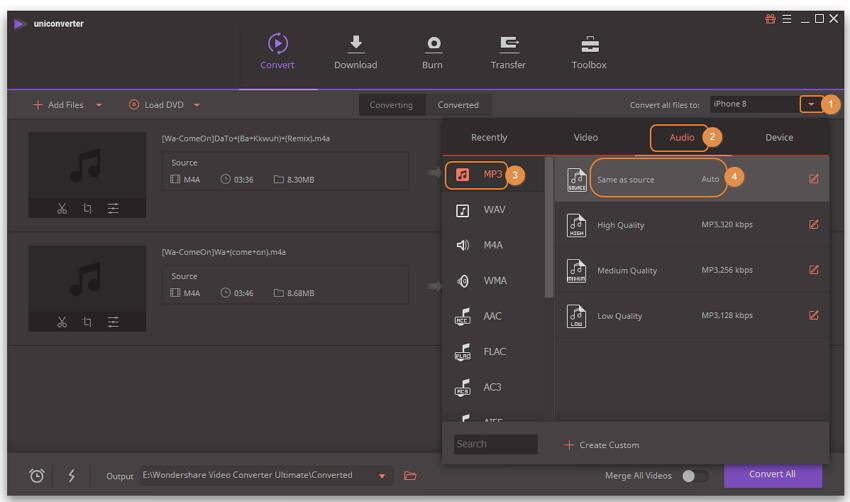
Шаг 3. Конвертируйте M4A в MP3, используя аналог Audacity.
Наконец, нажмите кнопку Конвертировать все , чтобы преобразовать исходные файлы в необходимый выходной формат. При преобразовании файла из исходного в целевой формат с помощью Wondershare UniConverter будет отображаться индикатор выполнения данного процесса. В завершении файл будет сохранен в выбранной вами выходной папке.


Если вы хотите узнать больше о конвертерах M4A в MP3, перейдите к статье как бесплатно конвертировать M4A в MP3 для получения подробной информации.
Часть 3. Какие форматы поддерживает Audacity
Установив Audacity или запустив ее переносную версию, вы сможете работать как с несжатыми аудиоформатами, например WAV, так и с сжатыми аудиоформатами, такими как Vorbis.
Для того, чтобы использовать AC3, M4A, MP4 и WMA, необходимо установить библиотеку FFMPEG. Кроме того, для экспорта файлов в формате MP3 вам потребуется установить кодировщик LAME. Это дополнительные библиотеки, которые требуются данной программе.
Выводы:
В задачах конвертирования M4A в MP3 Audacity может оказать большую помощь. Но использование этой программы не сравнится с использованием Wondershare UniConverter. С помощью этой программы вы можете максимально быстро конвертировать мультимедийные файлы, а также с легкостью переносить файлы на ваши мобильные устройства. Скачайте и попробуйте прямо сейчас.












