Как узнать какая видеокарта стоит на компьютере?
Друзья, приветствую! Видеокарты призваны улучшать качество изображения на мониторе, а так же являются ключевым элементом оборудования для игр, в дизайнерской работе; хороший видеоадаптер крайне желателен при обработке фото или видео.
Видеокарты так же широко используются при майнинге криптовалют из-за особых характеристик их графических процессоров. Ввиду этого спрос на них ( и цены) сильно выросли во время бума; бум в итоге сошел на нет, но цены без изменений.
Информация о характеристиках вашего видеоадаптера таким образом поможет ответить на вопрос — подходит ли установленная видеокарта для решения нужных вам задач или надо покупать новую?
В настройках Windows
Способ 1: в свойствах экрана
Windows 10 . Щелкните по пустому месту Рабочего стола правой кнопкой мыши и выберите «Параметры экрана».

Во разделе «Дисплей» кликните на пункт «Свойства графического адаптера».
Или «Дополнительные параметры дисплея» — «Свойства видеоадаптера для дисплея».

Во вкладке «Тип адаптера» будет показана модель видеокарты.

Windows 7, 8 . Щелкните правой кнопкой мыши по пустому месту Рабочего стола и выберите «Разрешение экрана».

Кликните по пункту «Дополнительные параметры».

Во вкладке «Тип адаптера» будет показана модель.

Windows XP . Щелкните правой кнопкой мыши по пустой области на Рабочем столе и выберите «Свойства».

Перейдите на вкладку «Параметры» и нажмите на кнопку «Дополнительно».

Щелкните по вкладке «Адаптер» — там будет указана модель.

Способ 2: в диспетчере устройств
1 . Откройте «Этот компьютер». В верхней панели щелкните по пункту «Компьютер» и выберите «Управление».

2 . В разделе «Управление компьютером» перейдите в «Диспетчер устройств» и раскройте ветку «Видеоадаптеры». Появится модель устройства.
На некоторых компьютерах может быть установлено две и более видеокарты.

На заметку . Для быстрого перехода в диспетчер устройств кликните правой кнопкой мыши по кнопке Пуск и выберите его из списка.
Способ 3: в диспетчере задач
- Щелкните правой кнопкой мыши по панели задач (внизу экрана) и выберите пункт «Диспетчер задач». Также его можно открыть через сочетание клавиш Ctrl + Alt + Del.
- Перейдите на вкладку «Производительность» и нажмите на «Графический процессор». В правой части окна будет указана модель.

Способ 4: в сведениях о системе
Прямо в открытом меню Пуск напечатайте msinfo32 и запустите приложение «Сведения о системе».

Разверните ветку Компоненты – Мультимедиа — Дисплей.

Способ 5: через командную строку
1 . В меню Пуск напечатайте cmd и откройте командную строку.

2 . Введите код wmic path win32_VideoController get name и нажмите клавишу Enter.

В командной строке появится название.

Способ 6: через DxDiag
В меню Пуск и напечатайте dxdiag и запустите приложение.

Перейдите на вкладку «Экран».

В ней будет показана модель и информация о видеокарте.
Способ 7: через Powershell
1 . В меню Пуск напечатайте Windows PowerShell и запустите приложение.

2 . Введите команду Get-WmiObject Win32_VideoController | Format-List Name и нажмите Enter.

Способ 8: через видео драйвер
Щелкните правой кнопкой мыши по пустой области на Рабочем столе. Откройте панель управления видео драйвера.
Пункт меню может называться «Панель управления NVIDIA», «Графические характеристики» или «AMD Catalyst Control Center».

В части «Информация о системе» будет показана модель и параметры устройства.

Определяем видеокарту с помощью идентификатора оборудования (Device ID)
Так как каждому аппаратному элементу системы присвоен идентификатор, узнать модель видеокарты можно с помощью Device ID. Находясь все в том же Диспетчере устройств:
- нажмите правой кнопкой мыши по графическому адаптеру и выберите свойства;
- перейдите в сведения и выберите ИД оборудования;
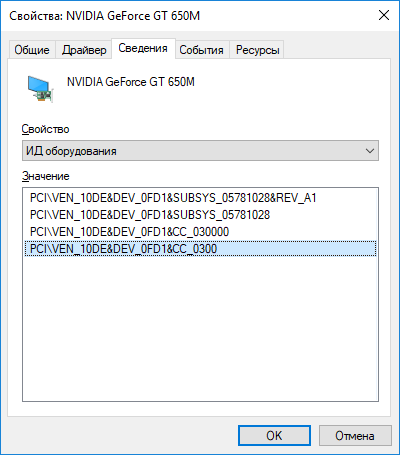
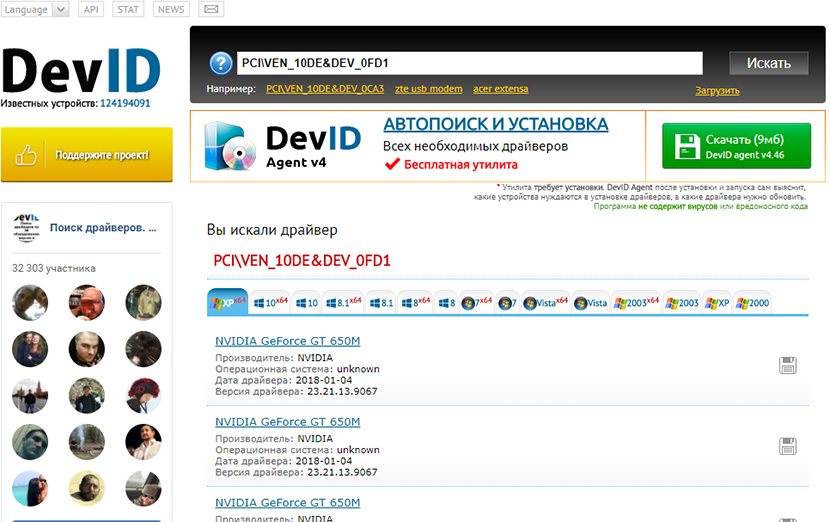
Определив видеокарту, в зависимости от вашей модели, можно загрузить драйвера с официального сайта NVIDIA или AMD.
Как посмотреть видеокарту на Windows 10, 7, XP
Узнать свою видеокарту с помощью средств самой операционной системы просто, но есть в этом очень большой минус — вы не сможете определить установленную видеоплату, если у вас не стоят драйвера на нее. Windows установит стандартный драйвер, но тип и название видеокарты не покажет. Ниже на изображениях это прекрасно продемонстрировано.

Если драйвера корректно установлены, то видим такую картинку ⇒

Как узнать свою видеокарту на Windows 10 пошагово

Так же можно нажав правую кнопку мыши по рабочему столу, вызвать меню, в котором перейти по вкладке. Либо панель управления NVIDIA либо Radeon. Они идентичны по функционалу.
Программное обеспечение от производителя
На данный момент производители в основном разделяются на два AMD Radeon и GeForce Nvidia. У меня второй, поэтому покажу пример на нем. Снова нажимаем правой кнопкой на свободном пространстве рабочего стола и открываем панель управления NVIDIA.

В панели управления справа отображается версия драйвера и модель устройства. Кому этого недостаточно, то нажмите по ссылке информация о системе.

В открывшемся окне предоставляется подробная информация об оборудовании и операционной системе, под управлением которой оно трудится.

Те же самые шаги проделываете если у вас производитель AMD Radeon.
Узнаем видеокарту средствами Windows
Самый простой вариант. Нажмите на рабочем столе правой кнопкой и выберите «Разрешение экрана».

В появившимся окне нажмите «Дополнительные параметры». Откроется меню свойств адаптера где в типе адаптера будет указана какая видеокарта стоит на вашем компьютере или ноутбуке.

Также в это меню можно попасть нажав «Пуск», кликнув правой кнопкой на компьютере и выбрав «управление».

У вас откроется меню управления компьютером. Выберите пункт «диспетчер устройств».

В разделе видеоадаптеры будет указана видеокарта вашего компьютера.
Возможен такой вариант, что видеоадаптер будет писать не название видеокарты, а неизвестное устройство. В таком случае кликните два раза на это устройство и перейдите в закладку «сведения». Выберите свойство «ИД оборудования».

В поле значения при этом появится ИД вашей видеокарты. Нажмите правой кнопкой мыши и скопируйте это значение в Google. В результатах поиска всплывет название вашей видеокарты.

Также на практически каждом компьютере под управлением Windows установлена программа DirectX.
Нажмите на клавиатуре комбинацию клавиш Win+R (или нажмите «Пуск» — «Выполнить) и впишите туда dxdiag.

В открывшемся окне выберите вкладку «Экран». Там будет указано имя видеокарты компьютера.

Как протестировать видеокарту на исправность
Промониторить систему можно с помощью приложений, которые выдадут информацию для того, чтобы можно было:
- Выяснить, какой объем памяти имеет компьютер, количество слотов и их тип. Зная это, можно выбрать более оптимальный вариант – либо новое ОЗУ, либо новую материнскую плату, либо полностью аппарат;
- Правильно подготовиться к запуску новой игры, а для этого либо нужно увеличить память, либо усилить процессор, установить накопитель или новую видеокарту;
- Выяснить, нужна ли замена термопасты.
- Выяснить причину сбоя программ и зависания системы, которая может быть вызвана неправильными драйверами, недостаточным объемом видеопамяти, либо неисправностью аппаратных сил.
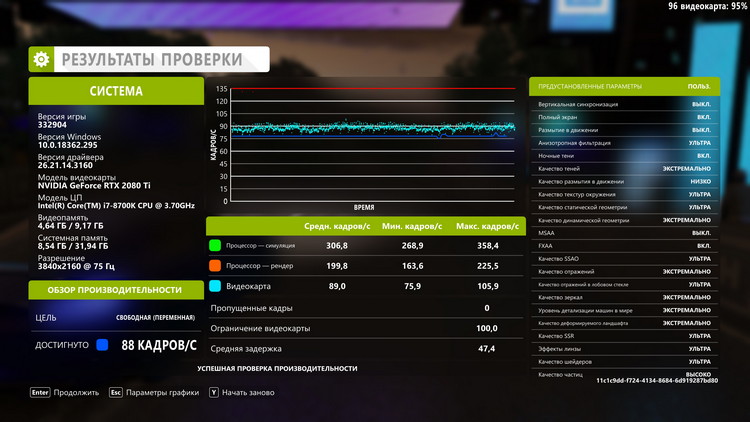
Furmark
Легче всего проверить видеокарту можно, используя специально созданное приложение FurMark, называемое “пушистым оком”. Оно может проверить нагрузку графического ускорителя и стабильность работы операционной системы в стрессовом режиме. Как и всякое приложение, его требуется сначала загрузить и установить.
Затем проверить видеокарту можно, используя интуитивно понятный путь: нажать на кнопку «Settings», в окне отметить позиции «Dynamic Background» и «Burn-in» – «ОК». Далее идет параметр «GPU Strees test», в котором подтверждается тестирование – должно открыться основное рабочее окно с изображением пушистого глаза.
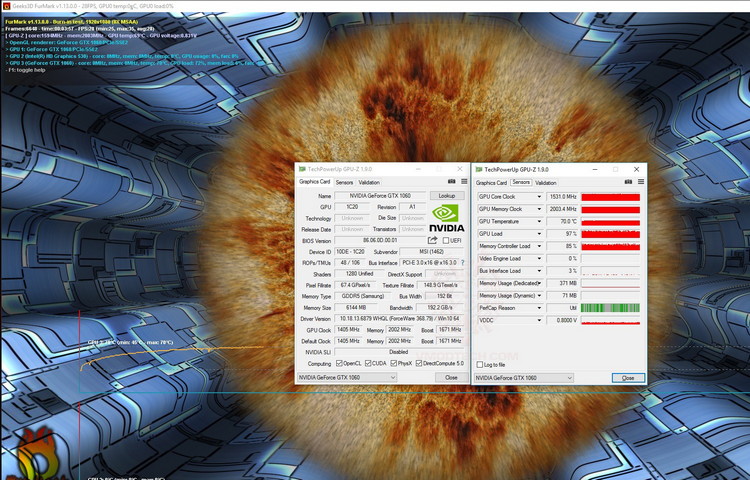
Изображение с вращающимся глазом будет сопровождать весь процесс тестирования программой FurMark, с одновременным отображением параметров состояния процессора.
На заметку! Внизу будет указана температура чипа GPU, которая после начала тестирования начнет резко возрастать.
Хотя для всякой видеокарты свойственны свои температурные показатели, есть и общие данные. Если температура достигает 100 градусов в течение 20 минут тестирования, то карта находится в рабочем режиме. Если температура зашкаливает выше 100 градусов, то ноутбук может начать самопроизвольную перезагрузку, что свидетельствует о срабатывании системы защиты, которая не дает перегреться системе. Следовательно, такая видеокарта неисправна, либо её охлаждение нарушено.
Приложение представляет собой простой интерфейс с бесплатным бенчмарком. OCCT способен провести быстрое тестирование видеокарты и найти ошибки системы, причём приложение поддается нужным настройкам. Пользоваться ею просто. Как обычно, нужно загрузить приложение на компьютер, запустить и открыть раздел “Тест” затем зайти во вкладку видеоплаты и задать параметры проверки.
Важно! Следует знать, что чем дольше происходит тестирование, тем большая точность данных будет получена.
Во время теста нужно установить предельную нагрузку 100%. Затем во вкладке «VRAM», нужно выбрать видеоадаптер, начать процесс.
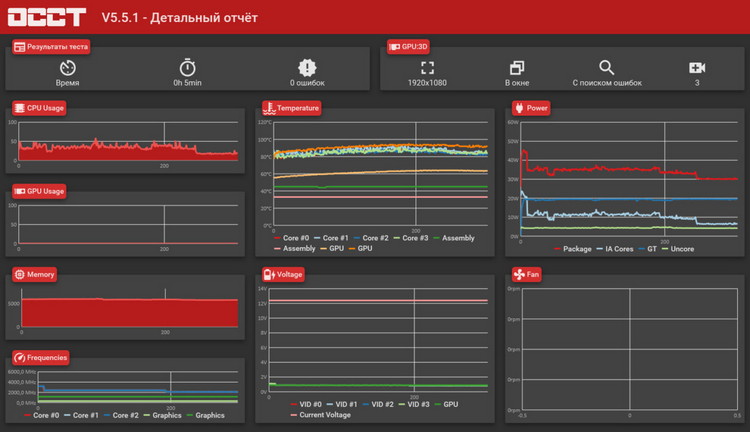
По окончании приложение OCCT покажет найденные проблемы видеопамяти, которые влияют на производительность видеоадаптера.
Aida64
Если на компе нет видеодрайвера, то проверить, какая именно видеокарта установлена, можно с помощью приложения Aida64. Работать с ним максимально просто – запуск, переход в раздел “Дисплей” — “Видео PCI/AGP”. Программа выдаст параметры видеокарты.
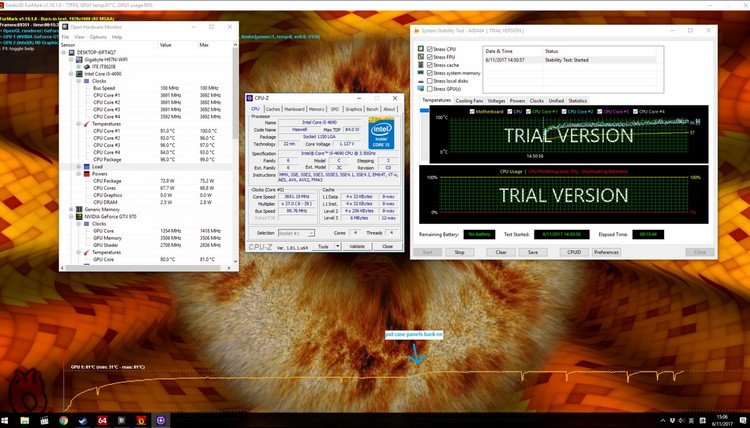
PhysX FluidMark
Разработка PhysX FluidMark – это набор тестов, которые поставят оценку видеокарте компьютера, при этом сравнив полученные показатели с подобными устройствами. В последней разработке PhysX FluidMark находится 27 программ, отвечающих за определенные параметры:
- Тестирование процессора;
- Проверка видеокарты по различным параметрам;
- Диагностика жёсткого диска на скорость нахождения данных;
- Тестирование оптических дисководов;
- Проверка оперативной памяти.
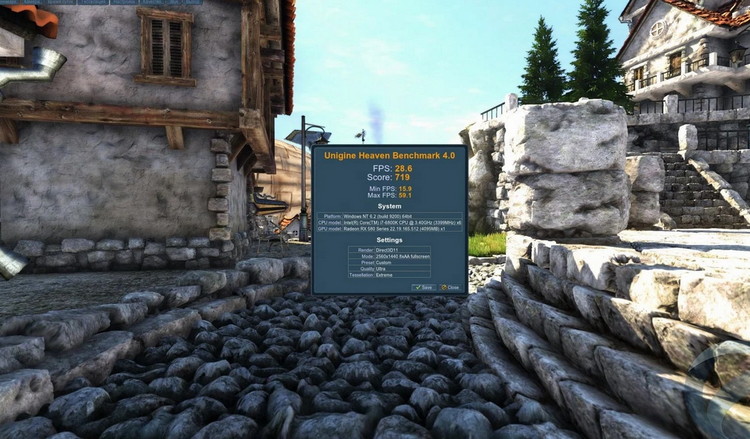
Причём результаты проверки сохраняются в удобных форматах, которые можно отослать, вставить в текстовый редактор, подкорректировать, распечатать. А сами тесты можно импортировать в приложение, добавляя новые возможности.
На заметку! Данная версия программы является частично платной, поскольку некоторые её углубленные возможности доступны только для платного варианта. Существует и свободный доступ к бесплатному функционалу, где присутствует достаточно много настроек.
Unigine Heaven
Unigine Heaven – современный функционал для оценки производительности системных компонентов компьютера. Как пользоваться утилитой: принять условия «Agree», выставить необходимые настройки, кликнуть «RUN». появившиеся горячие клавиши желательно зафиксировать в памяти, т.к. они могут пригодиться для контроля проверки.
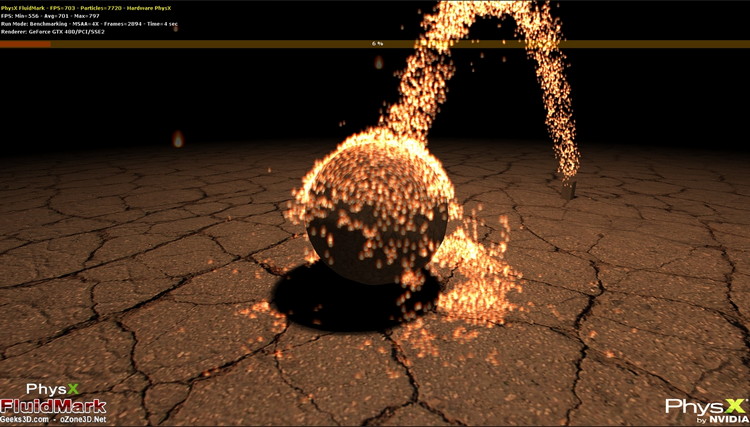
3DMark
Судьба видеокарты зависит от данной утилиты. Нужна ли ей профилактика, ремонт или она подлежит утилизации, покажет тестирование программой 3DMark. Работать с данным предложением не сложно: «BENCHMARKS» – «FILTERS», затем выбрать DirectX, разрешение и тест – «RUN». По завершению проверки появится окно с нужными результатами.
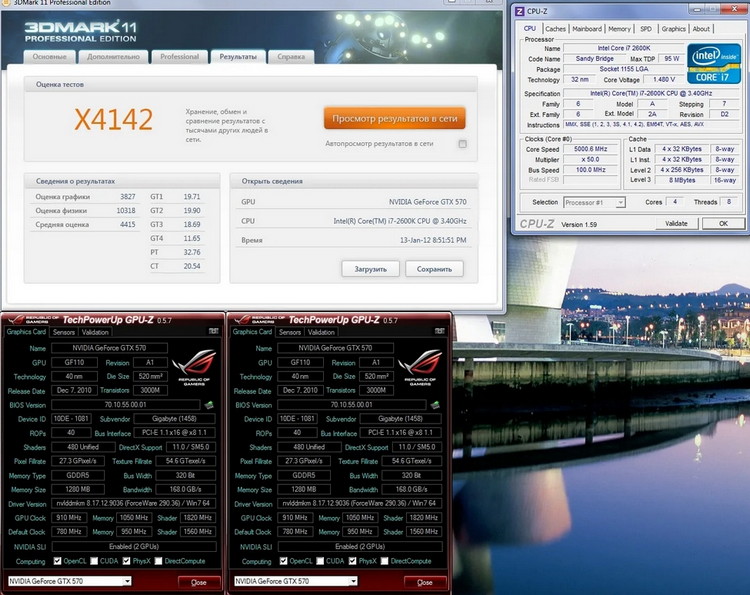
Определение видеокарты на компьютере и ноутбуке
Поскольку операционная система общается с устройствами при помощи специальных программ – драйверов, то правильность их работы существенно облегчает решение проблемы, как узнать какая видеокарта стоит на компьютере.
Важно! Корректно работающий драйвер видеоадаптера всегда предоставит любой программе диагностики (как из средств ОС, так и сторонних разработчиков) полную информацию о видеоадаптере. В том же случае, когда драйвер работает некорректно, понять, какая карта установлена на компьютере будет гораздо сложнее.
Разберемся, как посмотреть видеокарту на windows 7. Для этого существует несколько способов:
Определить модель видеокарты через средство диагностики directx
В комплект поставки пакета API DirectX входит несколько программ, которые помогут определить какая видеокарта стоит на компьютере. Самая популярная из них – dxdiag.exe
Запустить её можно, нажав Win+R и набрав её имя в поле «Открыть».
При этом запустится окно средства диагностики directx и в его вкладке «Экран» в самой первой строчке будет указано название используемого адаптера.
Важно! Чтобы посмотреть видеокарту на windows 10 требуется проделать те же самые действия, как и на 7-й, поскольку с точки зрения обмена информацией системы с адаптером, что 7-я, то 10-я версии используют одни и те же точки входа.
Фирменные утилиты производителя
В случае, если с видеоадаптером шло какое-то программное обеспечение (например, в виде диска), на нём будут находиться фирменные утилиты. Их названия зависят от производителя карты. Например, MSI комплектует свои карты программой Aftrburner, а Asus использует приложение GPU Tweak и так далее.
Запустив эту программу, можно сразу же увидеть информацию о том, какой адаптер используется. Кроме того, в таких программных продуктах будет отображена полная техническая информация: объём памяти, скорость чипа, версия ПО и т.д.
Способы определения через программы
Рассмотрим, как узнать видеокарту на windows 7 другими способами.
Самый простой из них – воспользоваться диспетчером устройств, находящимся в контрольной панели или свойствах системы. Открыв окно диспетчера устройств, можно увидеть название карты в разделе «Видеоадаптеры».
Другой способ – использовать встроенную программу диагностики msinfo32.exe
Видеоадаптер будет отображаться в разделе «Сведения о системе» – «Компоненты» – «Дисплей» – «Описание адаптера».
Аналогично находится ответ, как узнать видеокарту на windows 10, поскольку функционал обеих ОС в этих вопросах абсолютно одинаков.
Дополнительные способы узнать какая видеокарта средствами windows
В том случае, если на компьютере установлена дискретная и интегрированная карты, определить дискретную можно с помощью ранее описанных способов, а интегрированную – по описанию материнки или же модели ноутбука.
Нужно просто сделать запрос в поисковике с названием материнки или ноута. По ссылке на сайт производителя можно будет не только узнать, какая используется интегрированная карта, но и скачать на неё драйвера.
Если на компьютере установлена windows 10, то всё ещё проще. В базе данных драйверов «десятки» содержится примерно в три раза больше видеоадаптеров, чем видеокарт на Windows 7.
Как узнать какая видеокарта установлена — видео
И в завершение — видео инструкция, в которой показаны все основные способы узнать модель видеокарты или интегрированного графического адаптера.
Есть и другие способы определить ваш видеоадаптер: например, при автоматической установке драйверов с помощью Driver Pack Solution, видеокарта также определяется, хоть я и не рекомендую данный способ. Так или иначе, в большинстве ситуаций, описанных выше способов будет вполне достаточно для поставленной цели.












