Как восстановить карту памяти
Карта microSD (от англ. Secure Digital) – это самый миниатюрный формат флеш-памяти, размером 11*15*1 мм, созданный для работы в портативных гаджетах. Чаще всего используется в смартфонах, планшетах, фото- и видеокамерах, навигаторах, игровых приставках. Как и любой механизм, флеш-накопитель может выйти из строя. В таком случае велик риск потери хранящейся на нем информации. Восстановить микро СД-карту, а значит спасти файлы, можно несколькими способами.
Современные накопители делятся на три типа по емкости:
- SDHC – до 32 Гб,
- SDXC – до 2 Тб,
- SDUC – до 128 Тб.
Все они используют посекторную адресацию, что делает их похожими на жесткий диск. Формат файловой системы exFAT (Extended File Allocation Table) с 64-разрядной архитектурой кластеров. Конструктивно технология воплощена следующим образом: в пластиковом корпусе карты размещена микросхема, а на тыльную сторону выведены металлические контакты.

Стандартная карта памяти microSD может использоваться и в компьютере, и в телефоне.
Кроме объема, у них разные стандарты совместимости. Обычные SD могут использоваться на любом оборудовании. SDHC – только при поддержке форматов SDHC/SDXC. Последние – будут работать только в устройствах нового поколения.
Еще одно отличие – скоростной класс. При маркировке указывается как цифра, вписанная в букву C. Обозначает минимальный показатель скорости, с которой ведется запись на карту. Традиционно выделяют четыре разновидности:
- c2 – от 2 Мб/с;
- c4 – от 4 Мб/с;
- c6 – от 6 Мб/с;
- c10 – от 10 Мб/с.
Для SD-карт, использующих высокоскоростные шины UHC, разработана маркировка U1/U3 – со скоростью соответственно от 10 и 30 Мб/с.
Как отформатировать защищенную карту памяти?

Карты памяти страдают от таких же проблем, как и обычные usb флешки, но при этом карту памяти можно попробовать отформатировать в том устройстве, в котором она будет использоваться. На ПК все же больше возможностей, и далее мы рассмотрим, как отформатировать защищенную карту памяти на компьютере.
Вопрос с форматированием защищенной SD карты может решиться довольно быстро, если на ней имеется переключатель включения и отключения защиты от записи, и если ранее на компьютере любые карты памяти форматировались без проблем. Нужно будет проверить его положение, и снова попробовать отформатировать карту. Тоже самое касается карт microSD, для подключения которых к компьютеру использовался переходник SD с переключателем.

Если проблема не в переключателе на SD карте, то следует попробовать форматирование через командную строку. Для этого потребуется запуск командной строки от имени администратора, даже если у Вашей учетной записи и так права администратора. Находим файл cmd.exe, легче всего это сделать через поиск в меню «Пуск» введя cmd. Далее нажимаем на найденный файл правой кнопкой мыши и выбираем «Запуск от имени администратора».
Следующим этапом будет ввод ряда команд, завершая каждый ввод нажатием клавиши «Enter»:
— diskpart (запускается программа DiskPart);
— list disk (выдает список доступных носителей информации, причем выдается список физических носителей, а не разделов дисков);
— select disk 2 (выделяет носитель под номером 2, который соответствует нашей флешке в выданном списке);
— attributes disk clear readonly (очистка атрибутов диска);
— clean (очистка диска);
— create partition primary (создание раздела);
— format fs=fat32 (форматирование диска в файловую систему FAT32 или format fs=ntfs для NTFS);
— exit (выход из программы).
После этого карта памяти должна начать функционировать правильно, если конечно же проблема не более серьезная. Если отформатировать карту памяти, защищенную от записи не удалось, следует пробовать восстанавливать работоспособной носителя с помощью специальных утилит.
Почему не форматируется флешка на компьютере?

При появлении каких-либо проблем с флешками наилучшим решением в большинстве случаев считается их форматирование. Но некоторые такие поломки оказываются куда более серьезными, чем ожидалось, и затем уже приходится разбираться, посему не форматируется флешка на компьютере.

Если операционная система все еще видит флешку, то разбираться с вопросом, почему не форматируется флешка, стоит сначала средствами самой Windows, если конечно уже не установлена какая-то специальная программа. Для начала проверим флешку на ошибки. Нажимаем на флешку в проводнике правой кнопкой мыши и заходим в ее свойства, выбрав «Свойства». Далее идем на вкладку «Сервис» и нажимаем «Выполнить проверку».
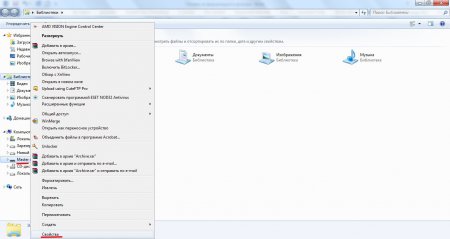
Свойства флешки
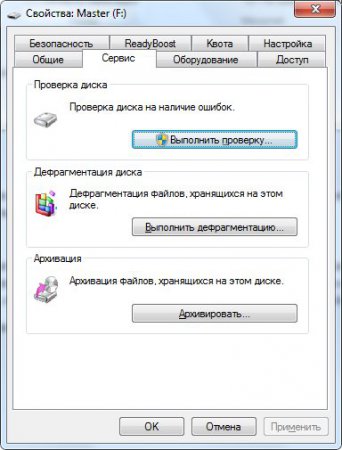
Выбираем проверку флешки
Далее появляется возможность настройки параметров проверки.
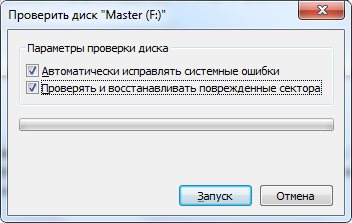
Тоже самое можно сделать и через командную строку, командой «chkdsk x: /f /r». «X» соответствует букве флешки в проводнике.
Форматирование можно произвести и через «Управление дисками». Заходим «Панель управления\Система и безопасность\Создание и форматирование разделов жесткого диска», находим нашу флешку и форматируем, выбрав необходимый пункт меню после нажатия на нее правой кнопкой мыши. Из-за неисправности у флешки может быть статус нераспределенного тома, тогда на ней понадобится создать раздел.

Форматируем флешку через управление дисками
Еще один вариант, если совсем все плохо, отформатировать флешку в безопасном режиме Windows через командную строку, введя «format f:», заменив «f» на букву флешки.
Когда уже все варианты с операционной системой исчерпаны, можно начинать пробовать различные программы, такие, как D-Soft Flash Doctor, EzRecover, JetFlash Recovery Tool, HDD Low Level Format Tool и прочие. А если и они не помогут, следует задуматься о перепрошивке контроллера флешки.
Форматирование флешки
Теперь другой выход из ситуации – полное форматирование флешки, при этом есть вероятность ее спасения, но ценой уничтожения файлов.
Для начала могу вам посоветовать программу HP USB Disk Storage Format Tool. Скачать программу можно здесь . После запуска программы, выбираете в Device — вашу флешку. Если серьёзная проблема с флешкой, то её там может и не быть. В этой ситуации переходите к другой программе, потому что эта вам уже не поможет.
Далее выберите файловую систему (File system): NTFS или FAT32. В Format options сначала поставьте галочку «Quick Format» и попробуйте отформатировать флешку, нажав «Start». Если появилась какая-либо ошибка, то попробуйте убрать галочку «Quick Format» и повторяете нажатие на кнопку «Start».
Программа EzRecover. Программа будет полезной, когда у вас не только не форматируется флешка и что делать не понятно, а еще хуже – она к тому же некорректно отображается в «Моем компьютере», либо система сообщает вам, что ее суммарный объем памяти меньше мегабайта, чего в XXI веке даже теоретически быть не может. Эта программа интуитивна, с ней вы точно справитесь.
Так же запасной вариант могу предложить JetFlash Recovery Tool. Она полностью отформатирует ваш накопитель, приведет его в порядок, «подлатает», если можно так выразиться, но всю информацию сотрет.
Таких программ на самом деле очень много! Вам предстоит поискать их названия в интернете.
Что делать, если карта памяти не форматируется в ОС Windows?
Если не удается выполнить стандартное форматирование карты памяти в ОС Windows, можно попробовать следующий метод. Перейдите в раздел « Управление дисками ». В разных версиях ОС Windows способ доступа к этому разделу может быть разным, универсальный вариант — вызвать окно «Выполнить» (Win+R) и ввести команду diskmgmt.msc. В открывшемся после выполнения команды окне управления дисками необходимо найти съемный накопитель, соответствующий форматируемой карте памяти.
Щелкните по нему левой кнопкой мыши, и вы увидите графическое представление накопителя. Далее щелкните правой кнопкой мыши и в открывшемся контекстном меню выберите пункт « Форматировать », если накопитель исправен, или пункт «Создать раздел», если пространство накопителя не распределено. После этого остается следовать указаниям мастера управления дисками.
Альтернативный метод — выполнить форматирование карты памяти из командной строки Windows . Для этого необходимо вызвать окно «Выполнить», нажав комбинацию клавиш Win+R, ввести команду cmd ,нажать Enter и в открывшемся окне ввести следующую команду:
format : /q /fs:fat32
Здесь – это буква, присвоенная карте памяти, которую требуется отформатировать, а fat32 — файловая система, в которой будет выполнено форматирование. Обратите внимание, что карты памяти объемом до 32 ГБ необходимо форматировать в файловой системе FAT32, а карты памяти объемом 64 ГБ и более — exFAT.
Во многих случаях описанных процедур будет достаточно для того, чтобы все-таки отформатировать карту памяти и вернуть ей работоспособность. Но как быть, если эти способы не помогают?
Как предотвратить появление ошибки
Чтобы в дальнейшем не сталкиваться с такой проблемой рекомендуется соблюдать ряд простых правил:
- На любом устройстве отсоединять накопитель безопасным извлечение.
- Оберегать от ударов.
- Раз в 3-4 месяца форматировать полностью накопитель, предварительно скопировав информацию.
Также не стоит длительно хранить важные документы на флешке, а скидывать их только перед печатью. Лучше делать дополнительные копии в облачном хранилище. В случае потери или поломки устройства, данные всегда будут под рукой.











