Тест скорости Интернет-соединения!
Как проверить скорость вашего интернет-соединения:
> Нажмите ( ), чтобы начать тест скорости. Запустится проверка скорости скачивания и загрузки, пожалуйста, подождите немного. Слишком медленный результат? >>
Клиент: Sevastopol Сервер: Warsaw
Проверка скорости интернета ▁▃▅▆
Это первое, с чего следует начать эту статью (на мой взгляд) . Дело в том, что почти ВСЕ Интернет-провайдеры при подключении указывают скорость в Мбитс (например, подключение со скоростью до 40 Мбитс) .
В то время, как программы, в которых вы что-то скачиваете (торренты, браузеры и т.д.) , данные показывают в другой величине: Мбайтс (Кбайтс).
Мбитс ≠ Мбайтс
(совсем разные величины)
40 Мбитс ≈ 5 Мбайтс
(максимальная реальная скорость, при подключении к интернету со скоростью в 40 Мбитс)
Из вышесказанного вытекает еще пара очень популярных вопросов.
Чему равен 1 Мбитс, как перевести скорость подключения в скорость скачивания?
Вообще, 8 Бит = 1 Байту . Если сейчас отбросить высокоточные математические расчеты и перейти на бытовой уровень, то 8 Мбитс ≈1 Мбайтс (отнимите еще от этого 7-12% на передачу служебной информации, и получите реальную скорость интернета) .
К примеру, вам обещают скорость подключения до 20 Мбитс. Кстати, обратите внимание на приставку ДО (это значит в реальности скорость будет ниже. Такое можно увидеть почти у всех Интернет-провайдеров) .
Таким образом, считаем 20 Мбитс / 8 ≈ 2,5 Мбайтс. Но нужно еще отнять от этого числа 7-12% на передачу служебной информации, таким образом максимальная реальная скорость, которую вы получите, подключившись к этому провайдеру, будет около 2-2,3 Мбайтс (именно ту, которую вы увидите в браузере при скачивании) .
Почему Интернет-провайдеры не пишут скорость в Мбайтс?
Как мне кажется, здесь две причины. Первая — чем больше цифра, тем лучше в рекламных целях. Сами представьте, что лучше смотрится: 5 Мбайтс или 50 Мбитс? Проиграешь в рекламе ⇒ меньше клиентов ⇒ меньше прибыль.
Вторая — указывать скорость скачивания в Мбайтс не совсем правильно, ведь в момент скачивания сеть занята не только загрузкой непосредственно самого файла, но и передачей служебной информации.
Проверка скорости интернета через Speedtest.net

Самым удобным и более точным сайтом для проверки скорости интернета считается speedtest.net
Но перед тем как начать проверку, узнайте заявленную провайдером скорость интернета, чаще всего они указывают скорость «до», например до 100 Мb/секунд. Сразу стоит сказать, что это ложь, редко встретишь интернет, который сможет достигать скорости в 100 МГ/секунду, (хотя «Ростелеком» выдает даже больше заявленной по договору скорости.
В данном случае заявленная скорость 50Mb, и как видно на скриншоте, скорость получения действительно выше), но нашей задачей будет проверить есть ли хотя бы 2-3 Мb/сек, которого будет достаточно, чтобы запускать музыку или видео более менее быстро.
- Заходим на сайт speedtest.net
- Нажимаем на кнопку «Начать проверку» или если у вас английская версия сайта «Begin Test».
- После нажатия кнопки начнётся проверка скорости интернета. Ничего делать вам не нужно, программа сама выполнит проверку. Желательно отключить все процессы, которые загружают интернет, так как они могут повлиять на итоговые показатели. Процесс проверки будет занимать от нескольких секунд до минуты.
- В конечном итоге вы увидите пинг (Ping), (немного про сам Пинг. Пингом (от англ. ping) называют время реакции интернет-соединения: а именно, как быстро компьютер-клиент, послав запрос, получает ответ от сервера. Пинг измеряется в миллисекундах (мс, ms), и естественно, чем меньше Ping — тем лучше . Идеальное значение, это до 40 мс, выше — уже плохой Пинг, который приводит к «Зависанию» сетевых приложений). Скорость получения (Download Speed) и Скорость передачи (Upload Speed). Главное это узнать скорость получения, если она составляет 5 Мb/секунду, то этой скорости вполне должно хватать. Наша задача это сверить настоящую скорость интернета с заявленной провайдером. Если они не совпадают даже близко то вам нужно срочно обращаться к провайдеру, либо сменить его на другой.
Проверка скорости интернета через Speedtest
(Официальный сайт speedtest.net)
Встроенные средства Windows
Проверить скорость интернета можно при помощи «Диспетчера задач Windows». Запускаем его сочетанием горячих клавиш Control + Alt + Delete и открываем раздел «Производительность»:
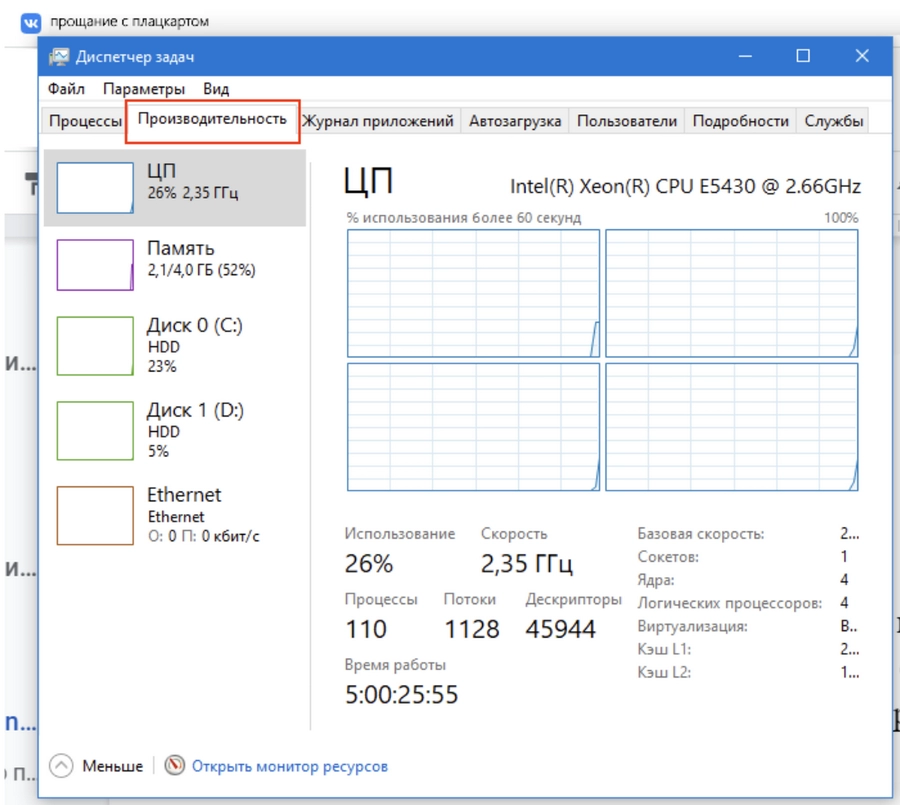
Здесь мы увидим подробные данные по отправке / получению передаваемых пакетов:
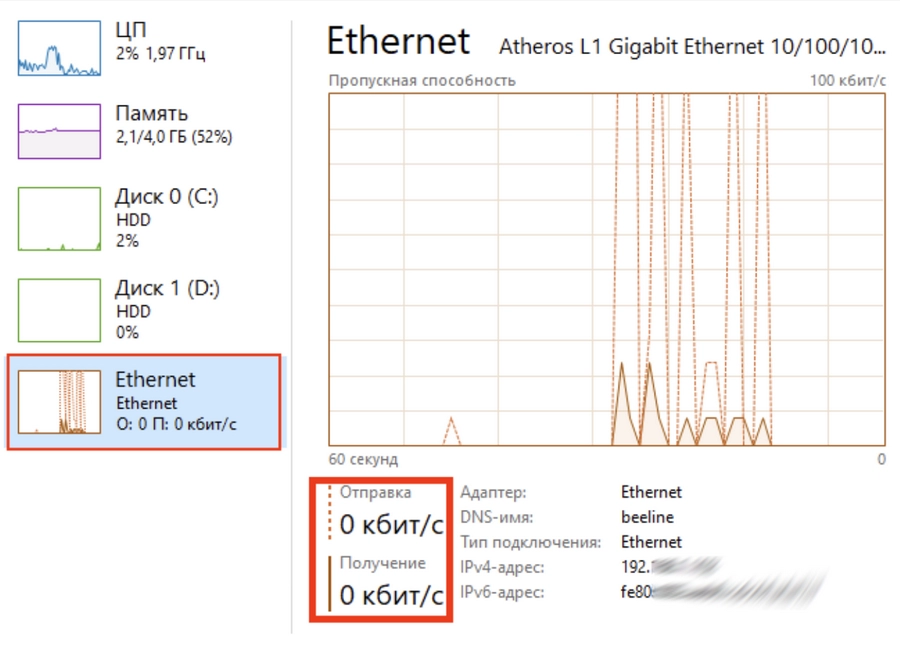
Если отправка / получение пакетов равняются нулю, значит, в данный момент канал простаивает. Попробуйте что-то скачать или откройте YouTube.
Как узнать скорость интернета на Windows
Открываем папку «Сетевые подключения» и выбираем используемый интерфейс, скорость которого нужно измерить. В нашем случае, например, беспроводную Wi-Fi-сеть или проводное подключение. Правой кнопкой мыши вызываем контекстное меню и кликаем по этому пункту:
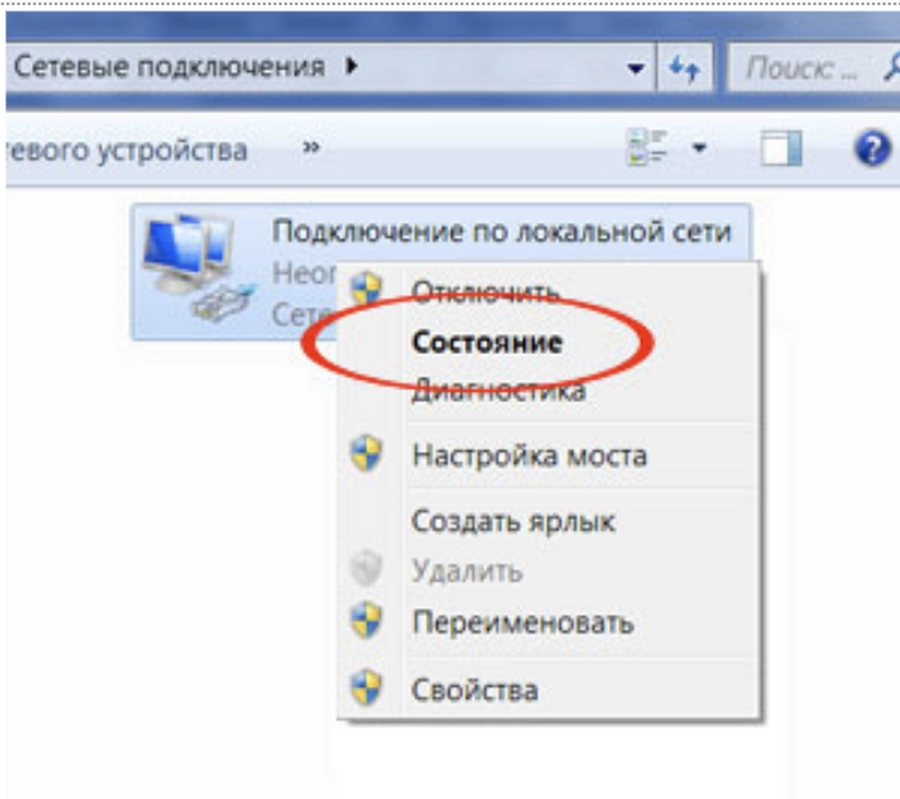
Максимальная скорость подключения отображается в свойствах подключения:
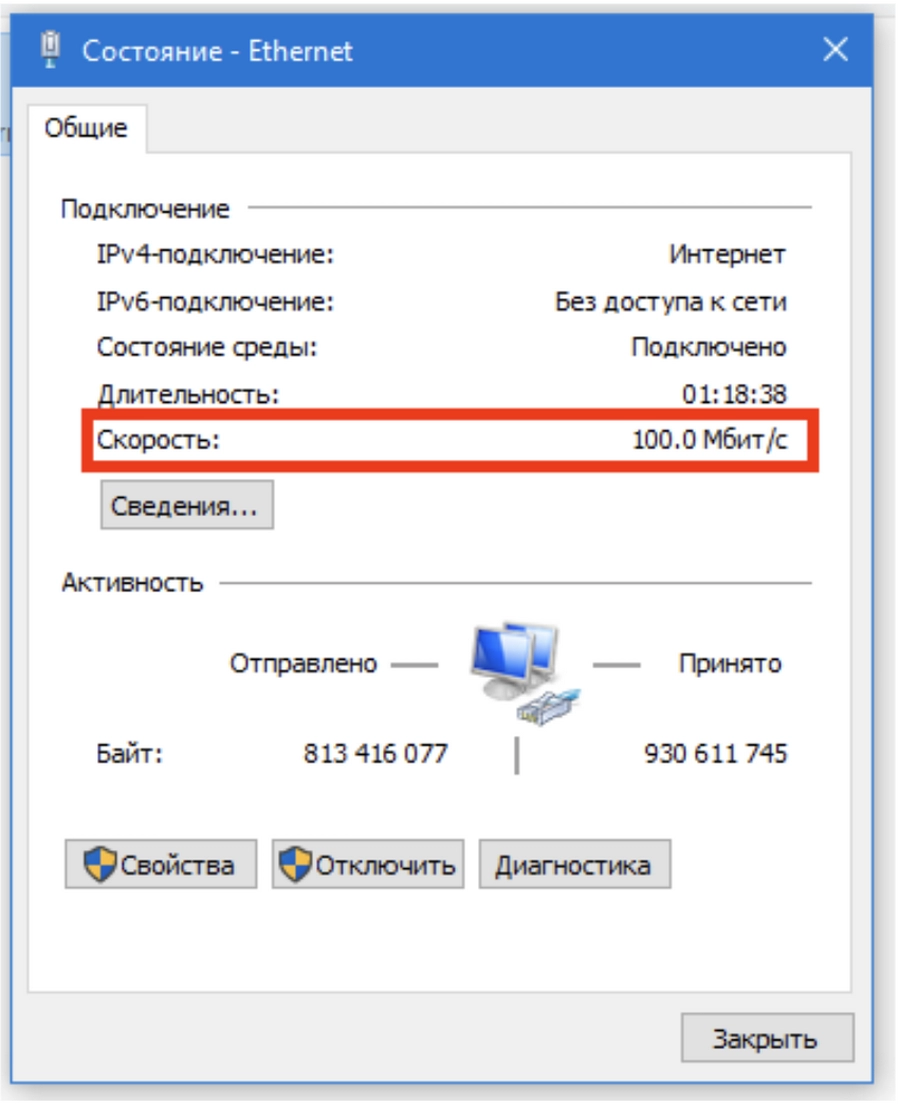
Бесплатные программы для проверки скорости Интернета на ПК и мобильных устройствах
Если вы воспользуетесь вышеперечисленными сервисами несколько раз подряд, то заметите, что показатели пропускной способности Интернета будут всегда разными. Это нормально, однако не совсем информативно, особенно когда связь работает с перебоями. Приложения, в отличие от веб-сервисов, позволяют мониторить сетевой трафик непрерывно. И в этом их главное преимущество.
NetTraffic для Windows
Утилита NetTraffic, выпускаемая в установочной и портабельной версиях, представляет собой небольшое окошко, постоянно висящее в углу экрана, где скорость подключения отображается в реальном времени.

Помимо текущих данных, она собирает статистику трафика за указанные пользователем временные промежутки. Может мониторить несколько сетевых интерфейсов одновременно.
TMeter для Windows
TMeter — более продвинутый инструмент контроля интернет-трафика, чем предыдущая утилита, но тоже весьма простой для понимания и использования. Помимо скоростных параметров, собирает статистику об IP-адресах посещенных ресурсов, портах, протоколах и т. д.
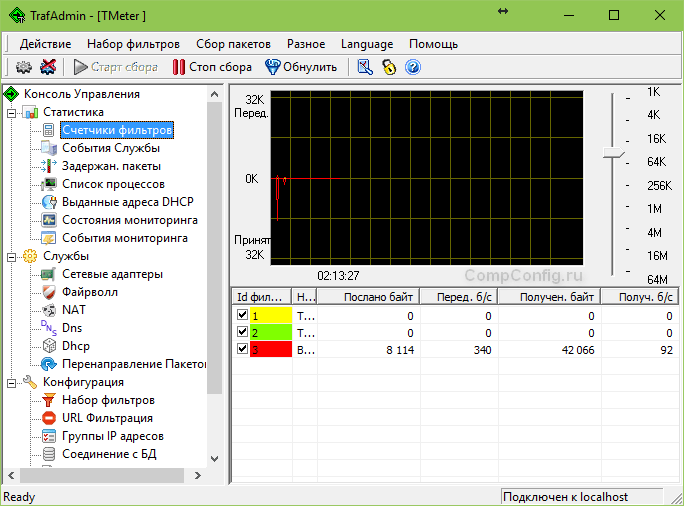
Tmeter имеет встроенный файервол и распределитель трафика (трафик-шейпер) между устройствами локальной сети. Эти функции становятся доступны, если программа запущена на компьютере, который используется как шлюз для подключения к Интернету других устройств.
NetworkTrafficView
Утилита NetworkTrafficView предназначена для мониторинга всего потока информации, проходящего через сетевой адаптер, в том числе и скорости передачи данных. Изначально англоязычная, но для нее выпущен русификатор (доступен на странице загрузки), который достаточно скопировать в папку с исполняемым файлом или архивом программы.

NetworkTrafficView работает без установки и не требует особых настроек. Данные о подключении отображаются в виде таблицы в главном и единственном окне утилиты.
Тест скорости Интернета для Android
Мобильное приложение «Тест скорости Интернета» не только стильно оформлено, но и весьма функционально. Помимо сбора основных скоростных характеристик сетей вай фай и 2/3G, оно отображает время задержки отправки пакетов, позволяет выбрать тестовый сервер (его доступность и удаленность влияют на показатели), накапливает статистику и публикует результаты проверок в социальных сетях.

Еще приложение удобно тем, что поддерживает даже очень старые версии Android.
Метеор — тест скорости для Android
Метеор — тест скорости — одно из немногих мобильных приложений, которое удостоилось высочайшей оценки пользователей — 4,8 баллов. Оно не только показывает реальную скорость Интернет-соединения, но и определяет, насколько быстро будут работать популярные сетевые программы при текущем качестве связи. Среди таких программ — клиенты социальных сетей, браузеры, почта Gmail, YouTube, Skype, WhatsApp, навигатор Wase, карты Google Maps, служба такси Uber и т. д. Всего 16 разных приложений.

Другие достоинства «Метеора» в том, что он поддерживает все виды сетевых соединений, включая 4G, и не содержит рекламы.
Другие способы проверки
Измерение скорости интернета (speedtest) можно провести и другими способами.
- Скачиванием или закачкой файлов;
- Используя специальные программы.
Торренты и скачивание файлов
Хорошим примером первого варианта являются торрент-сети. Их пользователям показать скорость интернета может сам трекер. О том, что нужна специальная программа- клиент , можно не упоминать — эта информация достаточно подробно описана в инструкциях на сайтах сетей. Ограниченными возможностями работы с такой сетью обладает браузер Опера.
- Для проверки нужно найти какую-то новинку или свежую раздачу и подключиться к ней. Главное условие тут, чтобы было много раздающих (сидов). Чем больше, тем лучше.
- Если в клиенте не накручены какие-то ограничения — он очень скоро выйдет на максимальную, доступную ему скорость. Правда, он покажет скорость в мегабайтах, но перевести их в мегабиты — пример на умножение для ребенка третьего класса. Напоминаем: 1 Mbit = 0.125 MB.
Трекер может показать и исходящую скорость, но тут без специального клиента не обойтись.
Для этого требуется, чтобы параллельно с пользователем раздачу качало много людей. Тогда в процессе скачивания он будет и раздавать. Условие то же самое— чем больше людей, тем лучше. Упоминать второй раз, как перевести в Мбит, незачем.
Другим примером может быть любая программа для скашивания файлов. Чем больших размеров найденный в сети файл — тем точнее результат, Но, конечно, за это придётся заплатить временен ожидания, что особенно актуально, если скорость скачет или стабильно низкая.
Низкая скорость только для одного сайта
Бывают случаи, что всё в норме, а медленно работает один сайт. На компьютере есть возможность проверить скорость соединения именно с ним.
В командной строке вводится команда ping и через пробел имя проекта. После нажатия «enter» компьютер попытается соединиться с этим сайтом. Если соединение удачно, то последний параметр в выводимых результатах (TTL) покажет время отклика проекта. Иногда сайт может быть отключен или проблемы у его провайдера — команда сможет показать и это.
Кстати, у многих моделей роутеров, описания которых есть на нашем сайте, команда есть в меню диагностики.
На телефоне
В случае с телефоном есть специальные приложения, которые надо устанавливать на девайс. Скачивать нечто на смартфон, чтоб один раз провести тест сети — вряд ли можно считать правильным решением.
Но если наличие дополнительной программы не критично, то ищите их в Google Play или в App Store. Все программы доступны онлайн и бесплатны либо условно бесплатны.

На компьютере
Пытаясь узнать свою скорость соединения, пользователи иногда забывают, что канал, предоставленный провайдером, равномерно делится между всеми программами, запущенными на компьютере.
Если какая-то программа активно использует интернет, скорость соединения остальных проседает. Явным примером может быть просмотр онлайн-видео и одновременное открытие страниц в интернете. Видео — потоковый процесс, потребляющий много ресурсов, следовательно, остальным программам приходится ждать.
Для чистоты проверки лучше выбирать серверы, находящие поблизости, в идеале в той же области или хотя бы стране, информация из которой пользователю нужна. Для Амазона требуется проверка связи с американскими серверами, для открытия почты на Яндексе — связь с Россией, серверами Яндекса.
Также рекомендуется перегрузить компьютер, остановить все программы из автозагрузки, которые могут создавать трафик, перегрузить соединение (если оно настраивается посредством внешнего девайса — модема или маршрутизатора) и только после этого заниматься проверкой.
Скорость соединения по wi-fi
В случае с wi-fi причина низкой скорости может быть в домашнем маршрутизаторе, в неправильных настройках канала, полосах пропускания. Прежде чем ругаться с провайдером, надо попробовать подключиться к роутеру по кабелю. Если скорость сразу вырастет, то проблема в маршрутизаторе или в его настройках.
Иногда проблема решается простым усилением мощности передатчика или переносом устройства (ноутбука/планшета) поближе.
Как проверить скорость интернета
Измерение скорости интернета на SPEEDTEST.kz – простая процедура. Сайт сервиса работает и на стационарных компьютерах, и на мобильных устройствах. Результаты спидтеста будут отличаться, в зависимости от типа подключения (по кабелю, Wi-Fi), типа устройства.
- Отключить от сети все девайсы. К каналу должно быть подключено только устройство, с которого вы планируете проверять сеть. Компьютер лучше подключить напрямую по кабелю.
- Закрыть все лишние программы. Чтобы тест скорости интернета показал достоверные результаты, сервису понадобится весь трафик. Закройте все торрент-трекеры, лаунчеры игр и приложений. Проверьте отключение через диспетчер задач.
- Закройте лишние вкладки браузера. Программы для серфинга по сети также потребляют некоторое количество трафика и ресурсов ПК. В браузере должна остаться только одна вкладка.
- Войти на сервис SPEEDTEST.kz. Обязательно дождитесь полной загрузки сайта. На странице спидтеста нет элементов, которые отбирают много трафика, она загружается быстро.
- Нажмите кнопку «Начать тестирование». При оценке автоматически будет подобран ближайший сервер.
- Дождаться завершения проверки скорости интернета. Сервис выдаст результаты по 4-м параметрам.
После завершения спидтеста можно судить о состоянии интернета, качестве подключения. Все параметры важны для соединения. Если какой-то из них проседает, пользователь будет наблюдать различные проблемы с интернетом. Узнать скорость интернета на смартфоне или планшете можно по тому же алгоритму.
Устранение неисправностей
Шаг 1: убедитесь, что кроме вас никто не использует интернет
Самым правильным решением будет подключить ПК напрямую к кабелю провайдера. Так как зачастую кабель подключен к Wi-Fi роутеру, нужно отсоединить его и подключить в сетевую карту компьютера.
Возможно, интернет сразу не подключиться – нужно будет указать специальные настройки. Они описаны в документации провайдера. Если вам сложно в этом разобраться, просто попросите всех, кто использует интернет в вашей сети, выключить устройства на время тестирования.
Шаг 2: убедитесь, что на компьютере не запущены сервисы, нагружающие интернет
- Закройте все программы, почтовые клиенты и другие открытые файлы.
- Убедитесь, что фоновые службы ничего не подгружают.
В Windows 10 это можно проверить в Диспетчере задач:
- Нажмите одновременно сочетание клавиш Ctrl Alt Delete.
- Во вкладке «Процессы» нажмите на «Сеть».
- Сверху будут показаны процессы, которые могут что-то загружать.

В моем случае процессы ничего не загружают и можно приступить к измерениям. В вашем случае может происходить обновление антивируса или системы. Тогда лучше подождать его завершения.
Если процесс бесконечно что-то подгружает, щелкните по нему правой клавишей мышки и нажмите «Снять задачу» для принудительного отключения.
В Windows 7 нагрузку на интернет можно посмотреть через монитор ресурсов.
Нажмите одновременно сочетание клавиш Ctrl Alt Delete. В Диспетчере задач откройте вкладку «Быстродействие». Нажмите кнопку «Монитор ресурсов».

Откройте вкладку «Сеть», в которой будут показаны процессы, нагружающие интернет.

Завершить ненужный процесс можно кликнув по нему правой клавишей мышки, выбрав пункт «Завершить процесс».

Шаг 3: подготовьте браузер и измерьте скорость
Так как замерять скорость мы будем в браузере, то сначала его следует немного настроить: на время отключить расширения и почистить кеш. Покажу на примере Google Chrome.
1 . На время тестирования отключите все расширения в браузере. В том числе блокировщик рекламы. Для этого нажмите на значок «три точки», выберите Дополнительные инструменты – Расширения.

Выключите переключатели напротив расширений.

2 . Очистите системный кеш в браузере. Для этого нажмите на значок «три точки», выберите История — История.
Или можно нажать сочетание клавиш Ctrl + H.

Слева щелкните по пункту «Очистить историю».

Из списка «Временной диапазон» выберите «Все время». Чуть ниже поставьте только одну галочку на пункт «Изображения и другие файлы, сохраненные в кеше». Затем нажмите кнопку «Удалить данные».

3 . Измерьте скорость несколькими онлайн сервисами:
Какие параметры измеряет speedtest?
Проверка скорости интернет-соединения с помощью сервиса speedtest.net включает измерение таких параметров:
- входящая скорость — влияет на загрузку информации из интернета;
- исходящая скорость — влияет на загрузку информации с компьютера в сеть;
- пинг — время передачи пакета данных на сервер.
Это основные данные, помимо них speedtest выдает и другие, но они не столь важны для пользователя. При желании на сервисе можно зарегистрироваться и сохранять, измерять параметры тестов, а также смотреть результаты своих тестов в ретроспективе.

Перейти на speedtest.net и измерить скорость интернета там, Вы можете нажав на кнопку ниже:












