Сколько максимум оперативной памяти можно установить на компьютер
4 Гб оперативной памяти – по сегодняшним меркам это самый минимум, которым должен обладать ПК или ноутбук для относительно нормального функционирования Windows 10, актуальной операционной системы для десктопов. 8 Гб – это норма для компьютеров, выполняющих обывательские задачи и базовых геймерских. 16 Гб – норма для геймерских и отдельных заточенных под профессиональные задачи компьютеров. Если на ПК или ноутбуке памяти меньше этих показателей, её желательно увеличить.
Но увеличение до желаемого объёма возможно не в каждом случае, есть факторы, ограничивающие наши желания даже при наличии финансовых возможностей. Что это за факторы? И как узнать, собственно, сколько максимум оперативной памяти можно установить на компьютер?
Как узнать, сколько ОЗУ в Windows 10?
От количества оперативки в прямом смысле зависит насколько шустро работает ваш комп, в этой статье я покажу как узнать сколько оперативки на ПК под управлением Windows 10.

Если вы не знаете что такое ОЗУ, или толком не понимаете что такое оперативная память, то не расстраивайтесь, я обо всем этом вам расскажу.
Итак, ОЗУ это сокращенно, а расшифровывается так — оперативное запоминающее устройство, то есть это память такая, очень-очень быстрая, специальная для того чтобы с ней работал его величество процессор.
Чем больше у вас оперативной памяти, тем соответственно лучше для самой Windows и программ — они работают быстро, не зависают, и вообще комп в целом не тормозит.
Но стоп, то есть получается что лучше больше ОЗУ, чем мощный проц? Нет, нет, много ОЗУ это конечно хорошо, но если процессор слабенький, то большой обьем оперативки вас не спасет, это вам просто на заметку.
Кстати, есть еще ПЗУ — это постоянное запоминающее устройство, и сегодня в роли его выступает тот накопитель, на котором вы храните файлы, это может быть как SSD так и обычный жесткий диск (первый разумеется намного быстрее).
Так, теперь давайте я вам покажу, как узнать обьем ОЗУ в Windows 10. Нажимаем правой кнопкой по кнопке Пуск и там выбираем Система:

Откроется окно Система, в котором будет представлена разная информация, в том числе и обьем ОЗУ в Windows 10, то есть то, что вам нужно.
Вот смотрите, это я открыл окно и выделил вам то, что является объемом, у меня лично вот установлено 2 ГБ, у вас я думаю что скорее всего больше (кстати, выше указано какой у вас процессор, это вам тоже может быть полезно знать!):

А сколько нужно оперативки для Windows 10? Ну, чтобы она работала более менее сносно, то необходимо 4 Гб, если больше — только лучше. Чтобы еще играть на компьютере, то я уже рекомендую обьем 8 Гб, чтобы вы не испытывали дискомфорт в виде тормозов в некоторых играх, да и в целом, это оптимальный объем. У меня вот тоже 8 гб. Можно ли потом увеличить обьем ОЗУ? Конечно можно, только нужно чтобы были свободные слоты на материнской плате и финансы =)
Совет: когда вы будете покупать себе планки ОЗУ, если захотите вдруг увеличить ее обьем, то чтобы не прогадать и не думать какая вам нужна — возьмите ту планку, которая уже стоит в компьютере. Так продавец быстро поймет, какой тип памяти вам нужен.
МОЖНО ЛИ ОТКЛЮЧИТЬ ПРОЦЕСС «СИСТЕМА И СЖАТАЯ ПАМЯТЬ»
Как было сказано выше, задача состоит в том чтобы при сильной загруженности системы компьютер быстрее справлялся с приложениями и переключал их. Также файл подкачки может выполнять такую же функцию, но он делает это похуже. Но многие задаются вопросом, нужно ли отключать эту утилиту. На данный момент мнения в этом расходятся. Есть подборка советов, о том нужно ли отключать эту функций:
- Если на компьютере очень маленькое количество оперативной памяти.
- Чтобы включать различные приложения и тут просто необходимы большие размеры памяти.
- Когда используется внешний жесткий диск.



↑ 16 Гб
16 Гб – это оптимальный объём «оперативки», если вы будете всерьёз заниматься редактированием видео, компьютерной графикой, 3D-дизайном и прочими профессиональными видами деятельности, где требуются мощные вычислительные ресурсы компьютера. 16 Гб – это вариант памяти для игрового компьютера, приобретённого не под конкретную игру с её системными требованиями, а под множество современных игр. С 16 Гб памяти вы сможете комфортно работать с виртуальными машинами: оставив 8 Гб хосту, остальные 8 Гб сможете распределить между двумя запускаемыми параллельно машинами, либо выделить одной для выполнения для ней ресурсоёмких задач. 16 Гб оперативной памяти – это стандарт производительного современного ПК или ноутбука. Даже если вы сейчас не сможете использовать такой потенциал памяти, он будет заделом на будущее.
32 Гб, а тем более 64 Гб оперативной памяти компьютера в массовом случае будет избытком. Такой объём будет оправдан только в определённой профессиональной или производственной деятельности.
Вот это, друзья, сколько оперативной памяти нужно для Windows 10 в зависимости от ваших пользовательских потребностей. Но я бы не рекомендовал вам покупать ноутбук с памятью меньше 8 Гб, либо комплектовать меньшим объёмом ПК. Установленный на компьютере объём «оперативки» может быть доступен вам не весь. С интегрированной графикой часть объёма будет идти на нужды графики. Подробнее об этом читайте в статье сайта «Память зарезервирована аппаратно в Windows 10».
Установите Windows 10 с общим ключом
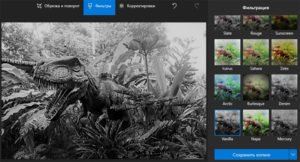
27.10.2020
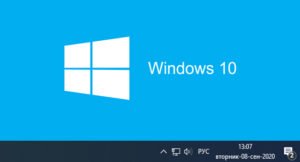
28.11.2020
Анализ результатов сканирования
- Откройте меню “Пуск”, выполните поиск eventvwr.exe и нажмите клавишу Enter, чтобы открыть приложение “Просмотр событий”.
- Раскройте пункт “Журналы Windows”.
- Щелкните правой кнопкой мыши по пункту “Система” и выберите опцию “Найти”.
- Введите MemoryDiagnostics-Results и нажмите кнопку “Найти далее”.

- Закройте диалоговое окно “Найти”.
- В окне приложения “Просмотр событий” дважды кликните по записи MemoryDiagnostics-Results и посмотрите сообщение. Если в описании указано “Память компьютера проверена с помощью средства проверки памяти Windows; ошибок не обнаружено”, значит можно исключить проблемы с оперативной памятью в качестве причины неполадок.

Если результат показывает одну или несколько ошибок, вы можете попробовать запустить тест памяти “Широкий” и перепроверить результаты. Если вы по-прежнему видите хотя бы одну ошибку на одном из модулей ОЗУ, вероятно планку памяти придется заменить.
Иногда, когда тест завершается сбоем, инструмент может указать, какой из модулей имеет проблему с результатами. Однако, если он не может предоставить эту информацию, вам может потребоваться вручную отключить и протестировать каждый модуль памяти, пока не выясните, какой модуль неисправен.
Хотя это руководство предназначено для пользователей Windows 10, средство проверки памяти Windows доступно для использования также в Windows 8.1 и Windows 7.











