Как узнать какая оперативная память стоит на компьютере: 7 способов
Некоторые пользователи задаются вопросом о том, как узнать сколько оперативной памяти стоит на компьютере для того, чтобы провести апгрейд своего ПК: увеличить общий объем памяти. Сначала необходимо узнать какая оперативная память стоит на устройстве, чтобы иметь представление о характеристиках RAM (оперативной памяти) компьютера.
Оперативная память (RAM, Random Access Memory) — важный компонент аппаратного обеспечения компьютера, влияющий на производительность устройства. Для комфортной работы, компьютере должен иметь достаточный объем оперативной памяти. Если оперативной памяти не хватает на ПК, памяти нужно добавить или заменить.
Для выполнения модернизации аппаратной части компьютера, в частности увеличения размера оперативной памяти, потребуется выяснить общие характеристики RAM, установленной на вашем устройстве. Необходимо узнать следующие параметры: какой объем оперативной памяти, сколько слотов оперативной памяти имеется, какая частота оперативной памяти и некоторые другие технические характеристики (тайминги и т. д.).
Сначала нужно узнать сколько всего оперативной памяти имеется на компьютере в данный момент времени. От этой информации зависят остальные действия по выбору памяти.
Часто пользователи добавляют дополнительные планки (модули) памяти, если есть такая возможность, для увеличения объема RAM. Поэтому предварительно нужно узнать количество слотов оперативной памяти на компьютере, есть ли свободные слоты (разъемы, гнезда).
В свободные слоты можно вставить дополнительные модули памяти. В противном случае, придется менять планки памяти меньшего объема на модули памяти большего объема.
Например, если на ПК установлены две планки памяти по 2 ГБ, работающие в двухканальном режиме, а пользователь хочет увеличить общий объем оперативной памяти с 4 ГБ до 8 ГБ, то имеет большое значение наличие свободных гнезд (разъемов) для установки RAM модулей.
Если на компьютере нет свободных слотов, то пользователю придется заменить установленные модули памяти на две планки по 4 ГБ, которые будут работать в двухканальном режиме или на один модуль в 8 ГБ, работающий в одноканальном режиме. Желательно использовать память в двухканальном режиме, это более производительный способ работы.
В этом руководстве находятся инструкции: как узнать сколько оперативной памяти на компьютере, а также, как узнать какая оперативная память стоит на компьютере. Получить общие сведения об объеме памяти можно с помощью средств операционной системы, а более детальные данные о технических характеристиках модулей памяти, мы узнаем с помощью стороннего программного обеспечения.
Владельцы ноутбуков могут узнать основные характеристики оперативной памяти на официальном сайте производителя, ориентируясь по описанию модели устройства (ноутбука), если такая информация имеется на веб-сайте. Есть возможность узнать объем оперативной памяти в BIOS (UEFI).
Определение объема оперативной памяти компьютера или ноутбука средствами Windows
Windows 10, 8.1 и Windows 7 предоставляет простые утилиты для просмотра параметров компьютера, в том числе аппаратных характеристик, касающихся объема оперативной памяти. Сначала о способе для всех последних версий ОС, а затем отдельный метод для Windows 10.
- Нажмите клавиши Win+R на клавиатуре (клавиша Win — клавиша с эмблемой ОС), откроется диалоговое окно «Выполнить», введите в него msinfo32 и нажмите Enter.
- Будет запущено окно сведений о системе. В нем, в первой же вкладке вы увидите пункт «Установленная оперативная память» и её размер в Гб. Это и есть информация о том, сколько RAM на вашем компьютере.
Более подробная информация, касающаяся аппаратных характеристик установленной оперативной памяти здесь отсутствует. Но часто для начинающего пользователя этой информации оказывается достаточно.
Если у вас установлена Windows 10, то вы можете использовать следующий метод и получить более подробные сведения об установленной памяти RAM:
- Откройте диспетчер задач (для этого можно нажать правой кнопкой мыши по кнопке «Пуск» и выбрать соответствующий пункт в открывшемся контекстном меню). Если внизу окна диспетчера задач вы видите кнопку «Подробнее», нажмите по ней. Если нет — перейдите на вкладку «Производительность».
- На вкладке «Производительность» выберите пункт «Память». В итоге, в правом верхнем углу вы увидите общий объем установленной оперативной памяти и её тип (DDR4, DDR3 и др.), а в колонке внизу справа (может обрезаться при малом размере окна) — частоту (в разделе «Скорость», и количество использованных гнезд (слотов) памяти.
Учитывайте, что информация о количестве использованных слотов может оказаться неверной (особенно для ноутбуков): иногда, при наличии всего 2-х слотов оперативной памяти, система «видит» 4.
Как количество оперативной памяти влияет на производительность ПК
Для того, чтобы понять какое количество памяти необходимо для нормальной работы компьютера или ноутбука необходимо разобраться какие задачи в последующем они должны решать.
Минимальным считается объем в 4 Гб, подойдет для выполнения несложных задач (работа с документами, просмотр видео и фильмов).
Объем 8 Гб считается стандартным и позволит выполнять обычные задачи, играть в игры, смотреть фильмы, использовать графические и видео редакторы в любительских целях.
Объем 16 Гб подходит для выполнения большинства задач начиная от качественных игр и заканчивая различными программами.
Топовым вариантом считается объем в 32 Гб, который, по нашему мнению, необходим в большей степени для выполнения профессиональных задач и работы с ресурсоемкими приложениями.
Безусловно, что чем больше объем и выше частота оперативной памяти, тем быстрее будут выполняться программы и компьютер будет меньше зависать.
Как узнать сколько оперативной памяти на компьютере
Кнопка Пуск >> Параметры >> Система >> О Системе. В появившемся окне вы увидите, сколько оперативной памяти (RAM) установлено на компьютере.

Просмотр используемых и доступных ресурсов оперативной памяти
Для того, чтобы определить количество доступных ресурсов системы, включая память, а также, что в настоящее время используется, откройте Диспетчер задач. На вкладке Процессы, вы можете увидеть , какие программы работают и используют ресурсы компьютера.

На вкладке Производительность, вы можете увидеть общую картину всех системных ресурсов.
Вы можете увидеть, сколько используется оперативной памяти и сколько доступно в пункте Память.
Связанные материалы:

Каждое комплектующее компьютера или ноутбука имеет собственные технические характеристики, и пользователь должен уметь узнавать эту информацию. Из данной статьи вы узнаете о том, как правильно определить частоту работы оперативной памяти на устройствах под управлением Windows 10.
Как узнать сколько на компьютере оперативной памяти
Сделать это можно с помощью специального софта, в БИОСе и классическими средствами Windows.
AIDA64
Эффективная и быстрая программа. Есть не только платная, но и чуть урезанная бесплатная версия.
Как посмотреть, сколько ОЗУ в компьютере или лэптопе:
- Запустить ПО и выбрать «Системная плата».
- Чтобы найти данные об объеме и проценте занятого места, следует перейти в «Память».
- Если нужно больше, подойдет вкладка «SPD». Тут можно узнать информацию как о типе и производителе, так и о частоте, напряжении и таймингах.
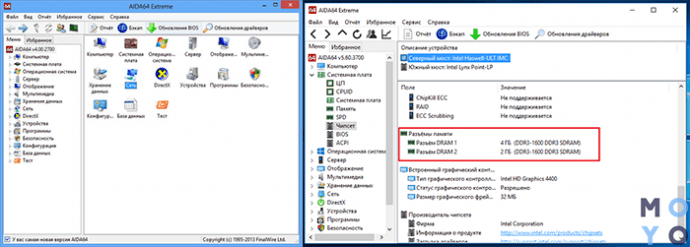
Командная строка
Один из самых легких способов:
- Открыть строку от имени админа и ввести wmic memorychip get Manufacturer,Capacity,PartNumber,Speed,DeviceLocator
- В столбике «Capacity» можно увидеть количество Мб.
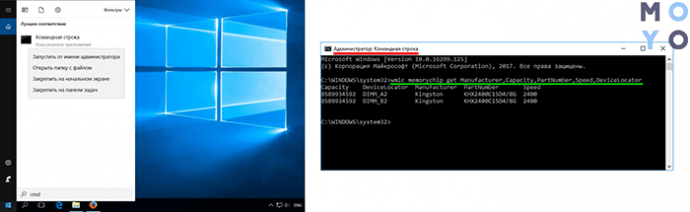
Посмотреть в BIOS
Для этого способа понадобится перезагрузить устройство. Пока девайс загружается, нужно войти в БИОС с помощью клавиатурной кнопки. Это может быть Esc, F1 или другая клавиша в зависимости от модели ноутбука или десктопного ПК.
Понять, какой объем оперативной памяти стоит в девайсе, можно быстро. Эта информация находится в разделе «Main».
Свойства системы
Еще один очень простой способ, который не требует лишних движений:
- В «Панели управления» открыть окно «Система и безопасность».
- Кликнуть на «Просмотр объема ОЗУ».
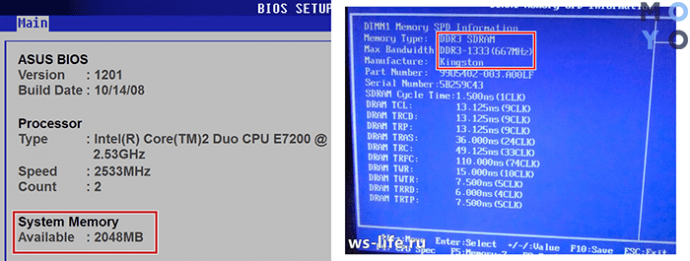
Диспетчер задач
Посмотреть, сколько RAM в ПК, можно и этим классическим средством операционной системы. В «Диспетчере» необходимо отыскать раздел «Производительность», а потом — «Память». Вся информация отобразится в том же окне.
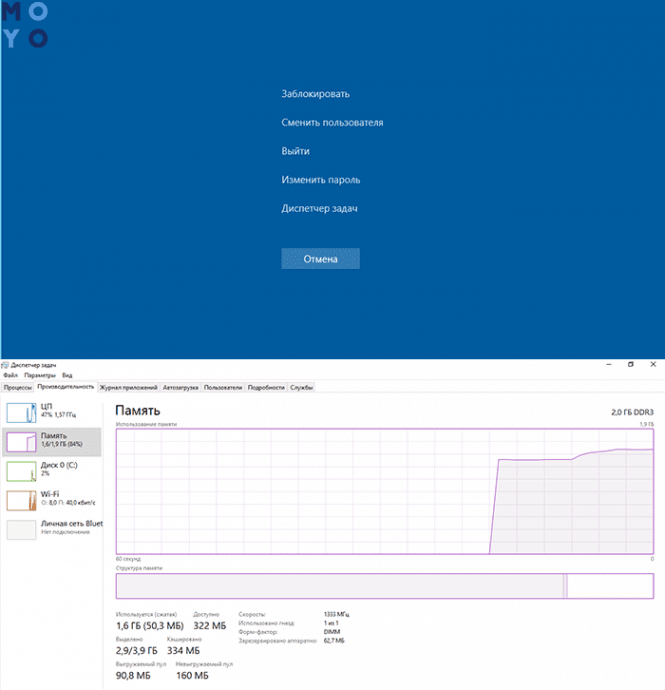
Способы для Linux
Узнать размер оперативной памяти, имеющейся на ПК с установленной системой Linux, помогут несколько команд, прописанные в консоли (терминале). Ее можно вызвать с помощью CTRL+ALT+T или прописав в строке поиска «терминал» . Рассмотрим подробно данные команды.
free -m – покажет сведения об общей, свободной, а также используемой в данный момент ОЗУ.

top – позволит просмотреть не только полный объем оперативной памяти, но и затрачиваемую на каждый запущенный процесс.

htop – также, как и первая команда, отобразит все данные о наличии и использовании RAM.

dmidecode -t 17 – выведет данные об установленной оперативной памяти на ПК (Size – размер ОЗУ, Type – тип используемой памяти, Speed – скорость).

Сторонние программы для определения параметров ОЗУ
Сведения, предоставляемые штатной утилитой Windows, скупы. Она позволяет узнать, сколько оперативной памяти на компьютере, но не отображает прочие важные её характеристики. Если вам нужно больше данных, лучше воспользоваться специальными программами. Самой известной из них является, конечно же, AIDA64 Extreme Edition. Сведения о памяти в этой программе содержатся в меню Системная плата – SPD и включают такие характеристики как имя модуля, объём и тип, частота, вольтаж, тайминг и серийный номер.

Посмотреть оперативную память можно также с помощью программы Speccy от разработчиков популярного чистильщика CCleaner. Общие сведения об ОЗУ в программе доступны на главной вкладке «Summary», а дополнительные – на вкладке «RAM». Сюда входит объём, тип, тайминг, режим канала, частота и некоторые другие, менее важные, сведения. В отличие от AIDA64 приложение Speccy бесплатно, но при этом оно показывает меньше информации.

Для просмотра основных характеристик памяти также можем порекомендовать утилиту CPU-Z. Нужная информация находится во вкладке «Memory». Включает она тип, объём, режим канала, соотношение частоты системной шины к частоте оперативной памяти и прочие дополнительные сведения. Как и Speccy, CPU-Z бесплатна, но она не поддерживает русского языка, что, впрочем, не является столь уже важным.

И напоследок посоветуем ещё одну программку для просмотра сведений об ОЗУ. Называется она HWiNFO64-32. Внешне и функционально она чем-то напоминает AIDA64 и в то же время CPU-Z. На вкладке «Memory» программа показывает тип модуля, объём в мегабайтах, режим канала (одно-, двух- или трёхканальный), тактовую частоту, тайминг и прочие дополнительные сведения. HWiNFO64-32 бесплатна, язык интерфейса имеет английский, что, как и в случае с CPU-Z, не является принципиально важным.


Номер детали
Запустите командную строку от имени администратора и введите команду:
- wmic memorychip get devicelocator, partnumber
- Столбец «PartNumber» покажет номер запчасти.

Утилита с простым интерфейсом, но хорошим функционалом.
-
- Перейдите в раздел Memory;
- затем перейдите в General;
- выберите пункт Type, а в нём Size;
- здесь расположена информация об объёме оперативной памяти, во вкладке Timing можно узнать о рабочей частоте, а в разделе SPD показано общее количество установленных модулей.

Aida64

Мощное программное обеспечение дающее информацию системе в целом. Для того чтобы узнать характеристики ОЗУ, перейдите в раздел “Системная плата” и выберите пункт SPD.
HWINFO64-32

Удобное приложение, которое показывает параметры оперативной памяти в разделе Memory. Стоит отметить, что имеет portable версию, которую не нужно устанавливать.
Производитель ОЗУ
Запустите командную строку от имени администратора и введите ниже команду:
- wmic memorychip get devicelocator, manufacturer
- Смотрите столбец «Manufacturer». В моем случае G-Skill производитель.

Другие способы как узнать сколько оперативной памяти на компьютере.
Раз уж мы с вами подробно рассматриваем данный вопрос, то давайте разберемся где еще можно посмотреть, сколько оперативной памяти установлено на компьютер. Бывают случаи, когда компьютер не включается, то тогда можно посмотреть количество ОЗУ зайдя в BIOS материнской платы. Для того, чтобы туда зайти необходимо при включении компьютера нажать клавишу Del или F2 все зависит от модели материнской платы. После того, как вы вошли в БИОС на главной странице вы увидите информацию о памяти.
Так же, можно открыть крышку системного блока и вытащить ОЗУ. Как правило, на плате памяти есть наклейка с информацией:
- Производитель;
- Тип памяти;
- Тайминги памяти;
- Частота;
- Объем модуля памяти.
Следующий вариант, это найти товарный чек или коробку от ОЗУ. В большинстве случаев, в товарном чеке пишется вся информация об установленных компонентах в системный блок и основная информация о них или же на упаковке, но это как правило редкость.












