Как прописать IP-адрес в Windows 7? Задаем настройки TCP/IP вручную
Привет! В этой небольшой инструкции я покажу, как вручную прописать IP-адрес в Windows 7. Это может пригодится, когда вам нужно вручную ввести IP-адрес, маску подсети, основной шлюз, или DNS-адрес в настройках сетевого подключения. В свойствах протокола TCP/IPv4. Проще говоря, когда нужно задать статические адреса для подключения по сетевому кабелю, или беспроводного Wi-Fi соединения.
Сам процесс в Windows 7 практически ничем не отличается от той же Windows 10, но я решил сделать отдельную инструкцию строго по Windows 7. Чтобы никто не путался, и инструкция была более простой.
Для чего вообще вручную прописывать адреса с свойствах сетевых подключений? Здесь вариантов может быть много.
- Если интернет у вас напрямую подключен к компьютеру (без роутера, модема) , и провайдер выдает статический IP-адрес, то его нужно прописать в свойствах подключения по локальной сети. Иначе, интернет не заработает. Правда, сейчас не так много провайдеров выдают статические адреса. Чаще всего, компьютер получает IP-адрес автоматически.
- Если вы подключаете компьютер к интернету через роутер, или модем (по Wi-Fi, или сетевому кабелю) , то статические адреса прописывают чаще всего в том случае, когда компьютер не хочет подключатся к маршрутизатору. Не может получить IP-адрес (ошибка «Без доступа к сети») . Об этих проблемах я писал в отдельных статьях. Можете посмотреть статью с решением проблем при подключении по кабелю, и по Wi-Fi сети.
- Могут быть и другие причины. Например, когда сеть построена таким образом, что маршрутизатор автоматически не раздает адреса (отключен DHCP сервер) . Или, когда настроен проброс портов, и вашему компьютеру выделен статический IP-адрес.
Хочу заметить, что в свойствах протокола TCP/IPv4, по умолчанию в Windows 7 стоит автоматическое получение IP и DNS. Для подключения по локальной сети и беспроводного соединения.
Как узнать шлюз провайдера
Подключение локального компьютера к интернету, как правило, происходит с использованием промежуточного маршрутизатора компании, предоставляющей услугу подключения. При использования TCP/IP-протокола это устройство называют основным шлюзом. Иногда возникает необходимость выяснить IP-адрес основного шлюза своего интернет-провайдера.

- Как узнать шлюз провайдера
- Как узнать свой основной шлюз
- Как узнать ip маршрутизатора
Существует несколько способов сделать это. Например, можно увидеть этот IP-адрес в окошке свойств подключения сетевой карты компьютера к сети. Чтобы до него добраться раскройте главное меню на кнопке «Пуск» и в секции «Настройка» щелкните строку «Сетевые подключения». Откроется папка с ярлычками всех созданных подключений, среди которых вам надо найти свое текущее и щелкнуть его правой кнопкой мышки. В выпавшем контекстном меню выберите пункт «Состояние», чтобы открыть окошко с информацией об этом интернет-соединении. В нем есть две закладки — вам нужна та, на которой написано «Поддержка». IP-адрес основного шлюза этого соединения помещен в самую нижнюю строку на этой вкладке.
Другой способ — использовать утилиту ipconfig из стандартного набора операционной системы. Для этого вам нужно запустить терминал командной строки. В главном меню ОС есть строка «Выполнить» — щелкните ее. Таким способом вы откроете диалоговое окошко запуска программ. Можно это же сделать нажатием горячих клавиш WIN + R. В поле для ввода напечатайте cmd и щелкните кнопку «ОК» (либо нажмите Enter). Так вы запустите окно терминала, в котором надо набрать команду ipconfig и нажать клавишу Enter. Запустится утилита, которая определит и выведет в окно терминала параметры всех имеющихся в наличии соединений компьютера. Будет в этом списке и IP-адрес основного шлюза.
Однако надо принимать во внимание тот факт, что при подключении к интернету не напрямую, а через роутер, основным шлюзом для вашего компьютера будет являться этот самый роутер. Соответственно, полученный вышеописанным методом IP-адрес будет его IP-адресом для внутренней сети. Чтобы обойти это препятствие надо либо подключить кабель интернет-соединения к сетевой карте в вашем компьютере напрямую, либо просто обратиться в службу поддержки своего провайдера с вопросом об адресе основного шлюза.
Как узнать локальный сетевой IP адрес компьютера и где найти на Windows 10?
Найти внутренний (локальный) сетевой ip адрес компьютера в Windows 10 легко. Для этого надо:
-
Кликнуть правой кнопкой мыши по знаку сетевого подключения в правом нижнем углу панели значков Windows — если компьютер подключен по кабелю, что он будет отображаться в виде монитора, если по WiFi — то в виде диаграммы.





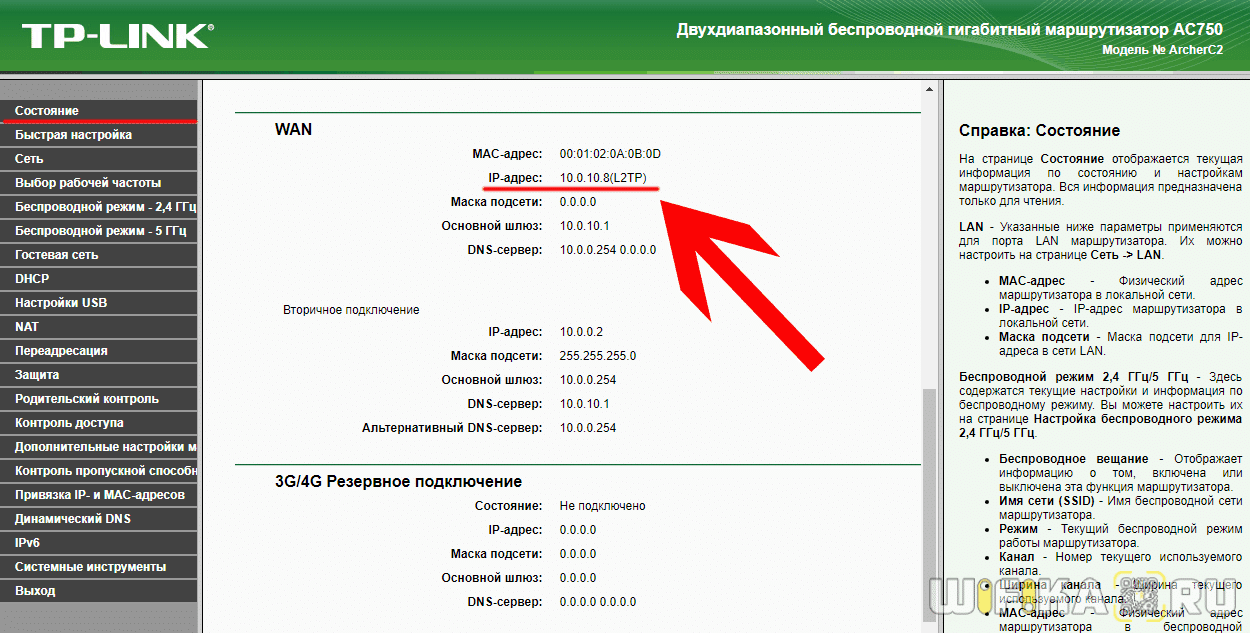
Обращаю внимание, что ip адрес компьютера в интернете скорее всего будет отличаться от локального. Почему так происходит я рассказываю в другом посте, ссылка на который в конце этого.
Маска подсети
Второй элемент, необходимый для работы TCP/IP, — это маска подсети. Маска подсети используется протоколом TCP/IP для определения того, находится ли хост в локальной подсети или в удаленной сети.
В протоколе TCP/IP части IP-адреса, которые используются в качестве сетевых адресов и адресов хоста, не исправляются. Если у вас нет дополнительных сведений, то сетевые адреса и адреса хоста выше не могут быть определены. Эти сведения предоставляются в другом 32-битовом номере, который называется маской подсети. В этом примере маска подсети — 255.255.255.0. Неочевидно, что означает это число, если вы не знаете, что 255 в двоичном представлении равно 11111111. Таким образом, маска подсети будет иметь вид 11111111.11111111.11111111.00000000.
Если выстроить IP-адрес и маску подсети вместе, можно разделить сетевую часть адреса сети и адрес хоста:
110000000.10101000.01111011.10000100 — IP-адрес (192.168.123.132)
11111111.11111111.11111111.00000000 — маска подсети (255.255.255.0)
Первые 24 бита (количество единиц в маске подсети) идентифицируются как адрес сети. Последние 8 битов (количество оставшихся нулей в маске подсети) идентифицируются как адрес узла. Таким образом, получаются следующие адреса:
11000000.10101000.01111011.00000000 — адрес сети (192.168.123.0)
00000000.00000000.00000000.10000100 — адрес узла (000.000.000.132)
Из данного примера с использованием маски подсети 255.255.255.0 видно, что код сети 192.168.123.0, а адрес узла 0.0.0.132. Когда пакет с конечным адресом 192.168.123.132 доставляется в сеть 192.168.123.0 (из локальной подсети или удаленной сети), компьютер получит его из сети и обработает.
Почти все десятичные маски подсети преобразовываются в двоичные числа, представленные единицами слева и нолями справа. Вот еще некоторые распространенные маски подсети:
| Десятичный | Binary |
|---|---|
| 255.255.255.192 | 1111111.11111111.1111111.11000000 |
| 255.255.255.224 | 1111111.11111111.1111111.11100000 |
Internet RFC 1878 (доступен на InterNIC—Публичная информация об услугах регистрации доменных имен в сети Интернет) описывает действующие подсети и маски подсетей, используемые в сетевых протоколах TCP/IP.
Адрес, маска, шлюз
Для работы любому сетевому устройству должен быть присвоен адрес, который будет однозначно его идентифицировать в локальной сети, даже если это прямое подключение камеры к ноутбуку. Адрес состоит из трёх частей — собственно, адрес устройства, маска и шлюз:
- Адрес — должен быть уникален в рамках локальной сети. Адрес и Маска задают подсеть;
- Маска — параметр, который позволяет понять какие целевые адреса находятся в своей подсети и к ним нужно обращаться напрямую, а какие находятся во внешней сети и к ним нужно обращаться через шлюз;
- Шлюз — адрес устройства-маршрутизатора (роутера). Им может быть компьютер, либо аппаратный роутер.
Диагностика на стороне сервера
Итак, диагностика на стороне клиента показала, что проблем не обнаружено. Независимо от реализации DHCP-сервера, теперь необходимо пошагово проверить ряд предположений, начиная с самых простых и очевидных.
Запущен ли DHCP как сервис?
В зависимости от ОС, дистрибутива и реализации DHCP-сервера, проверить это можно по-разному. Если сервис остановлен и есть ошибки в конфигурационных файлах, то запустить его не удастся. Это первая отправная точка. Если сервис запущен, можно переходить к следующему шагу.
Приходят ли запросы от клиентов на DHCP-сервер?
Чтобы определить это, нужно снова запустить анализатор сетевого трафика. На этот раз на сервере. После запуска на сервере tcpdump, dhcpdump или Wireshark клиенту, у которого проблемы с получением адреса, необходимо попытаться получить его снова любым способом, описанным в начале статьи. Если DHCP-сервер работает в штатном режиме, то должны быть и запросы, и ответы. Но всё может быть иначе.
Нет ни запросов, ни ответов?
Предположим, что у нас есть по крайней мере один клиент, которому не удаётся получить настройки, и запрос от него точно должен был прийти на сервер. Если этого не произошло, очевидно, что клиент либо сам не отправляет запрос, либо запрос не доходит до сервера по разным причинам. Может, он блокируется на промежуточном сетевом оборудовании или в сети некорректно работает ретрансляция DHCP-запросов dhcp_relay.
Чтобы это проверить, можно в первом случае вернуться к диагностике на стороне клиента и проследить с помощью анализатора сетевого трафика, что клиент отправляет DHCP-запрос. Во втором — проверить настройки на промежуточном сетевом оборудовании.
Запрос(ы) есть, ответа(ов) нет?
Самая простая и очевидная причина в этом случае — закончился пул свободных адресов. Это легко проверить на самом DHCP-сервере по списку выделенных IP-адресов (leases). Если причина действительно в этом — задумайтесь: возможно, пришло время для увеличения пула пригодных для использования IP-адресов на сервере. Чтобы решить проблему прямо сейчас, можно почистить список существующих адресов, выданных в аренду клиентам, уменьшить время аренды и перезапустить сервис DHCP. Но быстрые решения помогают не всегда, а причин может быть гораздо больше. В таком случае придётся детально просматривать логи, а также последние изменения в конфигурации на сервере.











