Как зайти в меню Печатающие устройства в различных версиях Windows
Как зайти в меню Печатающие устройства в различных версиях Windows: Как зайти в это меню? Это будет зависеть от используемой операционной системы. По крайней мере в Windows, существует 3 разных способа зайти в данное меню: Windows XP, Windows 7 и Windows 8.
Любое решение незначительных проблем настроек принтеров требуют непременного обращения в меню Принтеры или Печатающие устройства. Там найдете список всех принтеров, установленных на вашем компьютере и доступных в вашей рабочей группе.
Такие настройки, как измение размера бумаги, печать с использованием одного картриджа, установка принтера по умолчанию, можно выполнить в этом меню.
Как зайти в это меню? Это будет зависеть от используемой операционной системы. По крайней мере в Windows, существует 3 разных способа зайти в данное меню: Windows XP, Windows 7 и Windows 8.
Настройки для принтеров в ОС Windows XP
Принтер должен быть включен и работать на полную мощь, без ошибок картриджей и документов в очереди на печать.
Настройки для принтеров в ОС Windows 7
В правой части меню выберите опцию Устройства и принтеры, нажмите на нем и появится окно со списком доступных принтеров.
Настройки для принтеров в ОС Windows 8
Разница заключается в переходе к настройкам печати. Операционные системы варьируются интерфейсом. Windows 8 дает нам возможность печатать только в черном цвете с принтерами Canon, что не зависит от операционной системы, а от модели принтера. Выполните следующие действия, чтобы перейти в меню Принтеры и устройства в данной операционной системе.
Это самая современная операционная система в нашем списке. Она немного более удобна в пользовании, позволяет нам зайти в список принтеров очень просто.
Настройки практически не изменились по сравнению с предыдущими системами. Такие функции, как создание общего доступа к принтерам и установка принтеров с установочного диска, немного отличаются от других ОС. Чтобы в Windows 8 войти в меню Принтеры, выполните следующие действия.
Зайдите в поиск настроек с рабочего стола.
Чтобы зайти туда быстрее, щелкните правой кнопкой мыши в левом нижнем углу рабочего стола. Откроются несколько вариантов, выберите Поиск. см. изображение ниже .
Перейдите в настройки и выберите устройства печати
В окне поиска , сначала выберите Настройки. Появятся только доступные результаты для опций, которые могут быть настроены. в поиске введите Устройства и принтеры, в правой части окна выберите Устройства и принтеры, щелкните дважды по данной опции. См. рисунок.
Устройства и принтеры — это та же папка, как и в других операционных системах. Там вы найдете все принтеры, доступные для настройки. Аналогичным образом, выберите Настройки печати, это второй вариант сверху вниз и настройте принтер, как и в предыдущих операционных системах.
Если вы хотите напечатать только одну страницу с данной настройкой, следует выполнять ее перед самой печатью документа в окне Печать — Опции печати.
Затем выбираем нужные опции, как и в других операционных системах.




В зависимости от Windows
Установка печатающего оборудования с учетом операционной системы.
Для Windows 10
Чаще всего для настройки печатающего оборудования его просто необходимо подключить к ПК. Для чего вставьте USB-кабель печатающего устройства в USB-разъем, подсоедините принтер к сети и включите его:
- Зайдите в «Пуск», после меню «Параметры», выберите пункт «Устройства».
- Найдите «Добавить». Через время компьютер определит печатающее оборудование, затем «Добавить устройство».
- Если принтер в списке отсутствует, нажмите «Оборудование отсутствует», после соблюдайте инструкции, чтобы добавить девайс вручную с помощью нескольких вариантов.
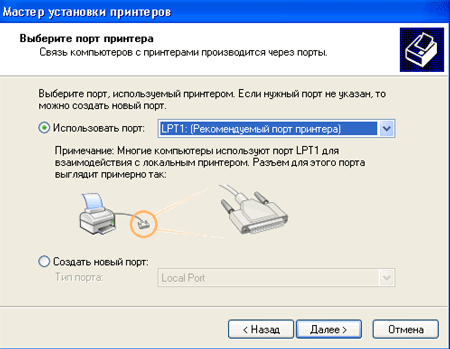
Для Windows 7
Вначале необходимо изучить вкладку с информацией про все подключенные к компьютеру принтеры. Через «Пуск» войдите в «Панель управления» и нажмите.
Появится список доступных устройств. Зайдите в «Принтеры» и по названию определите свой. Это тем более актуально, если к компьютеру подключены несколько принтеров. Нажмите на требуемое устройство правой клавишей мыши и зайдите «Свойства принтера».
В новом меню, вероятней всего, будет несколько вкладок. Нужно найти пункт «Общие». В строке «Расположение» обычно указан точный IP, к примеру, 192.172.15.0. Перепишите его, так в дальнейшем можно определить порт конкретного принтера.
В общем, в установке печатного устройства на компьютер нет чего-то сложного. Самое важное правильно определиться со способом подключения.
Способы подключения и настройки
Следующий шаг – это подключение копировальной техники к компьютеру или ноутбуку. Это делается несколькими способами:

В обоих случаях рекомендуется устанавливать драйвера ксерокса, идущие с ним в комплекте. Если они были потеряны, то можно скачать их для применяемой модели из интернета с соответствующего ресурса.
Через USB
Чтобы подключить через USB кабель и настроить ксерокс Brother, Benq или другой модели, поступают так:
READ Как подключить сигнализацию на автомобиль самому

После этого можно выполнить пробное копирование и работать с устройством.
При помощи Wi-Fi
Пошаговая инструкция при варианте подключения через Wi-Fi сводится к следующим действиям:

Если присутствует сигнальная лампочка, тогда она загорится по окончанию настройки.
При необходимости организации доступа к копиру с нескольких ПК следует через вкладку «Принтеры и факсы» подключиться к устройству. При этом его нужно обозначить как сетевое оборудование, используемое по умолчанию.
Добавляем принтер в Windows
В первую очередь следует провести процесс подключения. Как известно, делается это достаточно легко. Нужно подготовить кабели, после чего соединить все необходимое, запустить устройства и дождаться, пока новая периферия будет определена. Детальное руководство по этой теме вы найдете в другой нашем материале по ссылке ниже.
Подключение посредством Wi-Fi роутера производится немного сложнее, поэтому мы рекомендуем обратить внимание на инструкции, что находятся в материале по следующей ссылке. Благодаря им вы сможете выполнить все правильно.
Теперь давайте перейдем к рассмотрению доступных методов добавления печатной периферии.
Способ 1: Установка драйверов
Первое, что требуется сделать – найти и установить драйверы. Скорее всего, после их успешной инсталляции и не придется делать что-то еще, поскольку операционная система проведет остальные процессы автоматически. Существует пять различных вариантов поиска и загрузки программного обеспечения. Ознакомиться со всеми ними вы можете в статье ниже.
При необходимости установки новой версии драйвера по причине некорректного функционирования предыдущей предварительно нужно избавиться от старых файлов. Поэтому сначала сделайте это, а потом уже переходите к работе с новой версией ПО.
Способ 2: Встроенное средство Windows
Операционная система Виндовс имеет несколько встроенных инструментов, позволяющих работать с печатным оборудованием. Процесс установки принтера через штатную возможность был рассмотрен в статье об инсталляции драйверов, ссылка на которую указана в первом методе. Однако иногда такая функция не подходит и принтер не устанавливается. Тогда нужно воспользоваться инструментом «Добавление устройства». Через «Панель управления» перейдите в раздел «Устройства и принтеры», там нажмите на соответствующую кнопку и следуйте отобразившимся на экране инструкциям.

Способ 3: Добавление сетевых принтеров
Есть пользователи, состоящие в домашней или корпоративной рабочей группе, к которой подключено несколько компьютеров. Они могут не только взаимодействовать между собой, но и удаленно управлять периферийным девайсом, в нашем случае им является принтер. Чтобы добавить такое оборудование в список, потребуется включить общий доступ. О том, как это сделать, читайте в следующем материале.
При возникновении трудностей и неполадок, связанных с этим процессом, воспользуйтесь вспомогательным руководством по ссылке ниже.
Теперь на своем компьютере вы можете без проблем отыскать и добавить необходимый девайс. Разберем эту процедуру на примере программы Microsoft Word:

Нажмите на кнопку «Найти принтер».

Задайте его имя, расположение и место, где следует искать. По завершении сканирования просто укажите подходящий вариант, после чего он будет добавлен в список.

Иногда поиск в каталоге прерывается оповещением о недоступности службы Active Directory. Решается возникшая ошибка несколькими методами, каждый из которых будет полезен в определенных ситуациях. Все они разобраны в отдельной статье на нашем сайте.
Физическое соединение USB кабелем
USB кабель самый распространенный вариант для подключения принтера на сегодняшний день. Устаревшие LPT или COM практически уже не используются. Суть подключения кабелем сводится к установлению физического контакта между устройствами через провод.
После распаковки нового аппарата, в коробке можно не найти нужного кабеля. Дело в том, что многие производители не комплектуют свой товар таким шнуром, а тем более если он поддерживает другие способы подключения. Шнур легко купить в любом компьютерном магазине и стоит он совсем недорого. Если все в наличии, то можем приступать.
- Распакуйте коробку. Аккуратно не спеша извлеките устройство и освободите от защитных лент. Особое внимание в этом плане уделите картриджу.
- Сзади найдите вход под USB. Он имеет квадратную форму и похож на Ethernet вход. Не перепутайте, чтобы не повредить технику.
- Второй конец кабеля, где штекер плоский, вставьте в соответствующий вход на компьютере. Рекомендуем не использовать интерфейсы на передней панели ПК.
- К принтеру подсоедините шнур питания и вставьте в розетку.
- Подайте питание на устройство нажатием соответственной кнопки на его корпусе.
- Ожидайте некоторое время, чтобы система смогла «увидеть» и определить аппарат.
- Проверьте результат, распечатав любой документ.
В каких случаях это пригодится
Знание айпи-адреса нужно чаще, чем может показаться на первый взгляд. Офисные работники пользуются 2–3, а иногда десятками машин в одной сети. Знание айпи адресов нужных девайсов помогает им работать без подключения по кабелю, не вставая с мест. Также можно отправлять нужные документы в пределах офиса на нужное устройство, которое ближе к адресанту. Если что-то сломается, то мастер быстрее закончит работу, если сразу будет знать адреса устройств, с которыми работает.
В домашних условиях необходимо определить IP при первом подключении к вайфаю. В некоторых семьях есть несколько схожих по функционалу устройств – принтеры, сканеры. Каждое имеет свой адрес. Для правильной работы нужно знать каждый, чтобы отправлять документы сразу по адресу.
Произвольно IP-адрес может измениться. При попытке что-то распечатать запрос будет отправляться по старому пути, которого уже нет в сети. В таком случае необходимо повторно узнать IP принтера.
Открытие окна настроек принтера
Откройте окно драйвера печати HP в стандартных приложениях Windows и узнайте, как переходить по различным вкладкам и меню.
- Откройте документ или фотографию на компьютере, щелкните Файл или значок меню , затем щелкните Печать.Открывается окно или панель Печать или Печать изображений с общими настройками задания печати, включая меню для выбора принтера, на котором следует выполнить печать.
- Откройте Свойства документа или Настройки печати в главном окне или панели печати, чтобы получить доступ к настройкам драйвера печати HP. Название кнопки или ссылки различается в зависимости от приложения, из которого выполняется печать.
-
Microsoft Word: Щелкните Свойства принтера
- Paint и WordPad: Щелкните Настройки
- Средства просмотра фотографий Windows: Щелкните Параметры… в правом нижнем углу экрана, затем щелкните Свойства принтера… в окне «Настройки печати»
- Adobe PDF Reader: Щелкните Свойства
- Чтобы просмотреть различные настройки, щелкайте вкладки вдоль верхней части окна. Чтобы получить доступ к дополнительным настройкам, нажмите кнопку Дополнительно, которая, как правило, расположена на вкладке Макет.Рис. : Пример окна принтера «Свойства документа»
- Если доступна вкладка Ярлык «Печать», щелкните ее, чтобы использовать ярлыки, которые уже настроены для общих типов заданий печати со всеми необходимыми настройками. Вы также можете создать собственные ярлыки для последующих заданий печати.
Настройки для цветной и черно-белой печати
Драйвер HP может использоваться для управления тем, как принтер воспринимает цвета и использует чернила для печати. Для достижения оптимальных результатов измените перед печатью фотографию или документ в приложении, где они были созданы, чтобы улучшить цвета, яркость, контрастность и любые другие настройки внешнего вида.
- Цветное сканирование: для полноцветной печати используются чернила из всех картриджей
- Черно-белая, Только черные чернила или Монохромная: используется только черный картридж для черно-белой печати обычного или низкого качества
- Сканирование в оттенках серого: используются чернила цветного и черного картриджей для более широкого диапазона черных и серых тонов, что позволит получить высококачественные черно-белые отпечатки
- Печать всего текста в черно-белом: все содержимое документа независимо от цвета печатаются в черном цвете
- ColorSmart/sRGB: Обычный стандарт, подходящий для большинства заданий печати
- AdobeRGB: Преобразование цветов в цветовой стандарт AdobeRGB; выберите AdobeRGB в настройках управления цветами в приложении, откуда выполняется печать, чтобы добиться оптимальных результатов
- Управляется приложением или ICM управляется системой хоста: позволяет приложению, из которого выполняется печать, управлять цветами
- ICM управляется принтером: позволяет принтеру управлять цветами
- Программа ICM отключена: функция отключается
Настройки типа, размера бумаги и входного лотка
Настройки типа, размера бумаги и лотка позволяют принтеру надлежащим образом обрабатывать и масштабировать задания печати на бумаге. Тип и размер бумаги включены в некоторые Ярлыки печати при их доступности.
Примечание.При загрузке бумаги во входной лоток дождитесь запроса для подтверждения типа и размера загруженной бумаги, если ваш принтер оснащен текстовой или сенсорной панелью управления.
| Параметр | Страны/регионы |
| Тип бумаги: Задайте тип используемой бумаги, например фотобумага HP, обычная бумаги и специальный носитель, чтобы принтер надлежащим образом обрабатывал и печатал на бумаге. Выберите Автоматически, чтобы позволить принтеру автоматически выбрать тип бумаги, если он доступен. | Тип, Установлен тип, Тип бумаги или Носитель на вкладке Бумага/качество или Функции |
| Размер бумаги: Выберите размер бумаги, загруженной в принтер, например обычную бумагу 4 x 6, legal или 8,5 x 11. Проверьте поддерживаемые принтером форматы бумаги.Некоторые более новые принтеры поддерживают дополнительные параметры бумаги. Для получения дополнительной информации перейдите к Создание нестандартных форматов бумаги. | Меню Размер, Установлен размер или Размер бумаги в разделе Расширенные параметры на вкладке Бумага/качество или Функции |
| Лоток для бумаги или источник: Выберите лоток, в который вы загрузили бумагу, если в вашем принтере имеется несколько лотков. Если доступен параметр Автоматически выбрать, выберите его, чтобы бумага поступала из основного лотка. Если основной лоток пуст, бумага будет поступать из другого заполненного лотка. | Меню Источник, Выбран источник или Источник бумаги на вкладке Бумага/качество или Функции |
Настройка устройства для локальной сети
Чтобы принтер расшарить и на другие компьютеры в локальной сети, необходимо предоставить общий доступ. Для этого:
- зайдите в «Свойства принтера» и выберите вкладку «Доступ»;
- поставьте галочку напротив «Общий доступ» и нажмите «ОК».
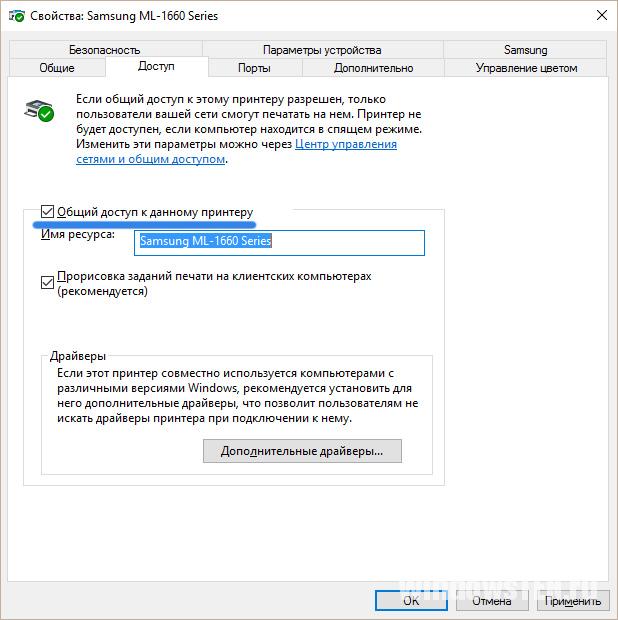
Настройка общего доступа к принтеру в сети

Если вам не удалось подключить сетевой принтер по инструкции выше, то можно создать домашнюю сеть, чтобы включить в нее устройство. В этом случае с одним принтером могут взаимодействовать сразу несколько устройств, в том числе смартфоны и планшеты. Установить принтер по умолчанию в Windows 10 для нескольких устройств просто:
- Откройте в меню «Пуск» папку «Служебные», выберите в ней утилиту «Панель управления».
- Установите режим просмотра в окне на фразу «Мелкие значки». Почти в самом конце списка найдите «Центр управления сетями и общим доступом». Откройте этот раздел.
- В открывшемся окне слева найдите «Изменить параметры общего доступа».
- В появившемся списке найдите фразу «Общий доступ к файлам и принтерам». Установите маркер так, чтобы включить его. Сохраните изменения.
- При помощи стрелки вернитесь к предыдущему окну. В левом нижнем углу найдите надпись «Домашняя группа». В открывшемся окне щелкните по кнопке «Создать домашнюю группу».
- Выберите, к каким файлам будет предоставлен общий доступ. К принтерам он обязателен. Нажмите «Далее».
- Для подключения устройств система сгенерирует пароль, который можно записать или каждый раз запрашивать в главном компьютере (для этого достаточно будет снова открыть «Домашнюю группу»).
После того как вы создали домашнюю группу можно снова установить принтер и пользоваться им с любого ПК или ноутбук из вашей локальной сети.
Теперь вы знаете как установить принтер на самые популярные версии операционной системы Windows . Это не сложная процедура, с которой может справиться любой пользователь. Делитесь полученной информацией с друзьями, оставляйте комментарии. Если у вас возникли затруднения при использовании принтеров или компьютеров, мы будем рады найти пути решения.












