Как узнать пойдёт ли игра на твоём ПК
Современные игры требуют нереально производительные компьютеры, которые не каждый может себе позволить. Поэтому перед покупкой игры часто приходится сверять системные требования и возможности железа.
К сожалению, соответствие требованиям далеко не всегда означает, что игра «взлетит». Поэтому в этом посте я собрал три сервиса для проверки соответствия вашего железа требованиям игры.
Самые новые игры на ПК
-
– бывший эксклюзив PS 4, выходит на ПК уже весной 2021 года. (выходит 29 января 2020) (выходит 8 ноября 2019) (выходит 5 ноября 2019) (вышла 25 октября) (вышла 4 октября 2019) (выходит 15 ноября 2019) (Киану Ривз обещал выход 16 апреля 2020)
Еще больше игр ищите по ссылочке: Игротест (База требований).
Сравнение системных требований
Первый способ потребует немного времени и терпения, поскольку придется сравнивать компьютер и игру по нескольким параметрам, а именно:
- проверить мощность процессора – сможет «потянуть» игру?
- объем оперативной памяти – достаточно для игры?
- параметры видеокарты – предназначена для игр?
- память на диске – установится игра?
Чтобы увидеть возможности компьютера и сравнить их с требованиями конкретной игры, зайдите в меню «Пуск» — «Панель управления» — «Система и безопасность». Затем нажмите «Система». Здесь можно посмотреть версию операционной системы, какой процессор, объем памяти. Более подробно почитать и узнать основные способы определения характеристик компьютера можно в нашей статье «Как посмотреть характеристики компьютера».
Источник: https://comprost.ru/obshchaia-informatciia/kak-posmotret-kharakteristiki-kompiutera-na-windows-linux-i-macos
Если частота процессора немного меньше, чем требуется в системных требованиях игры, но по остальным параметрам она идет на ПК, можно попробовать ее запустить. Когда компьютеру приходится выполнять сложные задачи, он сам немного «разгоняет» производительность.
При проверке памяти, обратите внимание, что она бывает оперативная и физическая. Мы проверяем первую. Чаще всего она отмечена как ОЗУ.
Для проверки видеокарты заходим в «диспетчер устройств» и кликаем на «видеоадаптеры». Если появится только строчка с Intel, ваш ПК не предназначен для игр. Если появилась вторая строчка, видеокарта у вас есть. Можно смело устанавливать игру.
Наконец, проверяем, сколько памяти на диске. Для этого заходим в «мой компьютер» и смотрим количество свободной памяти под названием диска.
Как узнать характеристики своего ПК

Если вы вдруг не знаете характеристик своей системы, то выяснить их ничуть не сложнее, чем найти системные требования игры.
Это можно сделать несколькими способами. Можно посмотреть чеки или гарантийные талоны, если они у вас остались, но проще взглянуть на сведения о системе прямо на компьютере. Просто введите в строке поиска «сведения о системе», и Windows покажет вам приложение со всей нужной вам информацией о компонентах, и кучей не совсем нужной.
Открыв приложение, вы сразу в корневом разделе Сведения о системе увидите модель процессора, а также общее количество системной памяти и версию операционной системы. Что касается данных о видеокарте и накопителях, их можно найти в разделах Компоненты – Дисплей и Компоненты – Запоминающие устройства, соответственно.
С этими данными вы легко можете сравнить свою систему с тем, что указано в минимальных и рекомендованных требованиях игры.
Но учитывая большое разнообразие моделей процессоров и видеокарт, вы можете не знать наверняка, насколько мощные у вас процессор и видеокарта по сравнению с тем, что указано в системных требованиях игры.
В таком случае можно воспользоваться сервисами типа UserBenchmark.com. Они собирают данные с сотен тысяч различных компьютеров, чтобы дать вам общее представление о том, как работают различные компоненты, используя свое простое приложение для тестирования.
Стоит иметь в виду, что UserBenchmark нельзя считать идеальным средством оценки производительности компонентов вашего компьютера, но представление о том, как отличается работа двух устройств относительно друг друга, он может. Как уже было сказано, это особенно удобно, если вы не уверены, насколько ваш процессор или видеокарта соответствуют тому, что указано разработчиками в минимальных или рекомендованных требованиях.
Например, если в минимальных требованиях PUBG указан процессор Intel Core i5-4430, это не означает, что вам обязательно нужен процессор i5. Новые i3-8100 и i3-9100 мощнее вышеупомянутого i5 4 поколения. Это легко можно определить при помощи UserBenchmark – вот почему это средство хорошо подходит для сравнения различных моделей процессоров и видеокарт разных лет.
Однако, если вам интересна производительность в реальных играх, стоит найти тесты в сети или ролики на YouTube, демонстрирующие работу игры на вашей видеокарте. Обратите внимание, что конкретного производителя видеокарты указывать не надо, поэтому если у вас, например, Asus ROG Strix RX 580, нужно просто искать тесты для RX 580. Поиск по конкретной модели лишь бесполезно сужает результаты, а различия в быстродействии между различными брендами видеокарт обычно незначительны и сводятся к нескольким кадрам в секунду.
Сложности проверки
Если увлечённые геймеры разбираются во всех особенностях своих ПК, то люди, которые внезапно решили поиграть, могут и не припомнить, какая видеокарта у них установлена и где искать информацию о разрядности системы. Чтобы проверить, пойдёт ли игра, не всегда достаточно нажать на значок «Мой компьютер» и посмотреть вкладку «Параметры ОС». Иногда приходится открывать системный блок или искать полное описание модели ноутбука в интернете.
Для игр критичны следующие параметры:
- качество процессора и количество ядер;
- объём оперативной памяти;
- возможности видеокарты;
- особенности винчестера;
- версия
Как правило, их узнают перед покупкой ПК, чтобы выбрать мощную модель под свои потребности. Если же компьютер был приобретён до того, как вы увлеклись играми, проверить параметры можно по описанию, приложенному к инсталляционному файлу. В среднем, они должны соответствовать следующему:
- четырехъядерный процессор Intel, 2,4 Ггц;
- видеокарта — 2 ГБ;
- ОЗУ — 4 ГБ;
- версия Windows в большинстве случаев не ниже 7;
- очень часто требуется 64-разрядная ОС.
Конечно, всё это зависит от того, какие игры вы будете устанавливать. Стратегии и экшны с красивой графикой и множеством локаций могут потребовать большего количества ресурсов. И наоборот, какие-нибудь казуальные «семейные» игры смогут обойтись меньшими показателями производительности ПК или ноутбука.
Способ 5: Can I Run It
Отличный англоязычный ресурс, чьей главной особенностью является то, что для проверки нужно ввести только имя игры, а информацию о компьютере соберёт специальная программа, которую нужно скачать.
-
Чтобы воспользоваться сервисом, введите имя игры в текстовом поле и нажмите кнопку «Can I Run It», или же найдите интересующую вас игру в списке ниже и кликните на неё.
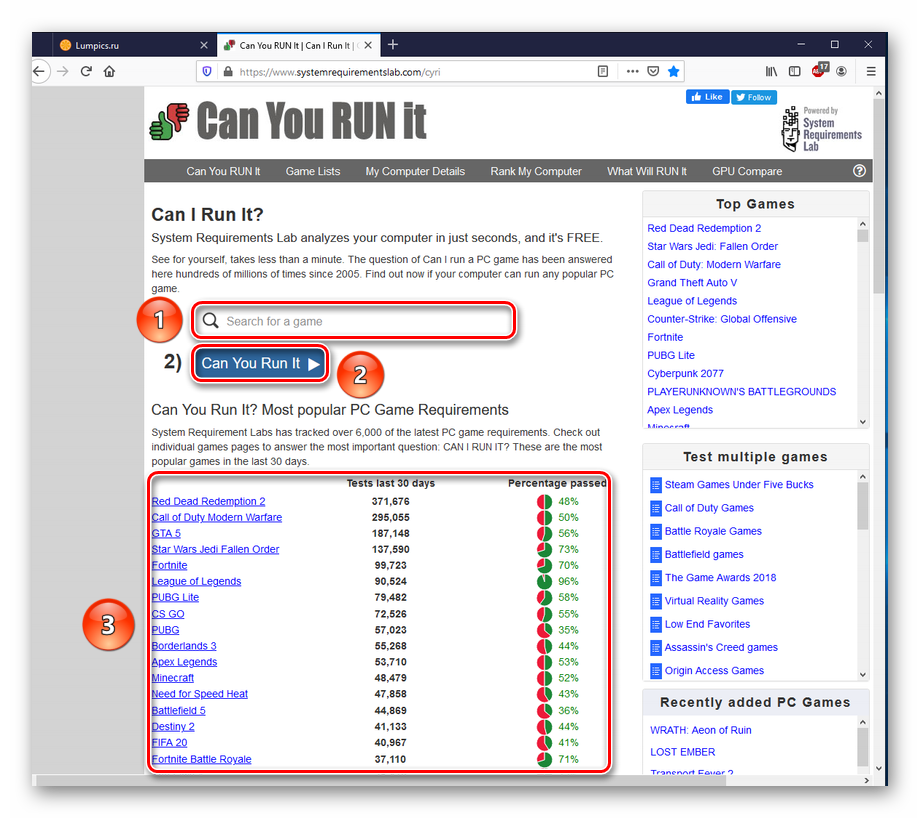
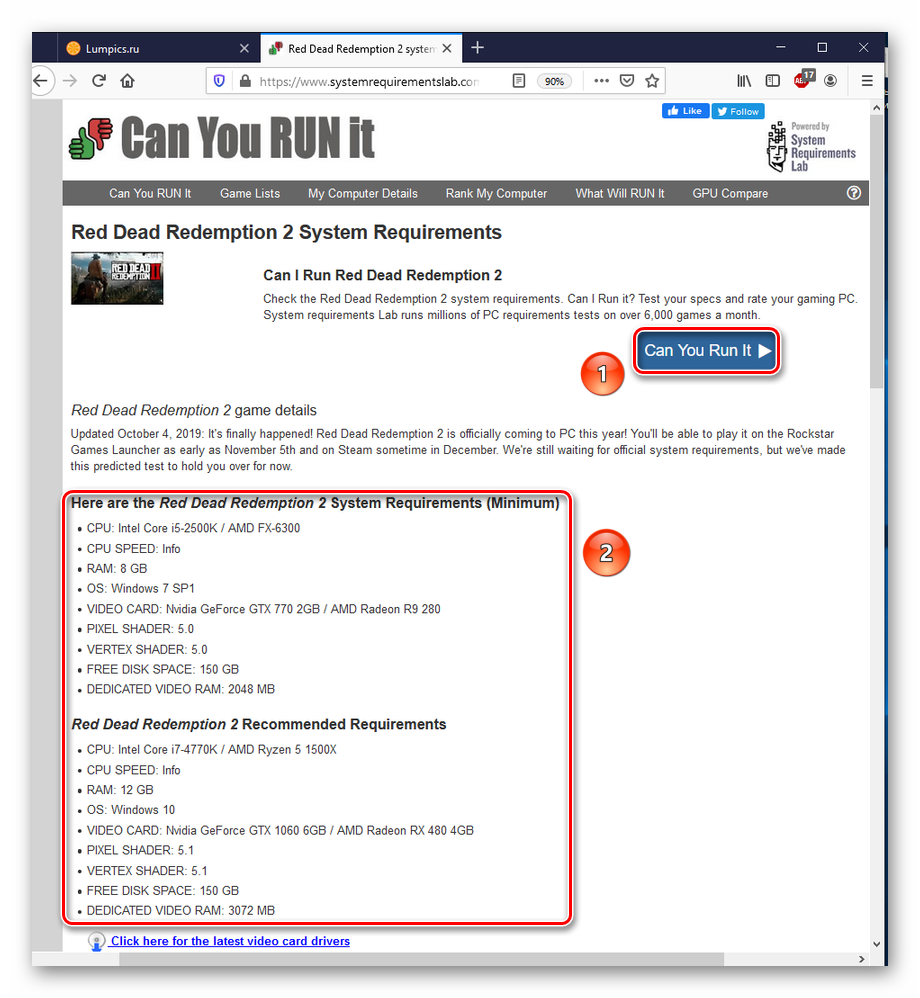
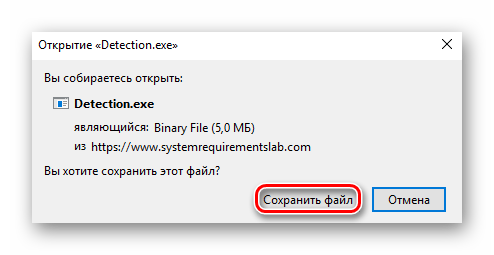
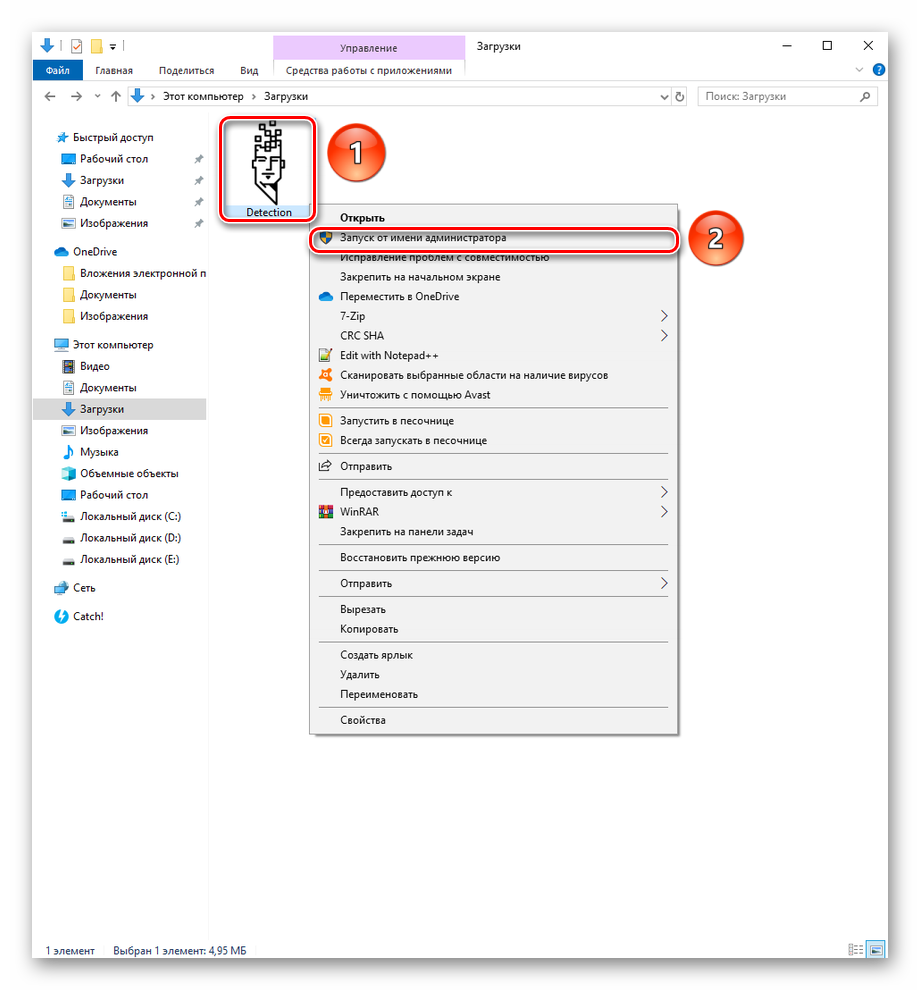
Важно запускать утилиту от имени администратора, поскольку при обычном запуске она может сработать некорректно, собрав данные, но не передав их сервису, при этом никак не уведомив об этом пользователя.
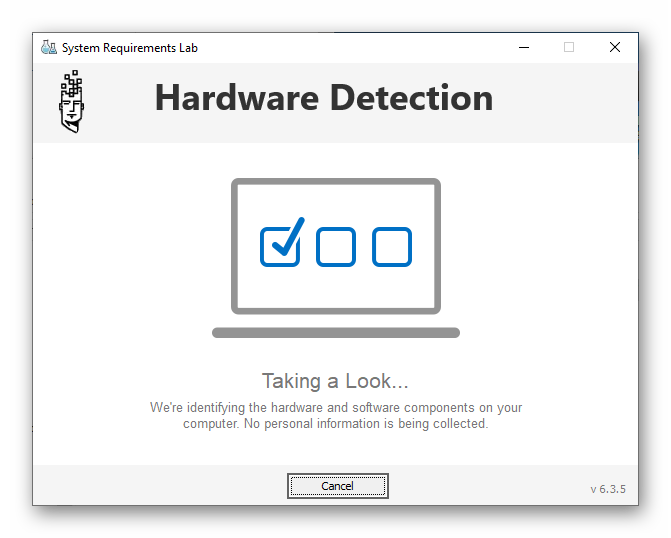
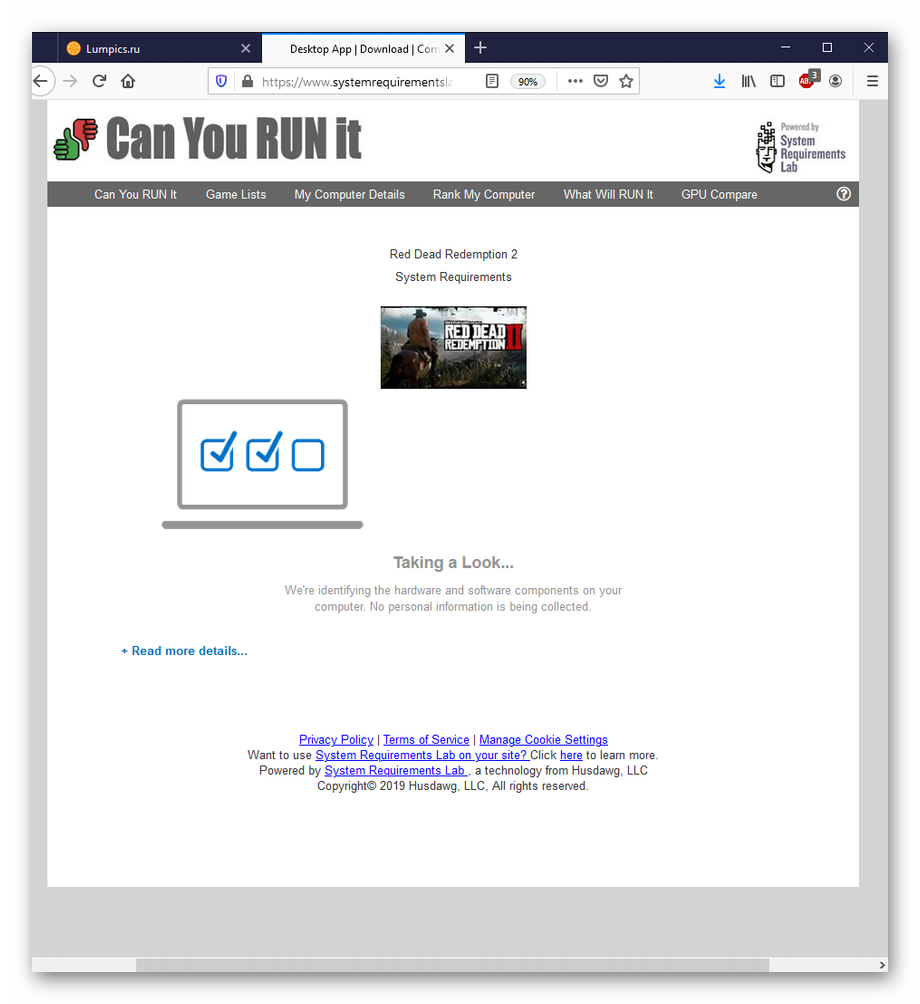
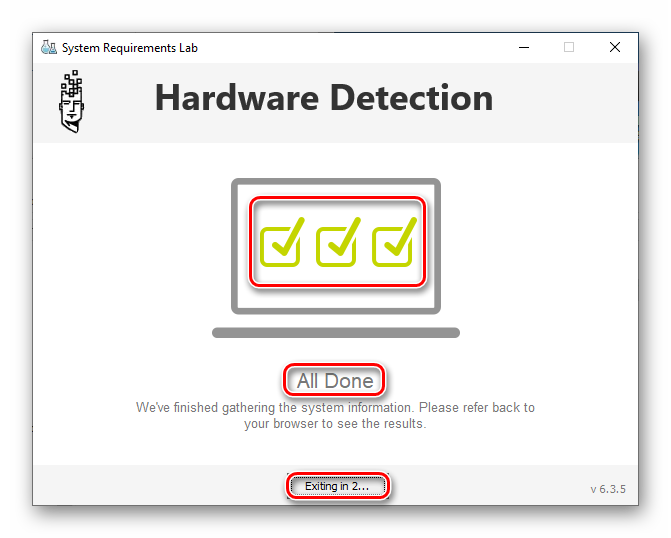
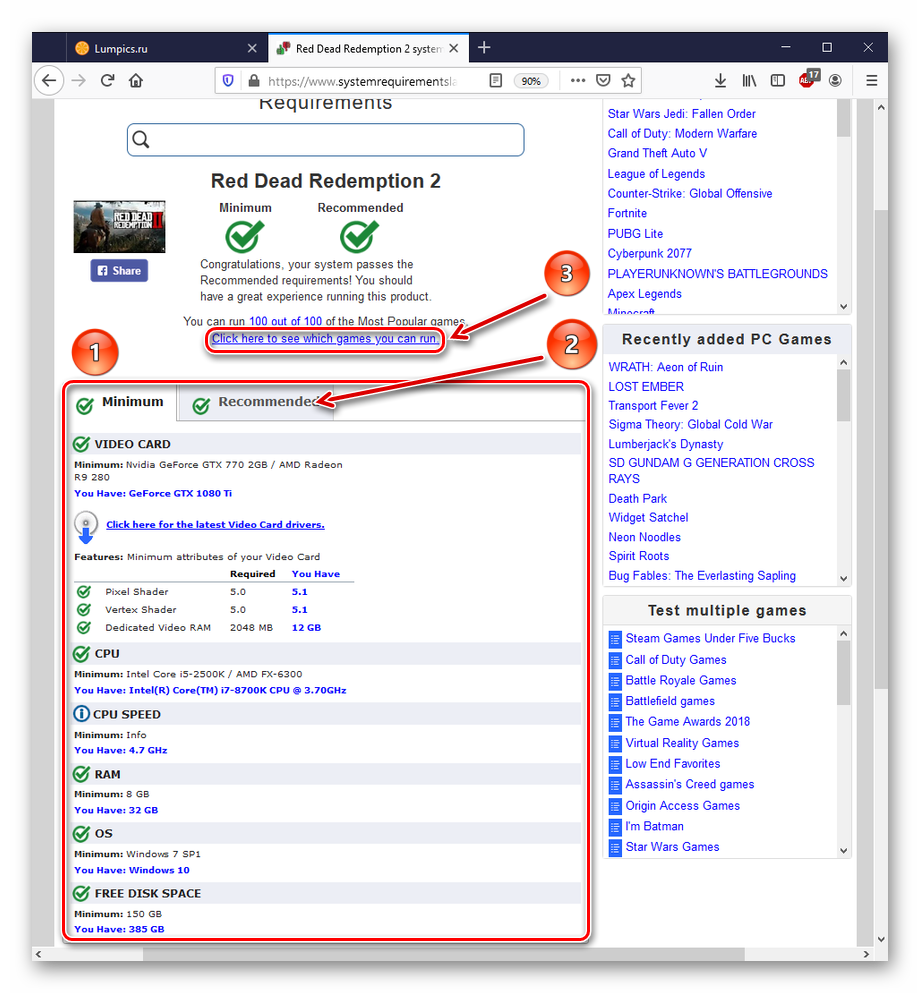
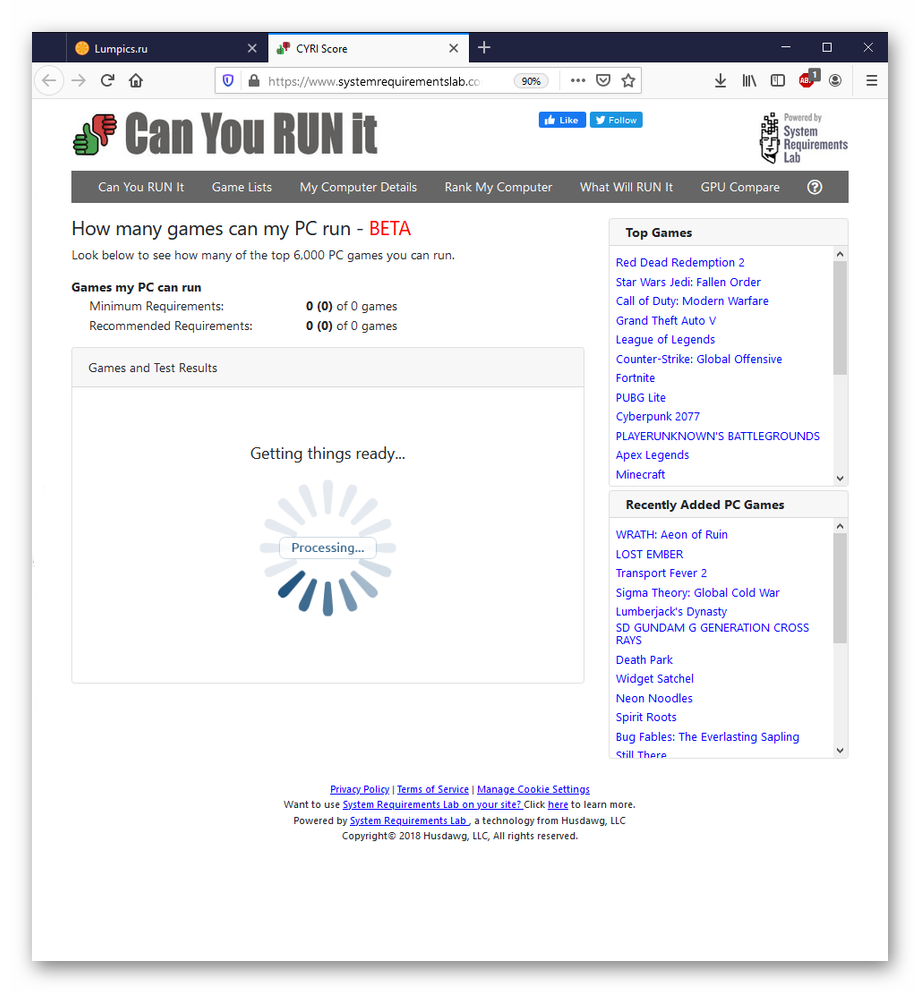
Can I Run It хочется назвать лучшим и самым удобным онлайн-сервисом для проверки совместимости игр и компьютера. Процедуру ввода данных ПК здесь заменили автоматическим сбором информации через утилиту, которая производится один раз, и в будущем сайт сразу предоставит результат после выбора игры, это и есть невероятное конкурентное преимущество сервиса. Минусом с натяжкой можно назвать отсутствие рекомендации о том, что сервисную утилиту крайне желательно запустить от имени администратора и исключительно английскую локализацию.
Несколько способов проверки игр для ПК
- Первый способ: сравнение системных требований.
Проверка совместимости осуществляется с помощью сравнения конфигурации вашего компьютера и системных требований от разработчиков. Рекомендуемые и минимальные требования к любой игрушке можно найти в интернете или на странице покупки игрушки в STEAM, смотря где думаете купить игру. Минимальные требования системы включают конфигурацию компьютера, на котором запустится игра, о максимальных системных требованиях можно не думать. Допустимые системные требования — это критерии компа, на которых спокойно запустится игрушка и в неё с комфортом можно будет играть. Вот на эти требования стоит обращать внимание в первую очередь при покупке игрушки и сравнивать их со своей конфигурацией компьютера.
- Второй способ: специальная программа.

Существует программка для проверки совместимости игрушек с вашим ПК. Проверка осуществляется с вашего жёсткого диска. Производитель лучших видеокарт nvidia разработал собственный сервис. Для корректной работы необходим последний пакет Java. Проверка осуществляется на официальном сайте nvidia. Там нужно перейти во вкладку Проверить мой ПК. Вот ссылка: www.nvidia.ru/object/gpu-analyzer-main-ru.html
Способ №2. Пользуемся онлайн-сервисами
Если первый способ кажется сложным и долгим, можно воспользоваться сервисами для проверки совместимости, например Can You RUN It . Сайт на английском, но он интуитивно понятен и прост в использовании. Вот как с ним работать.
Шаг 1. На главной странице сайта в поле Search for a game введите название игры, которую хотите скачать, например Call Of Duty: Ghosts, и нажмите на кнопку Can You Run it?
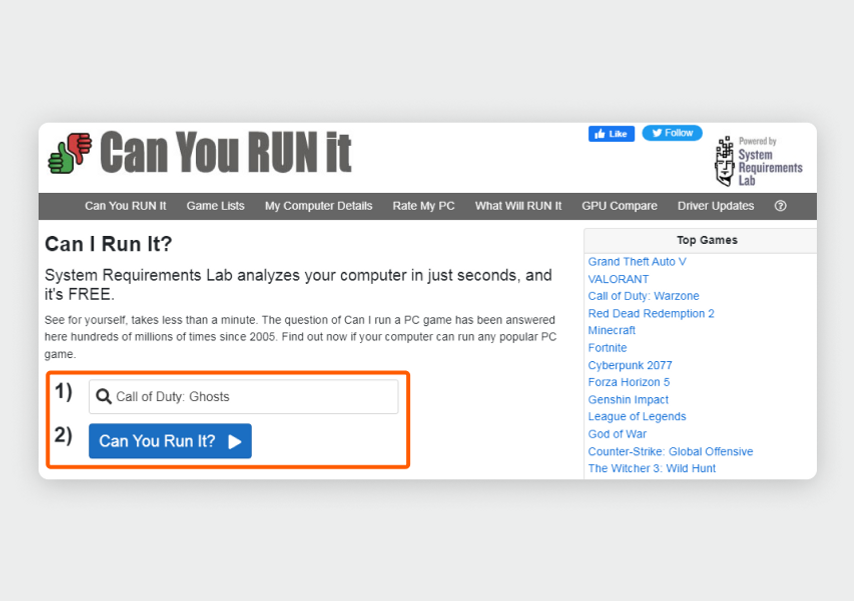
Шаг 2. Откроется страница с системными требованиями игры. Снова нажмите на кнопку Can You Run it?
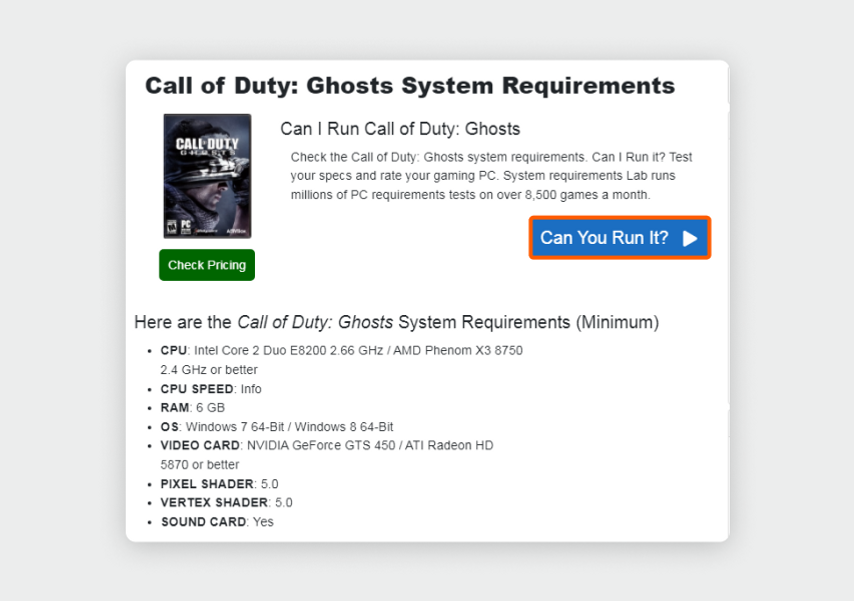
Шаг 3. Сайт предложит установить на компьютер программу под названием Detection.exe размером примерно 4,5 МБ. Нажмите «Сохранить» и выберите папку для загрузки приложения.
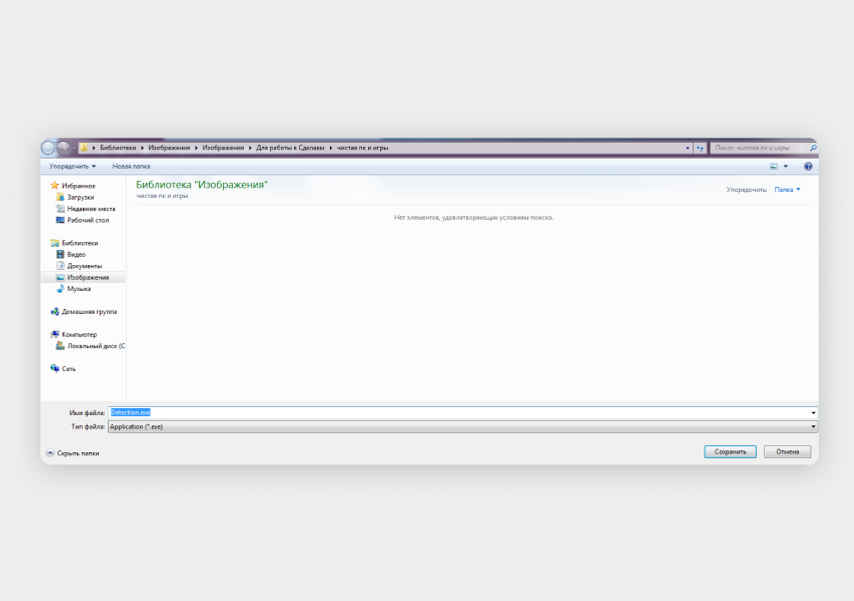
Шаг 4. Запустите файл Detection.exe для установки. Программа просканирует характеристики вашего компьютера и автоматически закроется.
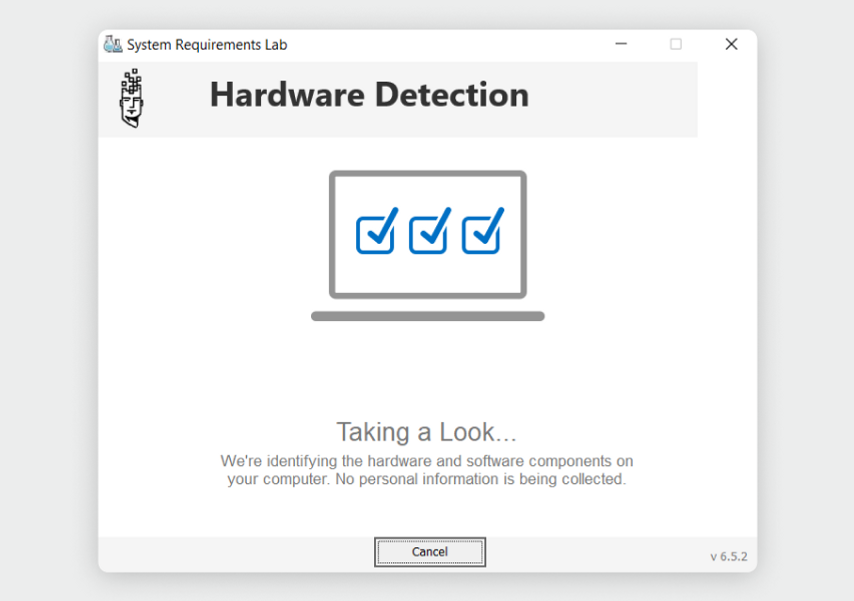
Шаг 5. Вернитесь на страницу с игрой на сайте Can You RUN It — там автоматически появится информация о том, соответствует ли ваш ПК системным требованиям. В нашем примере под пунктами Minimum и Recommended появились два красных кружка: характеристики компьютера не отвечают даже минимальным требованиям. Игра, возможно, запустится, но будет тормозить или периодически вылетать.
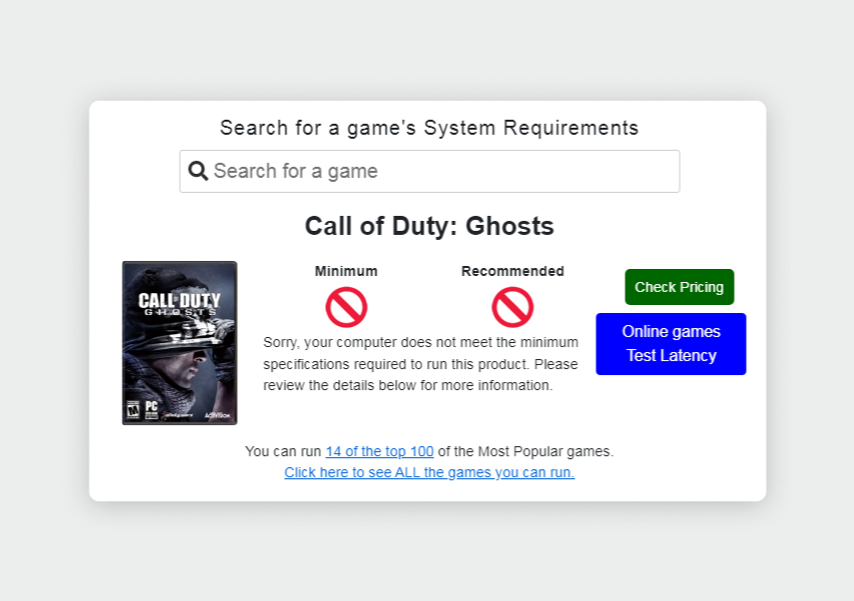
Файл Detection.exe нужно установить только один раз, после этого вы сможете проверять совместимость компьютера с любой игрой. Для этого достаточно ввести ее название в поисковую строку на сайте — информация появится автоматически.
Проверим Postal 2. Две зеленые галочки означают, что компьютер отвечает и минимальным, и рекомендованным требованиям.












