3 программы для теста производительности компьютера
В этой статье я расскажу о трех моих любимых программах для теста производительности компьютера и о том, как их использовать. Я не буду вдаваться в подробности, как улучшить показатели, так как это совершенно другая тема.
Когда я запустил бенчмарк на своем компьютере, он был оценен на 43 процента, что стало довольно низким показателем. После некоторых настроек в BIOS, связанных с XMP, разгоном и другой оптимизацией, я добрался до 76 процента! Таким образом, настройка оборудования и операционной системы может иметь большое значение во время теста. Результаты показанные ниже, взяты с неигрового ПК.
Can I Run It?
Сайт Can I Run It? работает очень просто. На главной странице нужно выбрать игру из списка или найти через поиск. После чего появится список системных требований.

Можно ориентироваться только на него или нажать кнопку «Can You Run It» после чего будет скачана специальная программа сайта. Она просканирует железо и отобразит результаты на сайте.
HWMonitor

HWMonitor создана для демонстрации возможностей вашего компьютера и мониторинга его компонентов. Она визуализирует марку и модель аппаратных компонентов, в реальном времени отображает работу параметров. В этот перечень входит энергопотребление, скорость вращения вентиляторов, напряжение, тактовые частоты и температура. Эти сведения помогут избежать перегрева компьютера и предупредить частые отключения системы.
Софт очень прост в использовании, разобраться в интерфейсе не составит трудности даже новичку. В нем легко просматривать и понимать все значения. Все результаты тестов можно сохранить для дальнейшей работы с неполадками.
Быстрая оценка производительности
В современной ОС Windows 10/11 убрали из виду индекс производительности (что на мой взгляд, очень зря). Поэтому в этом первом способе я порекомендую стороннюю утилиту, работающую почти во всех версиях Windows.
? ExperienceIndexOK

Скрин с сайта разработчика
Совсем небольшая утилита (~63КБ), которая не требует установки в систему (что очень удобно!).
После ее запуска она автоматически оценивает индекс производительности процессора, видеокарты, дисковой подсистемы, памяти. По наименьшему индексу — ставится общая оценка.
Утилита работает во всех современных ОС: Windows XP, 7, 8, 10, 11 (32/64 bits). Поддерживает русский язык, есть удобные ссылки на диспетчер задач, диспетчер устройств и пр.
В примере ниже ExperienceIndexOK оценила работу дисковой системы на 7,8 и именно по ней и выставила общую оценку.
В общем-то, утилита крайне удобна при покупке компьютера/ноутбука — можно записать на флешку и взять с собой для диагностики.

Пример работы утилиты
Тестирование скорости Windows
Windows 7 или 8
Проверка мощности ПК с помощью встроенной системной утилиты проводится следующим образом.
Найдите в меню «Пуск» пункт «Панель управления», откройте раздел «Система и безопасность». Далее перейдите в подраздел «Система». В новом открывшемся окне выберите строку с названием «Индекс производительности Windows». Откроется еще одно окно, где будут отображены данные о производительности компьютера. Общая оценка основывается на самом низком показателе всех протестированных компонентов. Здесь важно, чтобы эта оценка не была равна единице.
Windows 8.1 или 10
Графическая оболочка, предназначенная для тестирования производительности ПК, в новых версиях ОС не встроена. Поэтому получать данные о мощности компьютера нужно с помощью консоли PowerShell.
Не стоит сразу же пугаться ее непонятного вида. Несмотря на то, что она выглядит непривычно, это все равно очень удобный инструмент, и пользоваться им довольно просто. Итак, найдите через поиск и запустите от имени администратора утилиту PowerShell. В командной строке введите команду Winsat Formal и нажмите Enter. Запустится процесс тестирования системы. Нужно будет дождаться окончания проверки, в конце которой появятся все оценки производительности, определенные программой. Если проверяется ноутбук, то не забудьте подключить его к адаптеру.

Мониторинг ПК
CPU-Z: простоя и понятная программа, позволяющая узнать множество сведений о процессоре, материнской плате, памяти вашего ПК.
GPU-Z: делает то же, что и программа выше, но только с вашей видеокартой.
HWiNFO: продвинутая утилита, которая позволяет узнать множество деталей о вашем компьютере. Имеет неудобный интерфейс, от чего пользуется низкой популярностью.
Speccy: упрощённый вариант. Кажется, он слишком простой и немного неудобный.
AIDA64: одна из наиболее продвинутых утилит. Имеет множество настроек и огромную фанатскую базу.
HWMonitor: проще и удобнее многих конкурентов. Расскажет о температуре вашего ПК.
Open Hardware Monitor: продвинутая версия предыдущей утилиты. На любителя, полностью бесплатна.
I-Nex: бесплатная программа, которая даёт базовые сведения о ПК.

↑ TechPowerUp
В поисках ответа на вопрос, пойдёт ли игра на компьютере, может помочь сервис TechPowerUp. Это родной сайт известной утилиты GPU-Z, и это огромнейшая база данных по процессорам, видеокартам и прочим компьютерным комплектующим. Здесь у нас не будет большого выбора игр, более того, у нас не будет вообще возможности задания конфигурации предполагаемого компьютера. Мы просто сможем просмотреть детальные обзоры видеокарт с их тестами в выбранных сайтом современных играх. И что интересно, тесты здесь будут не референсных видеокарт, т.е. эталонных, произведённых самими компаниями Nvidia и AMD, а конкретных видеокарт, сделанных производителями-партнёрами Gigabyte, Asus, MSI и иже с ними, с возможными доработками. На сайте TechPowerUp идём в раздел обзоров . Вводим видеокарту.
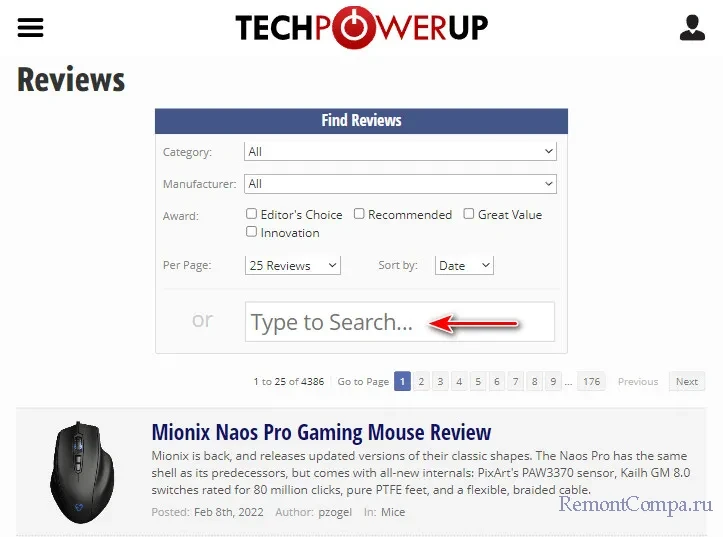
И выбираем нужного производителя.
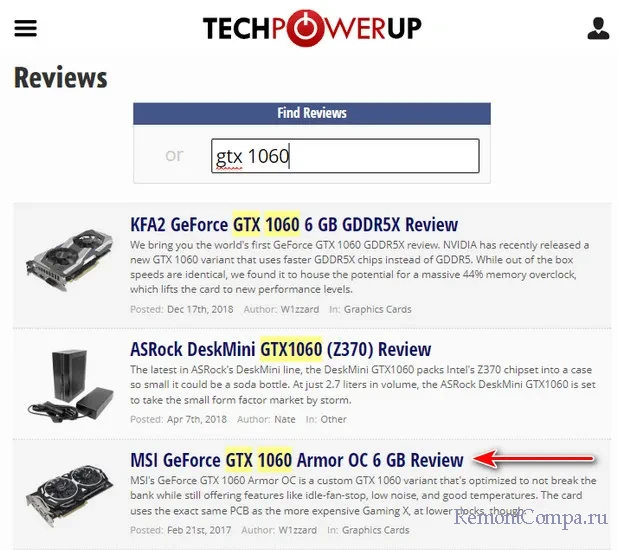
Далее опускаемся вниз и выбираем страницу обзора. Для начала можно заглянуть на страницу «Test Setup», там будет указана конфигурация компьютера, на котором производились тесты видеокарты. Потом можем смотреть уже сами тесты в играх.
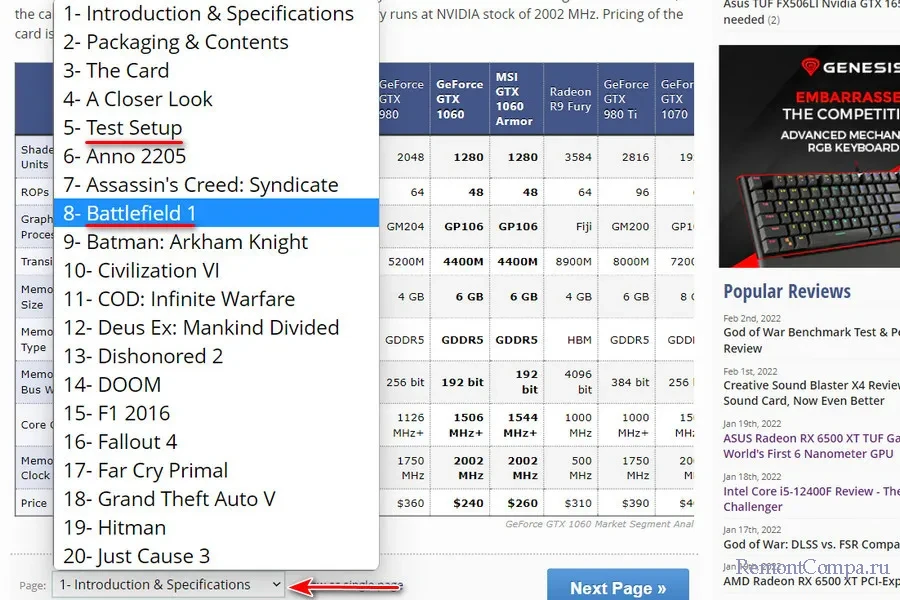
На страницах тестов игр нам предлагается среднее значение FPS в разных разрешениях – 1920х1080, 2560х1440 и 3840х2160. Всё это тесты на максимальных настройках, если на странице игры не указано иное.
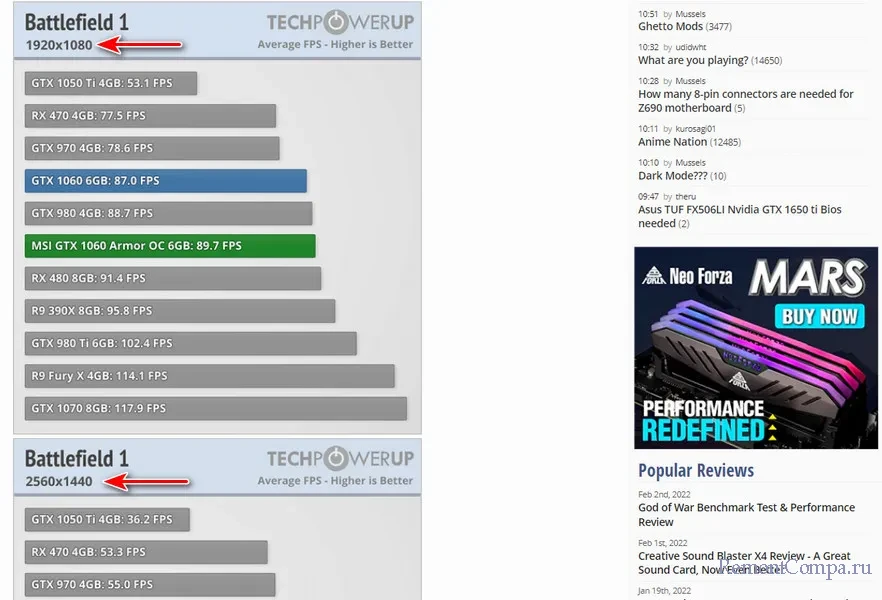
Тесты видеокарты нам даются в сравнении с референсной и другими видеокартами.
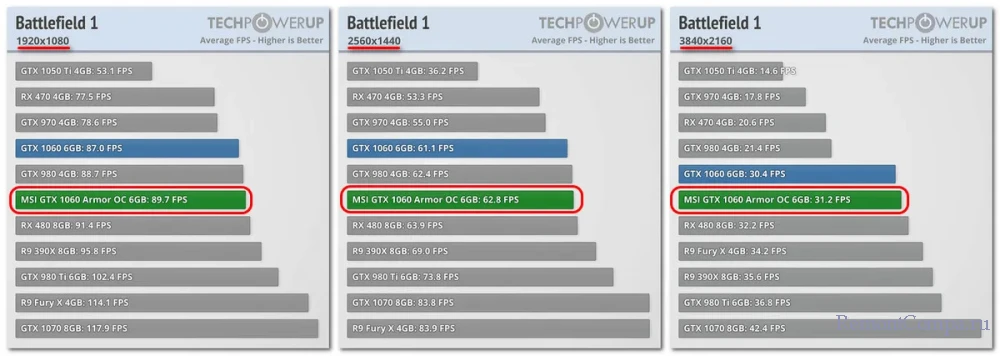
Также, друзья, обратите внимание на страницу «Average FPS», если она есть для выбранной вами видеокарты.
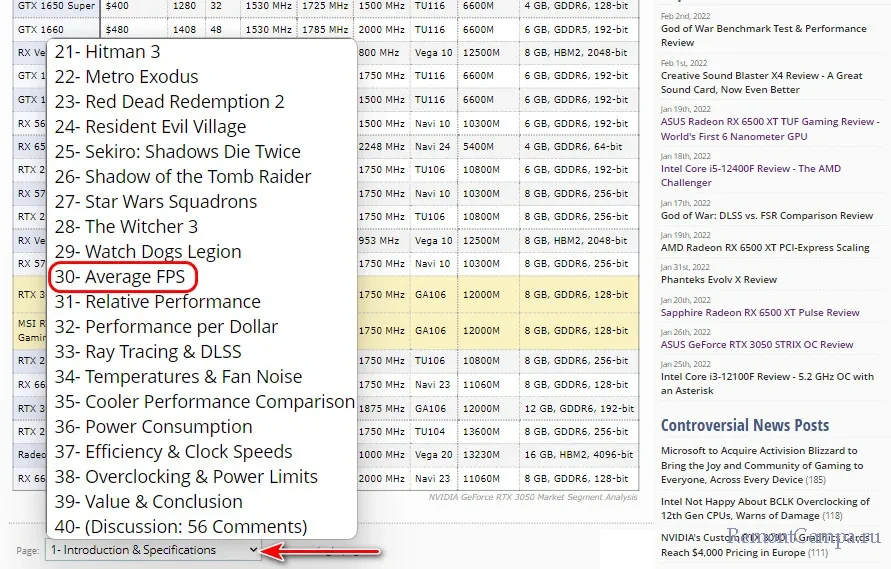
Здесь вы можете комплексно на диаграмме увидеть, как ведёт себя видеокарта во всех протестированных играх в разных разрешениях. Какой у неё средний FPS, сколькие из игр и какие дотягивают до заветных 60 FPS.
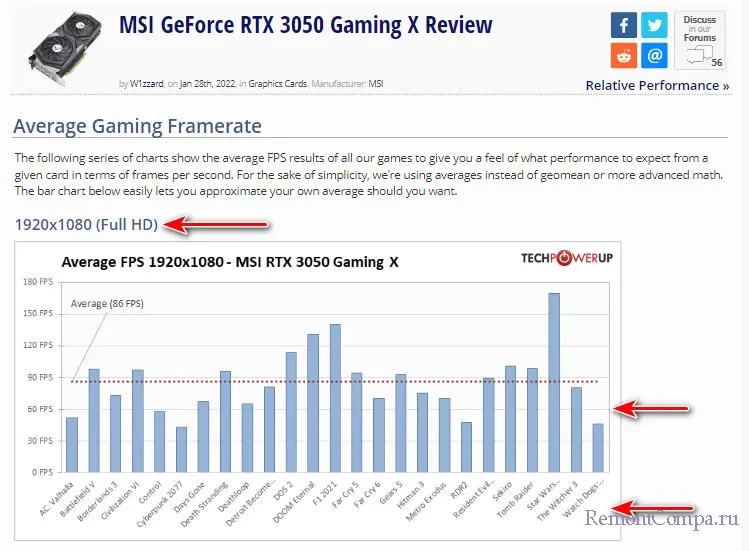
Примечание: друзья, сервисы UserBenchmark и TechPowerUp англоязычные, не забываем пользоваться переводчиком веб-страниц, он сегодня встроен в любой современный браузер и у многих запускается сам при заходе на иностранный сайт. Ну а в Google Chrome, например, жмём контекстное меню и выбираем «Перевести на русский».
Минимальные и рекомендованные системные требования

После анонса игры для ПК в определенный момент неизбежно объявляют ее системные требования. Как вы можете видеть на изображении выше, обычно разработчики указывают для игры минимальные и рекомендованные системные требования.
В этих официальных требованиях обычно указываются ключевые компоненты типа процессора и видеокарты, необходимый объем памяти и дискового пространства, а также некоторые программные требования, например, поддерживаемые версии операционной системы и DirectX.
В принципе, минимальные требования – это железо и программные средства, необходимые, чтобы просто запустить игру. Обычно это означает, что игра будет работать на минимальных настройках и с частотой кадров ниже идеальной.
В свою очередь, в рекомендованных требованиях указывается конфигурация, которая должна обеспечить идеальное впечатление от игры, задуманное разработчиками – максимальные или почти максимальные настройки, стабильные 60 кадров в секунду или выше.
Естественно, минимальные и рекомендованные требования – это обобщение. Они не всегда абсолютно точны и не всегда позволяют сделать выводы о том, какой уровень быстродействия вы можете ожидать. В конце концов, параметры можно корректировать, а у разных людей разные требования к быстродействию, не говоря уже о том, что в современных играх важное значение имеют разрешение и частота кадров.
Иногда разработчики точно указывают разрешение и графические настройки, с которыми должна справиться заданная конфигурация, но так бывает не всегда.
Несколько способов проверки игр для ПК
Проверить, пойдёт ли игра на вашем компьютере, можно несколькими способами:
- самостоятельно сверить требования к системе, которые предъявляют разработчики развлекательного софта;
- обратиться за помощью к людям, которые разбираются в электронике;
- воспользоваться специальными онлайн-сервисами, проверяющими игры на совместимость.
Далее рассмотрим подробнее, как это сделать.
Сравнение параметров компьютера и требований игры
Итак, перед покупкой и скачиванием игры обратите внимание на «Минимальные требования к ПК». Далее нажмите «Пуск» или «Проводник», найдите «Мой компьютер» или «Этот компьютер» и «Свойства системы». Здесь вы увидите:
- показатели оперативной памяти и процессора;
- разрядность системы;
- версию
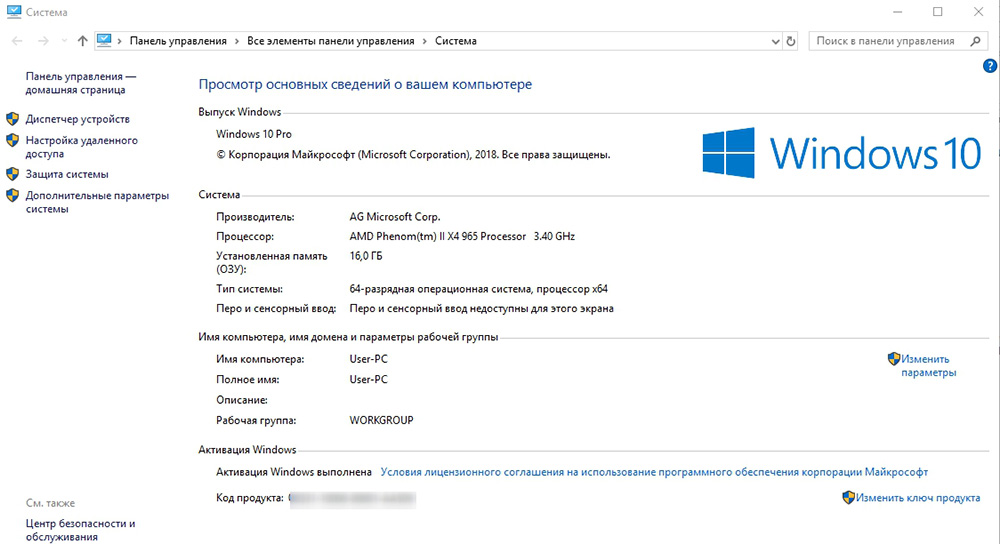
Теперь кликните правой кнопкой мышки в свободном месте на «Рабочем столе» и выберете «Параметры экрана» — «Дисплей» — «Дополнительные параметры дисплея».
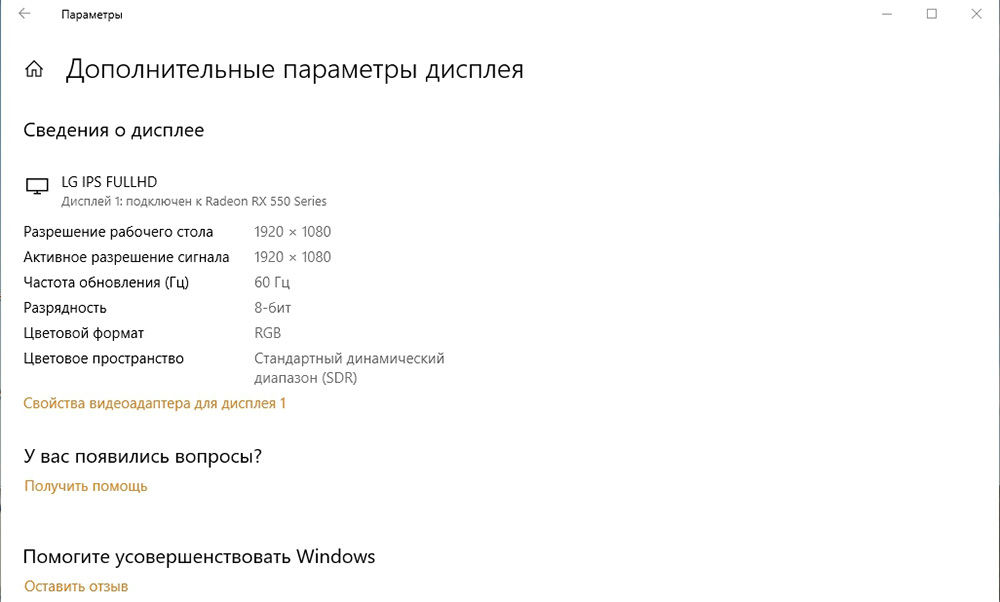
Здесь вы сможете выяснить, какая видеокарта установлена. На Windows 10 обнаружить все сведения можно быстрее, набрав нужное слово в строке поиска возле кнопочки «Пуск». Проверка игры на совместимость с компьютером в данном случае сводится к сверке предъявляемых требований с возможностями ПК.
Проверка совместимости с помощью онлайн-сервисов
Можно оптимизировать процесс сверки, прибегнув к помощи онлайн-сервисов. Ниже мы рассмотрим самые популярные из них.
Testgamespeed.ru
Очень удобный и предельно простой сайт. В предложенную форму вы вписываете сведения о своем процессоре, ОЗУ и ОС, а также название игры, и быстро получаете ответ, достаточно ли ресурсов у компа, чтобы он потянул игру. Этот тест приблизительный, но ошибается ненамного. Если вердикт был «не запустится», а гейм-софт всё-таки открылся, то с какого-то момента он все равно перестанет работать. Вы также найдете предупреждение о том, что соответствие минимальным параметрам не означает, что игровой процесс будет комфортным – возможны сбои, самопроизвольное закрытие, подтормаживание. Желательно, чтобы «железо» на порядок превышало требования.
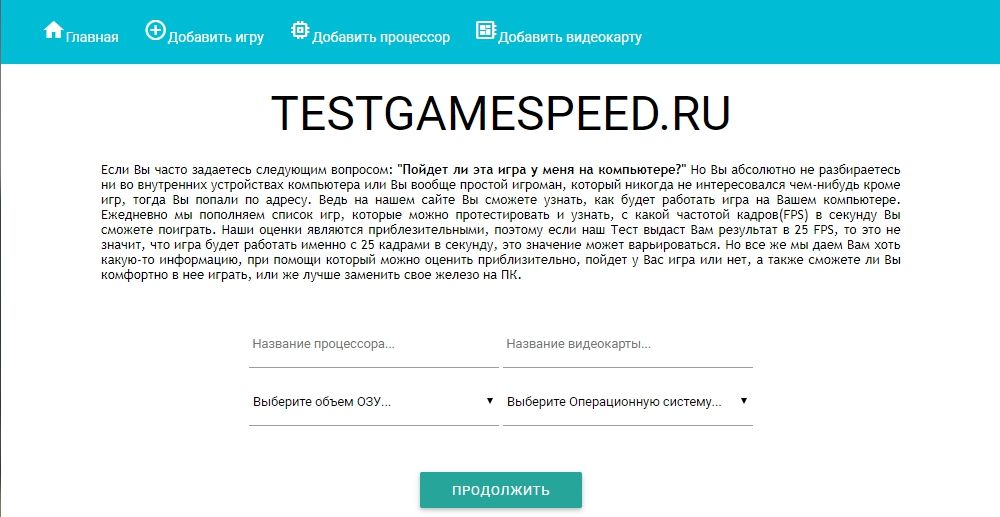
Can You Run It
Самый популярный сервис. Здесь есть строка поиска, куда нужно вписать всё, что вам известно о вашем ПК и название желаемой игры. Если неизвестно ничего – не беда, сайт сам просканирует «железо» и соберёт информацию. Ресурс англоязычный, но оформление интуитивно понятное, а если браузер оснащён переводчиком, то проблем вообще не возникнет. Через какое-то время вы получите ответ с обстоятельным описанием, какие показатели совпали, а какие — нет, что можно улучшить в вашем ПК и каким образом это сделать. Бывает так, что проблема скрывается в неустановленных обновлениях – сервис сообщит вам и об этом.
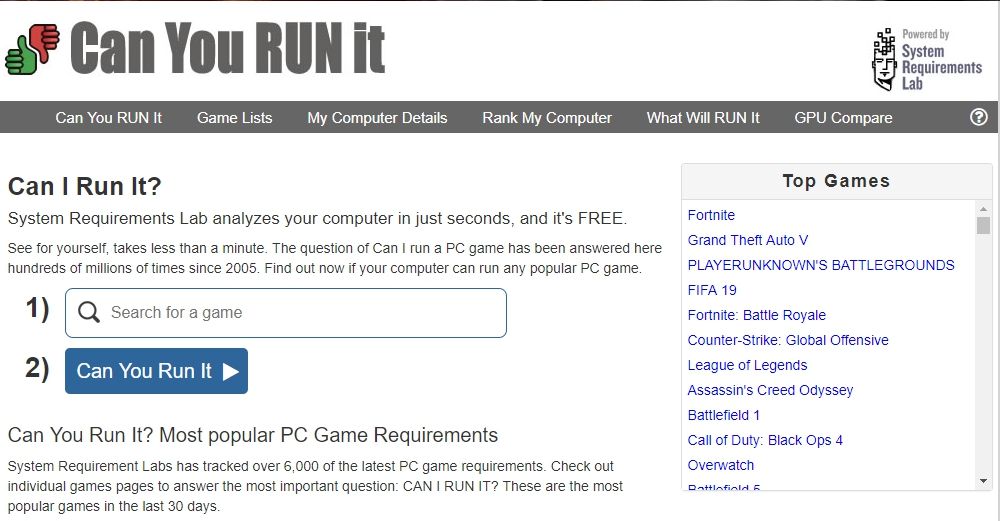
Game-tips.ru
Также очень удобная онлайн-программа для проверки совместимости игр и ПК. Как только вы её откроете, увидите пустые поля, где нужно указать названия самой игры, видеокарты и процессора, объёмы ОЗУ и версию «Windows». Если вы забыли, где искать тот или иной параметр, ниже формы есть подсказки, как это сделать. Ответ будет представлен в виде таблицы, где совместимые показатели выделены зелёным, а несовместимые – красным. Таким образом, сразу видно, где может скрываться проблема. Чтобы не собирать сведения о компьютере самому, воспользуйтесь софтом, анализирующим параметры.
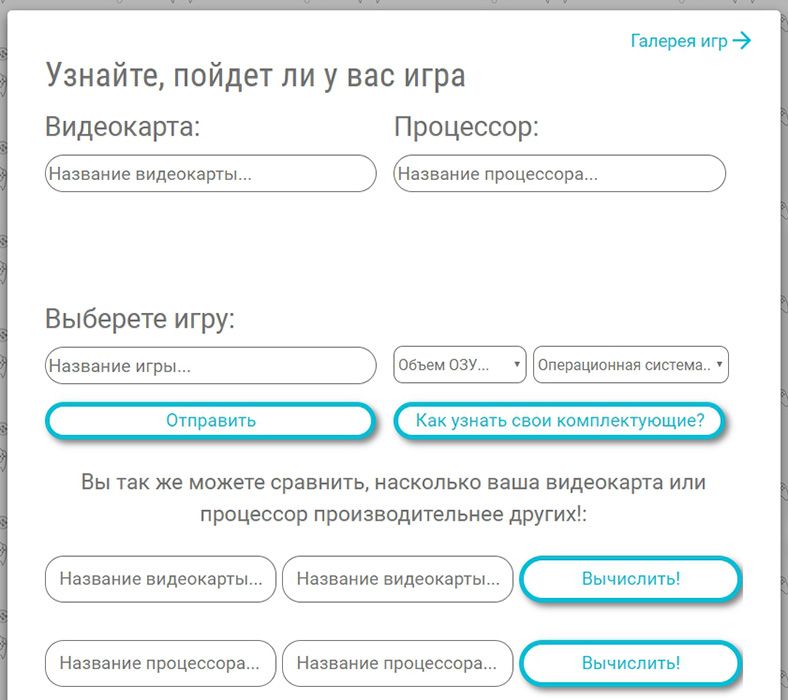
Everest
Компактная утилита, которую нужно установить на ПК или ноутбук. Откройте её и выберите вкладку «Суммарная информация». Здесь будут все необходимые сведения, их можно скопировать и вставить в любой из трёх сервисов, представленных выше. Так вы сэкономите время и убережетесь от ошибок. Программа позволяет протестировать производительность ПК и настроить его оптимальным образом, учитывая расход ресурсов и состояние комплектующих. Не спешите удалять софт сразу после того, как решится вопрос с игрой – периодически можно проверять компьютер и предупреждать возможные неполадки.
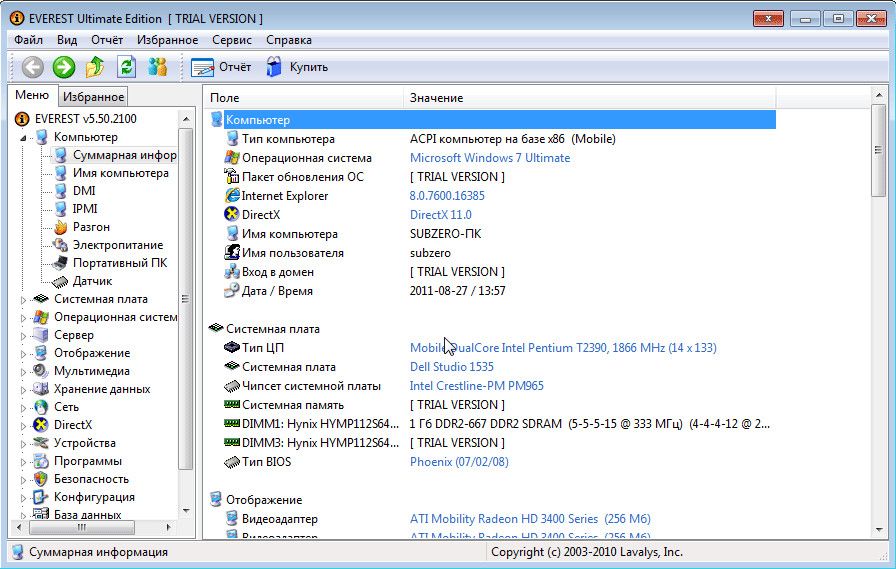
HWMonitor
Удобен тем, что все сведения отображает в одном окне. Их легко перенести в онлайн-сервис, проверяющий совместимость игр. Кроме того, вы можете оценить общее состояние каждой комплектующей своего ПК или ноутбука: не перегрелся ли он, сколько ресурсов расходуется, и что на это влияет, каковы показатели производительности и т. п. К сожалению, данная программа выпускается только на английском языке, но в интерфейсе нет никаких отвлекающих вкладок или дополнительных окон, поэтому работать с ней легко.
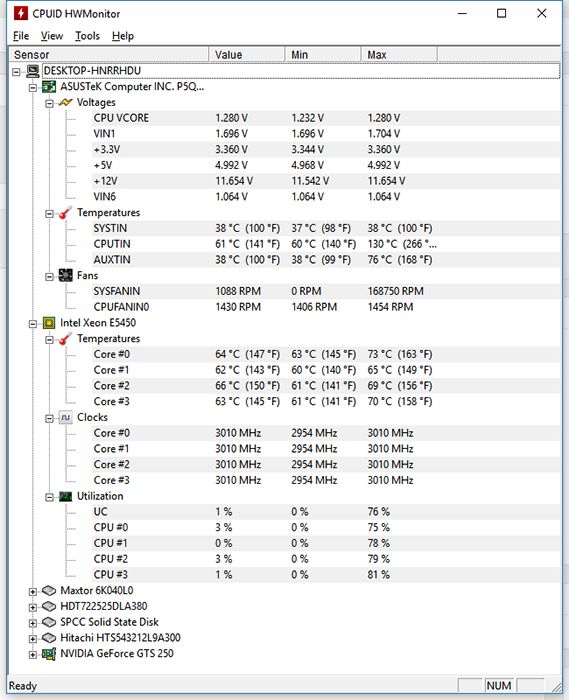
Если онлайн-сервис дал отрицательный ответ касательно совместимости игры с ПК, лучше не пытайтесь её запустить. Возможно, это закончится простым зависанием системы, но иногда это может привести и к серьёзному перегреву видеокарты или процессора.












