Как узнать параметры своего компьютера?

Любая серьезная компьютерная программа в своем описании содержит список минимальных требований к характеристикам компьютера, при которых разработчиками гарантируется запуск и функциональная работоспособность их приложения. Особенно требовательными к компьютерным ресурсам различные игры и покупая в очередной раз какой-нибудь новый симулятор, шутер или квест будет совершенно нелишним ознакомиться с его минимальными системными требованиями, предъявляемым игрой или любой другой программой к параметрам компьютера.
- Разрешение экрана, которое традиционно указывается в количестве пикселей по высоте и ширине.
- Компьютерная платформа и вид используемой на ней операционной системы.
- Процессор с указание его модели, частоты и в некоторых случаях количества ядер.
- Количество установленной оперативной памяти, которую в настоящее время считают в гигабайтах.
- Модель установленной видеокарты, размер памяти видеокарты и версия DirectX.
- Количество свободного места на диске компьютера.
- Наличия звуковой карты и оптического привода.
-
Разрешение экрана. Чтобы узнать разрешение экрана вашего компьютера сделайте щелчок правой кнопкой мыши по любой пустой области на рабочем столе и в появившемся контекстном меню выберите пункт Разрешение экрана в Windows Vista , Windows 7, Windows 8 и Параметры экрана или Windows 10. При выборе пункта Разрешение экрана вы сразу увидите значение разрешение экрана, а для Windows 10 нужно перейти по ссылке Дополнительные параметры экрана после чего вы также увидите разрешение экрана компьютера.

контекстное меню с пунктом Разрешение экрана

разрешение экрана

средство диагностики DirectX

сведения о видео в DirectX

сведения о носителях на компьютере
Если же вас интересуют специальные программы, предназначенные для быстрого и удобного определения параметров компьютера, то обратите внимание на следующие продукты: Everest, CPU-Z, Aida32, Aida64, Winaudit. Это признанные лидеры в данной области.
Последовательность действий
Для начала важно понять, что в той же Windows 7 существует несколько способов получения технической информации о компьютере. Тем, кто уже имеет некоторый опыт работы и администрирования системы, знакомы специальные команды (запросы). Но новичкам проще пользоваться обычными визуальными средствами, вызовом окон Windows из главного меню «Пуск», что в нижнем левом углу экрана. Причем доступ к общим сведениям опять же осуществляется двумя способами: через меню «Мой компьютер» и «Панель управления».
Второй способ несколько длинней, тогда как в первом случае, достаточно начать правой кнопкой на вкладке меню «Мой компьютер» и появиться контекстное меню, в котором следует выбрать «Свойства».

Какой бы способ вы не выбрали, в итоге перед вами появиться окно содержащие общие сведения:
- о варианте выпуска операционной системы и её разрядности (она бывает 32 и 64 разряда);
- об индексе производительности ОС;
- об объёме оперативной памяти;
- о возможности сенсорного управления;
- об имени компьютера и рабочей группе;
- об активации ОС и ее лицензионного ключа (код продукта).

Для более подробной информации о состоянии аппаратного обеспечения, следует воспользоваться вкладкой «Счетчики и средства производительности», что в левом нижнем углу окна содержащего общие сведения о системе и ПК. Здесь можно узнать о состоянии, к примеру, материнской платы, видеокарты, памяти, блока питания и многих других аппаратных компонентах.
Использование сторонних приложений
Для того, чтобы получить нужные сведения значительно быстрее, можно воспользоваться специальными утилитами, которые позволяют узнать всю необходимую информацию всего за пару минут. Существуют специализированные программы, например Everest, которые предоставляют сведения обо всем установленном оборудовании.
Кроме того, большой популярностью пользуются и другие аналогичные приложения:
- CPU-Z — специализируется на получении информации об используемом процессоре, а также нередко используется в процессе разгона устройства;
- GPU-Z – аналогичная утилита, применяемая для настройки, разгона и получения сведений об установленных видеокартах;
- Speecy – особенно актуален для владельцев ноутбуков, поскольку позволяет контролировать температуру ключевых аппаратных компонентов используемого оборудования.
Все упомянутые выше приложения полностью бесплатны, что позволяет получить необходимые сведения без каких-либо затрат. При этом, две первых утилиты имеют англоязычный интерфейс, а вторая — русифицированный, что даст возможность подобрать наиболее удобное решение каждому пользователю.
Большинство из них предполагают необходимость установки, однако разработчики также выпускают портативные версии программ, которые может быть удобно запускать с флеш-накопителя.
Как узнать название процессора с помощью командной строки либо Windows PowerShell
Чтобы воспользоваться этим способом, необходимо открыть командную строку. Для этого следует кликнуть правой кнопкой мыши по иконке «Пуск», после чего выбрать в раскрывшемся меню один из доступных пунктов: «Командная строка» либо «Windows PowerShell».
Затем можно ввести команду wmic cpu get name , нажать кнопку «Enter» и посмотреть название модели процессора.
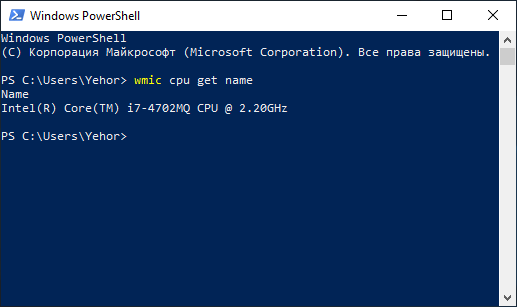
Просмотр в диспетчере задач

Откройте диспетчер задач Windows 10. Посетите раздел «Производительность». Слева жмем на «ЦП», в правой области Вы увидите характеристики процессора, а также его производительность.

Сразу под «ЦП», располагается «Память». Это именно ОЗУ. Сразу же под надписью «Память» можно узнать объем ОЗУ. При клике по этому разделу Вы увидите более детальную информацию об ОЗУ.

Следующий параметр «Диск» проверяет работу HDD или SSD. Здесь можно узнать общий объем диска.

Раздел «Графический процессор» позволяет узнать название своей видеокарты. Здесь также отображается другая информация по видеоадаптеру.
Диспетчер задач дает возможность посмотреть основные характеристики компьютера. Так же диспетчер в Windows 10 помогает отследить уровень использования комплектующих ПК.
В командной строке
Получить нужные сведения о количестве памяти, установленной на компьютере, можно через командную строку Виндовс. Для этого требуется войти в текстовую консоль и ввести определенную команду.
- Запускаем интерфейс командной строки, войдя в меню «Пуск» и открыв там вкладку «Служебные — Windows».

- Вводим набор systeminfo, после чего кликаем клавишу «Enter».

- В списке различных характеристик появятся сведения о полном объеме физической памяти на ПК.

Справка: сначала следует узнать тип оперативной памяти компьютера, прежде чем предпринимать какие-либо действия по увеличению объема. Нужно будет правильно подобрать новые модули.











