
Иногда может потребоваться узнать модель материнской платы компьютера, например, после переустановки Windows для последующей установки драйверов с официального сайта производителя. Сделать это можно как встроенными средствами системы, в том числе с помощью командной строки, так и используя сторонние программы (или взглянув на саму материнскую плату).
В этой инструкции — простые способы посмотреть модель материнской платы на компьютере с которыми справится даже начинающий пользователь. В данном контексте также может пригодиться: Как узнать сокет материнской платы.
- Как узнать модель материнской платы средствами Windows
- Msinfo32
- Командная строка
- Просмотр модели материнской платы в бесплатных программах
- CPU-Z
- Speccy
- AIDA64
- Визуальный осмотр материнской платы
- Видео инструкция
Узнаем модель материнской платы средствами Windows
Системные средства Windows 10, 8 и Windows 7 позволяют относительно легко получить необходимую информацию о производителе и модели материнской платы, т.е. в большинстве случаев, если система установлена на компьютере, прибегать к каким-либо дополнительными способам не придется.
Просмотр в msinfo32 (Сведения о системе)
Первый и, пожалуй, самый простой способ — использование встроенной системной утилиты «Сведения о системе». Вариант подойдет как для Windows 10 и 8.1 так и для Windows 7.

- Нажмите клавиши Win+R на клавиатуре (где Win — клавиша с эмблемой Windows), введите msinfo32 и нажмите Enter.
- В открывшемся окне в разделе «Сведения о системе» просмотрите пункты «Изготовитель» (это производитель материнской платы) и «Модель» (соответственно — то, что мы искали).
Как видите, ничего сложного и необходимая информация сразу получена.
Как узнать модель материнской платы в командной строке Windows
Второй способ посмотреть модель материнской платы без использования сторонних программ — командная строка:

- Запустите командную строку (см. Как запустить командную строку).
- Введите следующую команду и нажмите Enter
- wmic baseboard get product
- В результате в окне вы увидите модель вашей материнской платы.

Если требуется узнать не только модель материнской платы с помощью командной строки, но и её производителя, используйте команду wmic baseboard get manufacturer тем же образом.
Просмотр модели материнской платы с помощью бесплатных программ
Также можно использовать сторонние программы, позволяющие посмотреть информацию о производителе и модели вашей материнской платы. Таких программ достаточно много (см. Программы, чтобы посмотреть характеристики компьютера), а самыми простыми на мой взгляд будут Speccy и AIDA64 (последняя — платная, но и в бесплатной версии позволяет получить нужную информацию).
Бесплатная программа CPU-Z предназначена для определения подробных характеристик системы, включая модель материнской платы. Всё, что потребуется — открыть вкладку Motehrboard в программе.

Здесь, в пункте Manufacturer будет указан производитель материнской платы, в пункте Model — её модель. По отзывам некоторых пользователей, утилита может давать более точные сведения о МП компьютера в случаях, когда другие методы не срабатывают. Скачать CPU-Z можно с официального сайта https://www.cpuid.com/softwares/cpu-z.html.
Speccy
При использовании Speccy информацию о материнской плате вы увидите уже в главном окне программы в разделе «Общая информация», соответствующие данные будут расположены в пункте «Системная плата».

Более подробные данные о материнской плате можно посмотреть в соответствующем подразделе «Системная плата».

Скачать программу Speccy можно с официального сайта https://www.piriform.com/speccy (при этом на странице загрузки, внизу, можно перейти на Builds Page, где доступна portable версия программы, не требующая установки на компьютер).
AIDA64
Популярная программа для просмотра характеристик компьютера и системы AIDA64 не является бесплатной, но даже ограниченная пробная версия позволяет посмотреть производителя и модель материнской платы компьютера.
Всю необходимую информацию вы можете увидеть сразу после запуска программы в разделе «Системная плата».

Скачать пробную версию AIDA64 вы можете на официальной странице загрузок https://www.aida64.com/downloads
Визуальный осмотр материнской платы и поиск ее модели
И, наконец, еще один способ на случай, если ваш компьютер не включается, что не позволяет узнать модель материнской платы ни одним из описанных выше способов. Вы можете просто взглянуть на материнскую плату, открыв системный блок компьютера, и обратить внимание на самые крупные маркировки, например, модель на моей материнской плате указана как на фото ниже.

Если каких-то понятных, легко идентифицируемых как модель, маркировок на материнской плате нет, попробуйте поискать в Google те маркировки, что удалось обнаружить: с большой вероятностью, вам удастся найти, что это за материнская плата.
Видео инструкция
Надеюсь, руководство оказалось полезным. Отмечу, что в случае с материнской платой ноутбука модель может определяться специфично и поиск по ней ничего не даст, оптимальный путь, если речь идет об установке ПО под эту МП — найти официальную страницу поддержки устройства.
А вдруг и это будет интересно:
- Windows 10
- Android
- Загрузочная флешка
- Лечение вирусов
- Восстановление данных
- Установка с флешки
- Настройка роутера
- Всё про Windows
- В контакте
- Одноклассники
Почему бы не подписаться?
Рассылка новых, иногда интересных и полезных, материалов сайта remontka.pro. Никакой рекламы и бесплатная компьютерная помощь подписчикам от автора. Другие способы подписки (ВК, Одноклассники, Телеграм, Facebook, Twitter, Youtube, Яндекс.Дзен)
04.08.2017 в 20:04
Способом через msinfo32 мне выдало модель: impression.
05.08.2017 в 18:43
06.08.2017 в 08:34
Тоже один из вариантов.
06.08.2017 в 18:08
Этот вариант для меня оказался лучшим! Ни винда, ни аида не выдали модель материнки (только производителя).
06.08.2017 в 14:06
Когда ввожу от имени администратора в командную строку: wmic baseboard get product и wmic baseboard get manufacturer , пишет: Не является внутренней или внешней командой,исполняемой программой или пакетным файлом! Почему так?
07.08.2017 в 10:26
Либо у вас Windows XP, либо где-то ошибка в написании команды, в частности wmic
07.09.2017 в 08:30
Возможно, потому что у вас Windows XP? Но не уверен.
08.08.2017 в 19:38
Здравствуйте , Dmitry !
А если (в Win+R) ввести команду dxdiag — можно там модель материнской платы определить? Там написано: Изготовитель компьютера, Модель компьютера.
09.08.2017 в 11:05
В общем-то показывается, да. Только единственное, не знаю, как эта же команда поведет себя, скажем, для какого-нибудь фирменного компьютера. Например, есть подозрение, что если это будет, условно, фирменный компьютер ASUS модели MONSTER_PC_3000 (или ноутбук какой-нибудь) то там отобразится именно эта информация, а не данные материнской платы.
14.02.2020 в 12:07
dxdiag показывает изготовитель компа и модель компа, на Speccy тоже самое про системную плату.
06.07.2018 в 21:15
В командной строке все работает отлично
Спасибо большое
08.11.2018 в 14:57
Большое спасибо! Все получилось! Зашла с командной строки
17.02.2019 в 09:23
C:UsersВалера>wmic baseboard get product
Product
Grapevine
C:UsersВалера>wmic baseboard get manufacturer
Manufacturer
Acer
Забавно, не знал, что Acer занимается виноградом..
20.02.2019 в 14:19
спасибо ВАМ за помощь Вы всегда мне очень помогаете
03.04.2019 в 18:50
Ребята, очень нужно узнать дату производства матери или системного блока, как можно узнать, АИДА показывает на древних матплатах в ИД системной платы иногда, на новых просто серийник, можно как-нибудь собрать информацию по сетке со всех железяк?
Спасибо
04.04.2019 в 09:58
Здравствуйте.
Серийник отправьте в поддержку производителя с запросом, они пришлют вам дату (ну, во всяком случае я думаю, что сработает).
03.11.2019 в 17:39
Способ Win+R «Сведения о системе» сработает только у тех, кто Винду не переустанавливал, иначе будет написано «Microsoft Corporation», т.е. изготовитель операционной системы, а не системной платы.
У меня сработал способ с командной строкой.
Существует ещё один, не описанный здесь способ. Не используя сторонних программ и не разбирая компьютер, узнать данные материнки можно в BIOS, если он не переустанавливался: модель системной платы написана в начальных строках вкладки Main, а производитель должен быть на вкладке OC Tweaker.
28.04.2020 в 20:44
Люди! Специально зашла сказать спасибо за запрос в командную строку! Ура, товарищи!
Как узнать модель материнской платы: 8 простых способов
Знать, какая материнка стоит на ПК, необходимо, поскольку это дает возможность:
- Определить, ЦП с каким сокетом подойдет.
- Понять, с какой видеокартой и оперативой она подружится.
- Есть ли порты под твердотельные накопители типа М.2.
- Узнать, можно ли поставить «камень» под разгон.
Методы, представленные здесь, помогут определить, как называется модель, а также бренд, под которым она выпускается.

Как узнать название материнской платы
Имя этого устройства можно посмотреть через компьютер. Сделать это совсем несложно: все описано ниже.
«Сведения о системе» в Windows 7, 10
Один из трех простейших методов узнать нужную информацию, не используя сторонний софт — интегрированная в Виндовс утилита «Сведения о системе». Она есть в 7-й, 10-й версии.
Как посмотреть:
- В поисковой строчке Windows ввести название стандартного приложения. Также можно использовать комбинацию Win+R и ввести msinfo32.
- В открывшемся окне в пунктах «Изготовитель» (производитель материнки) и «Модель» представлены необходимые данные.
Совет: если нужна недорогая игровая плата, MSI B450 GAMING PLUS MAX отлично подойдет. У нее есть четыре слота под оперативку, а также пара гнезд под видеоадаптеры.
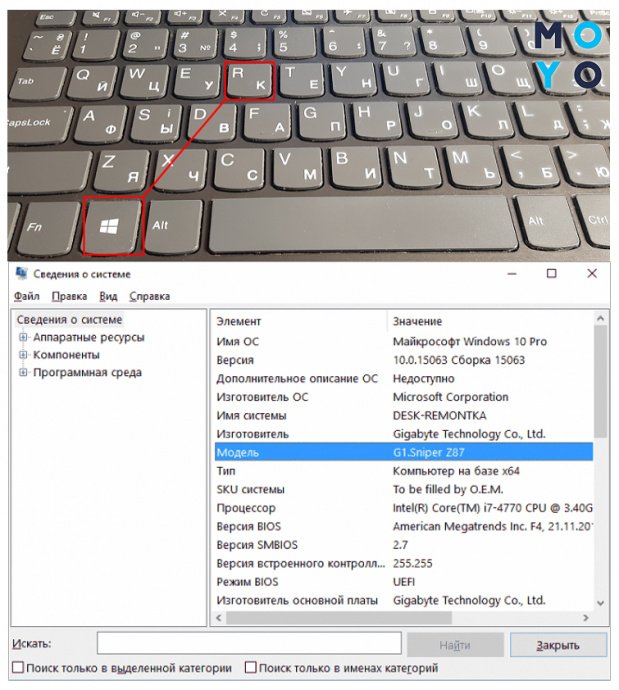
Через командную строку
Тут тоже все просто: ее нужно запустить, а потом набрать команду.
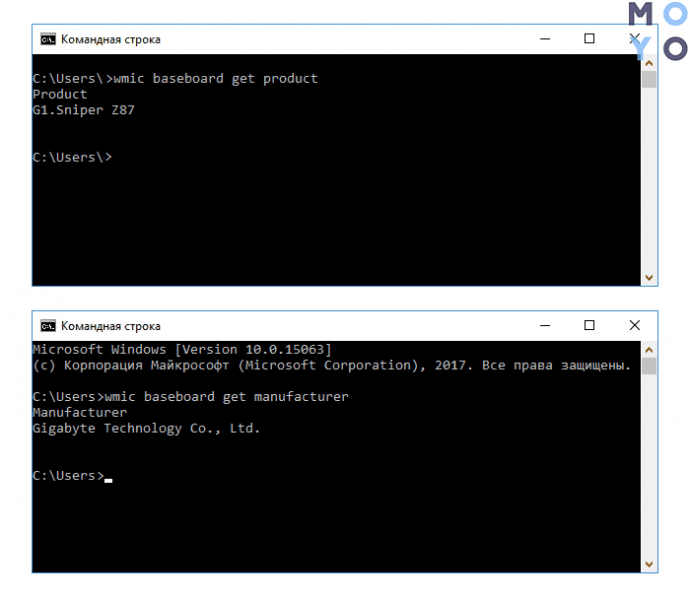
Визуальный осмотр материнской платы
Можно вообще не заморачиваться и просто открыть корпус ПК, чтобы физически осмотреть «мать». Главное — перед операцией обесточить системный блок, надеть снимающий электростатику браслет или перчатки: даже небольшой разряд может повредить комплектующие.
Как правило, самые крупные маркировки — это и есть данные о производителе и модели материнки. Так обстоит дело со многими платами, например, с ASUS H110M-R/C/SI/White-Box под современные интеловские, и с ASUS (PRIME_A320M-K) под свежие AMD процессоры.
Если с пониманием написанных обозначений возникнут трудности, то можно просто вбить в Google маркировку, указанную на устройстве, и найти все данные.

Программы для просмотра сведений о системе
Узнать, как «зовут» материнку, можно и посредством стороннего софта. Ниже — пять самых удобных вариантов.
Они также дают возможность оценить состояние ПК в целом и отдельных компонентов, посмотреть их температуру, протестировать работоспособность. Благодаря этому можно избежать неприятностей, которые связаны с отказом техники. Так, перегрев материнки или видеокарты может отразиться на работе всего компьютера, а в критических случаях девайсы выйдут из строя, «утащив» за собой еще несколько элементов.
AIDA64
Популярный софт, который дает исчерпывающую информацию о компонентах и состоянии компа. Есть урезанный (бесплатный) и полный (платный) варианты. Но даже демка позволяет узнать модель платы и компанию, которая ее выпустила. Интересующие данные доступны сразу после запуска ПО в разделе с соответствующим названием.
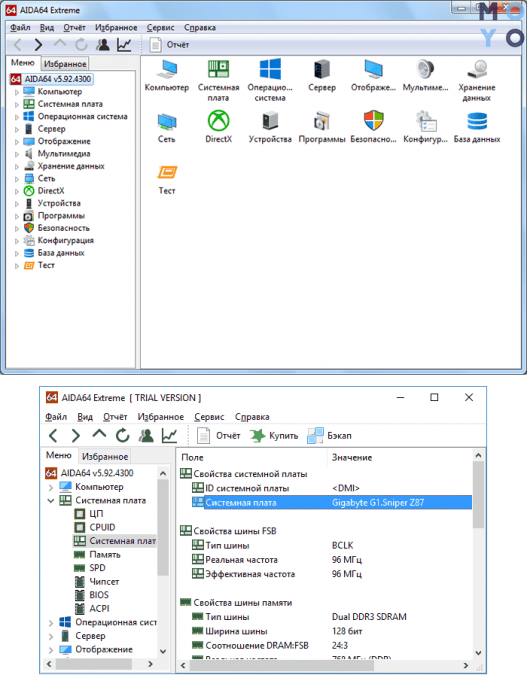
Рекомендация: если нужна простая материнка для домашней и офисной сборки, подойдет A320M-HDV R3.0. Она обладает необходимым набором разъемов, а также оснащена пассивным охлаждением, которое обеспечивает дополнительную защиту от перегрева.
Это бесплатный инструмент для сбора информации о компьютере, включая данные о материнской плате. Получить их можно так:
- Скачать утилиту с сайта производителя.
- Установить ПО, используя всплывающие подсказки, и запустить его.
- В окне программы перейти во вкладку с нужным названием. Если у пользователя английская версия, нужно найти «Mainboard». Тут можно посмотреть модель, производителя и другие данные.
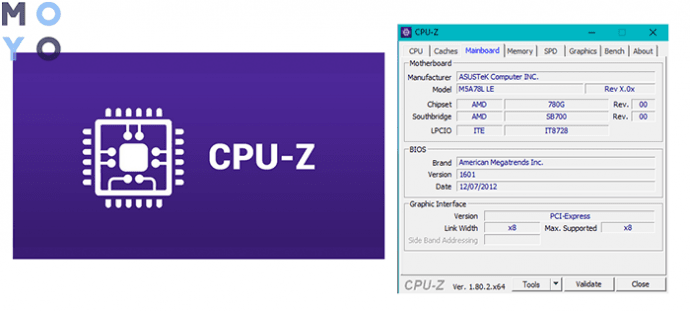
Piriform Speccy
С помощью этой программы тоже можно собрать полезную информацию о начинке на ПК или ноутбуке. Как посмотреть данные о материнке: после загрузки и запуска нужно в правом окошке ПО найти раздел под названием «Системная плата».
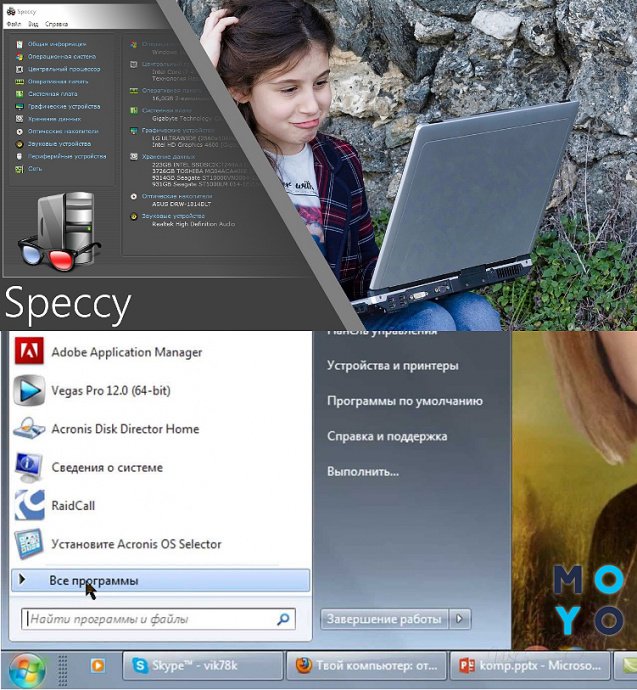
DxDiag
Это приложение, как и многие другие, покупать не нужно. Впрочем, его и скачивать не придется: оно вшито в операционку. Как делать:
- Одновременно нажать на Win и R.
- Набрать dxdiag.
- Всплывет окошко, где нужно найти строчки: изготовитель и модель. Пусть слово «компьютер» в названии не смущает: эти данные — именно о материнке.
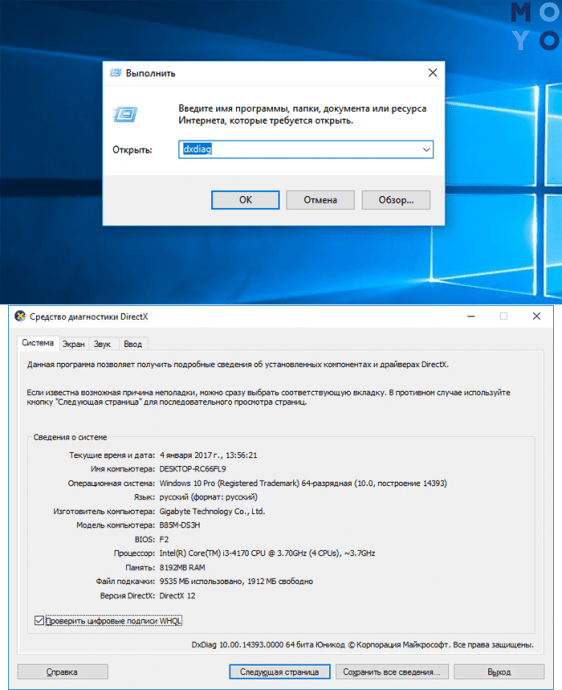
HWiNFO32
Платить за программу не надо. Она, как и другие варианты в списке, дает информацию о железе. С ее помощью можно посмотреть модель материнки, версию чипсета и подсистемы. Все показывается на основном экране, а если нужны максимально полные спецификации устройства, то их можно отыскать в «Motherboard».
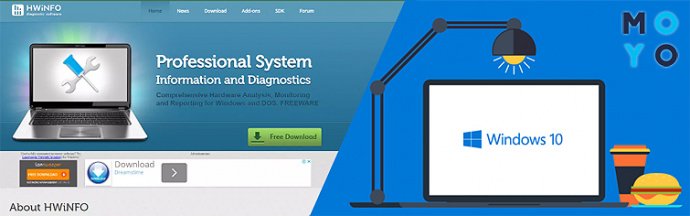
Имя материнки — первый шаг к тому, чтобы понять возможности для апгрейда PC. Узнать его нетрудно: это можно сделать как встроенными в операционку методами, так и воспользоваться специальным ПО.
Как узнать материнскую плату на ноутбуке

Знать, какая модель материнской платы стоит на ноутбуке, необходимо в случае, если нужно обновить драйверы или переустановить ОС, чтобы корректно подобрать необходимое ПО для её полноценной работы. Узнать эту информацию можно различными способами.
Простой способ узнать модель материнской платы на ноутбуке

На первый взгляд, самый простой и надёжный способ — просто разобрать ноутбук и посмотреть маркировку на плате, чтобы определить её модель. В действительности, чтобы добраться до заветной надписи, может потребоваться почти полностью разобрать лэптоп, ведь в компактном устройстве все элементы переплетены друг с другом. У неопытного пользователя такая процедура может занять несколько часов.
Да и время тут не главный критерий. Одним неаккуратным движением, можно легко повредить плату или другой важный элемент. Для принятия решения о разборе лэптопа, есть несколько причин:
- Ноутбук не включается или на экране не появляется изображение.
- Программные методы не помогли.
- Возникла необходимость замены внутренних элементов.
В других случаях лучше ограничиться иными вариантами узнать модель материнской платы.
Важно! Если ноутбук ещё находится на гарантии, то его в любом случае следует нести в сервисный центр. При самостоятельном разборе устройства, вы потеряете возможность бесплатного гарантийного обслуживания.
Как узнать, какая материнская плата на ноутбуке через командную строку
Способ, которым может воспользоваться практически любой пользователь устройства, с установленной операционной системой Windows — командная строка. Небольшим минусом данного способа, можно считать малое количество информации.

Для начала необходимо запустить командную консоль. Сделать это можно несколькими способами. Одновременно нажать клавиши «Win»+»R», затем в появившемся окне, в строке «Выполнить» ввести запрос «cmd». Также это можно сделать через меню «Пуск», в строке «Поиск». В операционной системе Windows 10, консоль можно вызвать, нажав правой кнопкой мыши на меню «Пуск» и выбрав соответствующий пункт.
Затем, в самой консоли необходимо ввести команду «wmic baseboard get manufacturer», результатом её выполнения будет имя производителя. Чтобы узнать модель следует ввести команду «wmic baseboard get product».
Приведём краткий список действий для определения модели материнской платы через консоль:
- Нажимаем сочетание клавиш «Win»+»R».
- Вводим запрос «cmd»
- Вводим команды «wmic baseboard get manufacturer» и «wmic baseboard get product».
Справка! Команды в консоль придётся вводить вручную — метод копирования работает некорректно либо не работает вовсе. Также консольные команды, «чувствительны» к регистру букв и его следует соблюдать.
Узнаём информацию о материнской плате при помощи сторонних программ

Если требуется более подробная информация, то можно воспользоваться дополнительным программным обеспечением. Одним из самых популярных вариантов является AIDA64. Благодаря ей можно посмотреть не только модель материнской платы, но и множество других характеристик, например, температуру различных элементов или объём оперативной памяти.
Плюсом данной программы является её функциональность, но, к сожалению, она является платной, а бесплатная версия имеет некоторые ограничения. Но даже в бесплатной версии, можно узнать всю необходимую информацию. Скачать её можно с официального сайта. И после её установки, название материнской платы и все данные о ней будут находиться во вкладке «Системная плата».
Более простой и бесплатной является программа «CPU-Z». Её объём всего несколько мегабайт и скачать её можно, также с официального сайта. Она не требует настройки и пользоваться ей можно сразу после установки. Минусом данной программы является не очень удобный интерфейс.
Существует ещё несколько подобных программ, например:
- Speecy.
- HWiNFO32.
- FREE PC Audit.
- System spec.
Но по большей части, их функции дублируют друг друга — нет никакой разницы какую именно программу использовать.
Используем для получения информации официальный сайт производителя

Ещё одним способом, будет воспользоваться сайтом производителя. Но для этого, нужно точно знать модель своего ноутбука. Заходим на сайт производителя и ищем на нём вкладку «Поддержка», на англоязычной версии сайта это «Support». Иногда она «прячется» в другой вкладке, например «Сервис».
После перехода, на страницу поддержки, вы увидите окно. Здесь следует ввести модель ноутбука. После чего вы получите подробную информацию о вашем устройстве. Здесь можно узнать не только номер материнской платы, но и найти все необходимые драйвера для неё. Также на данной странице указаны подробные характеристики других элементов ноутбука, например, процессора или видеокарты.
Определяем модель материнской платы на ноутбуке

Сейчас многие пользователи предпочитают работать за ноутбуком, оставляя стационарный компьютер на второй план. Такое решение делает юзера более мобильным в плане места работы и перевозки девайса. Что касается комплектации лэптопов, то она почти такая же, как и у полноразмерных ПК, включая материнскую плату, о которой и пойдет речь в рамках этой статьи. Сегодня мы хотим поговорить о том, как узнать модель этого комплектующего доступными средствами в разных версиях операционной системы Windows.
Определение модели материнской платы на ноутбуке
К сожалению, большинство разработчиков ноутбуков не указывают на своих официальных сайтах используемую в продукции материнскую плату, хотя все остальные комплектующие обычно названы. Неизвестно с чем это связано, но отсутствие информации заставляет пользователя самостоятельно искать ее с помощью подручных средств. К тому же, каждый работает на лэптопах под управлением разных версий ОС, что тоже усложняет определение характеристики. Далее вы узнаете о выполнении этой процедуры на примере трех последних версий Виндовс.
Windows 10
Последней версией платформ от Microsoft, и самой популярной на текущий момент, является Виндовс 10, предоставляя юзерам множество новых функций, измененный внешний вид и принцип действия некоторых инструментов. Новые сборки стороннего софта для просмотра характеристик ПК были созданы с учетом работы именно на этой ОС, поэтому сейчас могут быть использованы в случае необходимости определения сведений о комплектующих. К тому же произвести нужную операцию можно и с помощью встроенных утилит. Другой наш автор максимально развернуто описал четыре доступных метода поиска модели системной платы в Windows 10, вам остается только выбрать наиболее подходящий.

Windows 8
Виндовс 8 не завоевала сердца юзеров, потому так и остается менее популярной других поддерживаемых версий. Однако, приобретая ноутбук, пользователи иногда получают предустановленную лицензионную Windows 8 на борту, что и заставляет их задействовать именно эту платформу. Поэтому стоит рассмотреть и поиск сведений о версии системной платы и на лэптопах с этой ОС. Здесь также существуют варианты использования сторонних средств и встроенных инструментов. Детальнее о выполнении каждого из них читайте в другом нашем материале далее.

Windows 7
В скором времени компания Microsoft полностью прекратит поддержку Windows 7, однако это не отменяет того факта, что данная платформа все еще широко распространена, особенно у обладателей устройств слабой мощности или у сторонников этой версии. Существует уйма рабочих методов определения модели системной платы этой ОС, каждый из них будет наиболее удобен разным категориям юзеров. Например, кто-то не желает задействовать дополнительные средства от сторонних разработчиков, а кому-то наоборот, будет удобнее просмотреть все желанные сведения в одной простой программе. Впрочем, выбор средства для решения задачи зависит только от вас, а ознакомиться с ними можно в отдельной нашей статье по следующей ссылке.

Отдельно хотелось бы упомянуть обладателей лэптопов от производителя Gigabyte. Данная компания помимо различных моделей материнских плат довольно часто обновляет их ревизии не только на стационарных ПК, но и на мобильных, что вызывает у юзера надобность в поиске информации об используемой ревизии. На нашем сайте присутствует отдельная статья, которая посвящена конкретно этой теме.
Теперь вы ознакомлены с принципом поиска нужной информации о ноутбуке на примере трех популярных версий ОС Windows. После осуществления поставленной задачи можно переходить к выполнению других, например, узнать совместимость с другими комплектующими, найти драйверы или провести диагностику неполадок.
 Мы рады, что смогли помочь Вам в решении проблемы.
Мы рады, что смогли помочь Вам в решении проблемы.
Добавьте сайт Lumpics.ru в закладки и мы еще пригодимся вам.
Отблагодарите автора, поделитесь статьей в социальных сетях.
 Опишите, что у вас не получилось. Наши специалисты постараются ответить максимально быстро.
Опишите, что у вас не получилось. Наши специалисты постараются ответить максимально быстро.
Как узнать модель материнской платы на компьютере ноутбуке Windows 7 8 10 через командную строку

Часто бывает так что нужно быстро узнать модель материнки на компьютере на которым работаешь, дальше мы расскажем о самых простых и быстрых способах узнать это. Самый простой способ посмотреть на плате, но что делать если это ноутбук или разобрать корпус нет возможности.
Вариант первый при запуске компьютера.
При старте компьютера в войти в BIOS (сделать это можно нажав Del, Esc, F2, F8, F12 здесь все зависит от производителя, увидеть нужную клавишу или комбинацию можно при старте) перейти в раздел Information или Main где и будет указан производитель и модель нашей материнской платы.
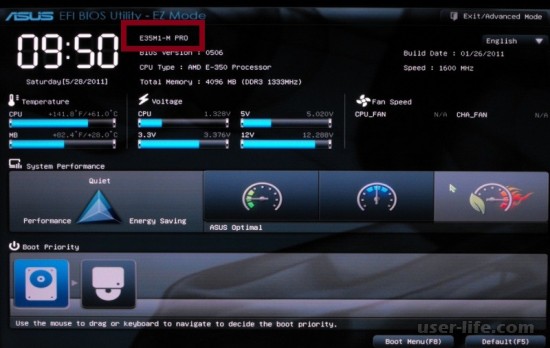
Вариант второй.
Часто бывает так, что перезагрузиться нет возможности, но узнать модель нужно. Для этого нужно установить программы для работы с системой и оборудованием, такие как AIDA64 или Everest. В дереве системы зайти в раздел «сведения о системе» или «системная плата», «суммарная информация» где также можно узнать модель нашей материнки.
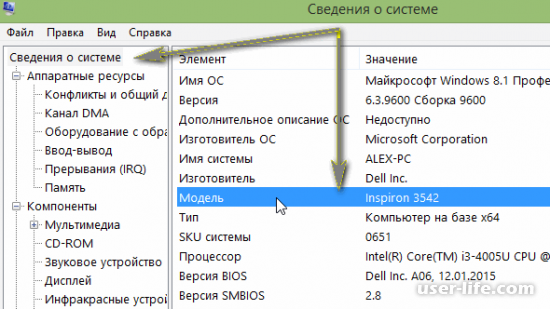
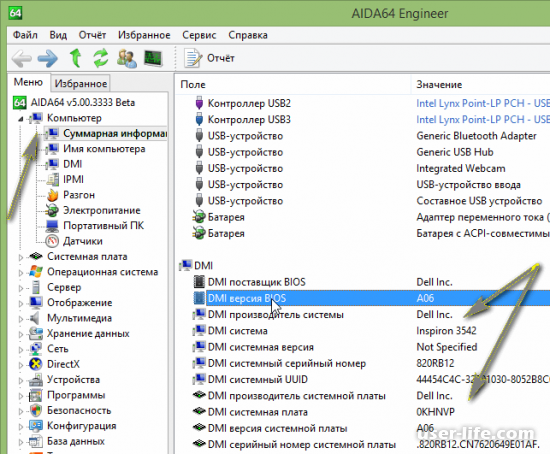
Вариант третий через командную строку.
Когда перезагрузиться возможности нет, и нет возможности скачать и установить дополнительное программное обеспечение. Нажимаем комбинацию клавиш «Win + R» или «Пуск» — «Выполнить» и прописываем команду «CMD» в открывшемся окне вводим команду «wmic baseboard get manufacturer» и нажимаем энтер, так мы узнаем о производителе материнской платы.
Следующей команду «wmic baseboard get product» после нажатия на ентер, мы узнаем о модели нашей материнской платы.
Соответственно на конце может быть version и serialnumber, так узнаем версию и серийный номер. А можно ввести сразу
Wmic baseboard get product,Manufacturer,version,serialnumber

Узнаем название материнской платы
Вы можете с легкостью выяснить модель материнской платы при помощи мощного инструмента WMIC Microsoft.
С WMIC мы можем выполнить запрос baseboard чтобы проверить материнскую плату и несколько дополнительных параметров таких как серийный номер, ревизия и другая подробная информация о вашей материнке. Давайте с вами попробуем на примере узнать производителя нашей материнской платы, модель и серийник с помощью WMIC.
Откройте командную строку (это можно сделать сочетанием клавиш WIN + R на клавиатуре и введя команду CMD). Кстати, командную строку не обязательно запускать от имени администратора. Введите следующий текст в командной строке.
Спустя пару секунд вы получите информацию о названии вашей материнской платы…
Определяем материнскую плату на компьютере программой System Spec
Если вам не нравится командная строка и вы привыкли все делать мышью и в понятном графическом интерфейсе, то рекомендую очень маленькую программу System Spec которая не требует установки. Актуальную версию всегда можно с официального сайта разработчика:
Программа на английском, но для нас это не будет проблемой, конкретно нас интересует строка Motherboard — это и есть название нашей материнской платы.
Не смотря на столь малый размер (менее 1 мегабайта в архиве) программа может рассказать многое о вашем компьютере, но я бы не стал рекомендовать ей пользоваться… выяснить что за материнка на компьютере — она отлично подходит, для всего остального есть более удобные аналоги.
AIDA64 — узнаем модель системной платы
Существует несколько редакций AIDA64, нам прекрасно подойдет версия Extreme Edition (приложение стоит денег, но нам подойдет 30 дневная пробная версия, обозначенная на странице загрузки как TRIAL)
После установки AIDA64 запустите программу и в левой части найдите значок «Системная плата». В открывшемся окне во второй строчке «Системная плата» будет отображаться производитель и модель материнской платы. Как вы можете видеть в моем компьютере название материнки — Asus P8H67.
Если прокрутить окно вниз до конца, то можно найти ссылку на страницу загрузки свежего BIOS (Строка «Загрузка обновлений BIOS»). Это может быть полезным, если цель определения материнской платы прошивка новой версии микропрограммы BIOS
Piriform Speccy — хорошая программа от разработчиков Ccleaner
Если вы хоть раз пользовались программой Ccleaner и она оставила у вас только положительные эмоции своим результатом, то на вопрос как узнать модель материнки вам ответит маленькая программа Speccy от разработчиков той самой Cclener (Piriform). Скачать как всегда можно на официальном сайте:
Запустите приложение и в левой части перейдите на вкладку «Системная плата». В правой части в строке «Модель» и будет ответ на наш вопрос — в нашем случае это P8H67 (LGA1155)…
Мало того, что программа правильно определила название материнской платы установленной в компьютере, но и показала ее сокет (1155) и еще много полезной информации (такой как напряжение, версия BIOS и температура системы)
CPU-Z — расскажет не только о процессоре
CPU-Z очень популярная утилита для идентификации процессора, но отлично подойдет для определения модели материнской платы на компьютере. Программа абсолютно бесплатная и не требует установки, просто загрузите актуальную версию с официального сайта
После запуска утилиты перейдите на вкладку «Mainboard» и в строке «Model» будет название установленной материнской платы. У меня на компьютере системная плата P8H67 (пока показания всех приложений совпадают)
Для многих будет полезен блок BIOS, тут отображаются версия и производитель микропрограммы…
HWiNFO32 — подробная информация о материнке
Для загрузки программы перейдите на официальный сайт (существует несколько версий программы — HWiNFO32 для 32 битных систем и HWiNFO для 64 разрядных). В моем случае я скачал HWiNFO64.
После установки соответствующей версии HWiNFO запустите ее (запуск может занять продолжительное время собирая информацию о комплектующих вашего компьютера). Программа автоматически отобразит экран «System Summary», где модель материнской платы будет показана в разделе «Motherboard»
Кстати, обратите внимание что HWiNFO корректно определила видеокарту… надо бы добавить ее в заметку о видеокартах
Sisoftware Sandra — недооцененная программа
Когда я искал информацию о том как посмотреть материнскую плату на компьютере, то ни разу не встретил в обзорах такое приложение как Sandra Lite (именно ее мы и будем использовать, так как конкретно Lite — распространяется бесплатно). Как обычно скачать можно на официальном сайте, избегайте левых источников…
После установки Sisoftware Sandra Lite запустите программу и перейдите на вкладку «Устройства». В появившемся окне дважды кликните по значку «Материнская плата» и подождите пока утилита соберет всю нужную информацию. В новом окне откроется подробная информация о вашей системной плате, в строке «Модель» и будет ответ на вопрос как узнать модель материнской платы?
В данном разделе отображается не только название вашей материнской платы, здесь вы найдете еще достаточно много другой полезной информации о вашей материнке. Например можно узнать сколько памяти и сколько всего слотов под нее… или модель чипсета на котором построена ваша система
Информация о материнской плате в HTML отчете
Пока искал для вас оптимальный способ выяснить модель материнской платы на компьютере нашел в комментариях у одного буржуйского блога ссылку на программу, которая может генерировать HTML файл с подробной информацией о вашей системе. Мне данный подход к ситуации очень понравился и я решил поделиться им с вами.
Данное приложение называется LookInMyPC и скачать его можно с сайта разработчиков (на английском, есть портативная версия не требующая установки)
После запуска можно выбрать о чем именно генерировать отчет, но мы оставляем все как есть и жмем кнопку «Generate Report»… останется только дождаться когда сформируется отчет — это быстро.
Файлик с отчетом откроется в любом браузере, в блоке «BIOS Information» в строке «Board Product ID» и будет название нашей материнской платы.
На самом деле в отчете достаточно много интересной и полезной информации, а что касается английского языка — Google Chrome замечательно все переводит.
В отчете генерируется достаточно много данных о программной части, а просмотреть его можно в любой момент без самой программы — это очень удобно.
«Сведения о системе»
Искомую информацию можете узнать также с помощью «родных» инструментов Виндовс 7. Прежде всего, выясним, как это предпринять с помощью раздела «Сведения о системе».
Чтобы перейти в «Сведения о системе», щелкайте «Пуск». Далее выбирайте «Все программы».
Затем перейдите в папку «Стандартные».
Далее щелкайте по каталогу «Служебные».
Открывается перечень утилит. Выбирайте в нем «Сведения о системе».
Также в искомое окно можно попасть и другим способом, но для этого нужно запомнить комбинацию клавиш и команду. Наберите Win+R. В поле «Выполнить» введите:
Щелкайте Enter или «OK».
Независимо от того, будете ли вы действовать через кнопку «Пуск» или при помощи инструмента «Выполнить», запустится окошко «Сведения о системе». В нем в одноименном разделе ищем параметр «Изготовитель». Именно то значение, которое будет соответствовать ему, и указывает на производителя данного компонента. Напротив параметра «Модель» указано наименование модели материнки.
Модель и производитель материнской платы в окне Сведения о системе в Windows 7
«Командная строка»
Выяснить наименование разработчика и модели интересующего нас компонента можете и путем ввода выражения в «Командную строку». Причем, вы это можете выполнить, применив несколько вариантов команд.
Чтобы активировать «Командную строку», нажимайте «Пуск» и «Все программы».
После этого выберите папку «Стандартные».
В открывшемся перечне инструментов выберите название «Командная строка». Кликайте по нему правой кнопкой мышки (ПКМ). В меню выбирайте «Запуск от имени администратора».
Активируется интерфейс «Командной строки». Чтобы получить сведения о системе, введите следующую команду:
Systeminfo
Начинается сбор сведений о системе.
После окончания процедуры прямо в «Командной строке» отобразится отчет об основных параметрах компьютера. Нас будут интересовать строки «Изготовитель системы» и «Модель системы». Именно в них отобразится соответственно названия разработчика и модели материнской платы.
Просмотр в msinfo32 (Сведения о системе)
Первый и, пожалуй, самый простой способ — использование встроенной системной утилиты «Сведения о системе». Вариант подойдет как для Windows 7 так и для Windows 10.
Нажмите клавиши Win+R на клавиатуре (где Win — клавиша с эмблемой Windows), введите msinfo32 и нажмите Enter.
В открывшемся окне в разделе «Сведения о системе» просмотрите пункты «Изготовитель» (это производитель материнской платы) и «Модель» (соответственно — то, что мы искали).
Как видите, ничего сложного и необходимая информация сразу получена.
Ещё одна программа для комплексной диагностики, как физических, так и виртуальных (ПО) компонентов системы.
Определить нужные нам параметры здесь можно следующим способом:
В корневом каталоге выбрать ветку «Оборудования». Здесь размещены реальные компоненты, интегрированные в систему.
Среди открытой ветки найти подпункт элемента «Материнская плата». Название модели и производителя расположены здесь прямо вверху списка всех доступных характеристик.
System Spec
У данной программы масса преимуществ: небольшой объём занимаемой памяти (пригодится для портативных устройств), нет необходимости установки — нужно всего лишь распаковать архив, общая доступность. Единственный минус — отсутствие русской локализации.
Здесь найти нужный параметр можно сразу же после запуска. Характеристики модели и производителя расположены напротив параметра «Motherboard».












