Как узнать модель материнской платы компьютера, ноутбука
Приветствую всех!
При решении некоторых проблем с компьютером (или ноутбуком) необходимо знать модель материнской платы (например, для поиска и обновления драйверов, или для того, чтобы определить, как и что поддерживает устройство). Часто такая необходимость появляется после переустановки Windows, когда нужно скачать драйвера на чипсет и звук.
Хорошо, если у вас остались документы, которые шли вместе с покупкой компьютера (но как показывает практика — в большинстве случаев, либо их не найти, либо их уже вообще нет ). В этой статье я приведу несколько простых и быстрых способов определения модели материнской платы (по англ. — motherboard, mainboard).
Стандартные утилиты Windows для просмотра модели материнской платы
Создатели ОС предусмотрели три базовых компонента, для запуска которых не нужно что-либо дополнительно скачивать. Сам процесс поиска данных займет у вас от силы три-пять минут.
При помощи dxdiag
- Нажмите сочетание клавиш Win + R и введите команду «dxdiag», нажав по кнопке «ОК»;
- Открыв «Средство диагностики DirectX», найдите раздел «Система»;
- Ознакомьтесь с параметрами в пунктах «Модель компьютера» и «Изготовитель компьютера».

Если этот вариант вам не подходит, рекомендуем пробовать иные методы, чтобы посмотреть модель материнской платы.
При помощи msinfo32
- Вызовите окно «Выполнить» используя сочетание Windows + R и пропишите «msinfo32», кликните на «ОК»;
- «Сведения о системе» отобразят основные данные о всех аппаратных ресурсах, а также о модели (пункт «Модель»).

При помощи командной строки
-
В строке поиска Windows введите «cmd», нажмите правой кнопкой мыши и запустите от имени администратора;


Способ 3: посмотреть в ручную
Может, для кого-то это и прозвучит странно, но это один из легких и надежных методов узнать модель материнской платы. Берете, открываете боковую крышку вашего системного блока и смотрите производителя и модель материнки.
Важно : Не скрывайте системный блок вашего компьютера находящегося на гарантии! После срыва пломб она аннулируется.
Ниже показан пример материнской платы Asus.

Этот метод надежный, но он для многих он может быть неудобным или невозможным из-за гарантии.
Визуальный осмотр материнской платы и поиск ее модели
И, наконец, еще один способ на случай, если ваш компьютер не включается, что не позволяет узнать модель материнской платы ни одним из описанных выше способов. Вы можете просто взглянуть на материнскую плату, открыв системный блок компьютера, и обратить внимание на самые крупные маркировки, например, модель на моей материнской плате указана как на фото ниже.

Если каких-то понятных, легко идентифицируемых как модель, маркировок на материнской плате нет, попробуйте поискать в Google те маркировки, что удалось обнаружить: с большой вероятностью, вам удастся найти, что это за материнская плата.
Как узнать модель материнской платы на компьютере?
Самый простой способ — посмотрите на коробку (если таковая имеется), в которую была упакована приобретённая вами материнская плата:

Название модель платы может быть указано также в инструкции по эксплуатации, идущей в комплекте. Но как узнать название модели материнской платы, если коробка и инструкция не сохранились либо их вообще не было?
Способ 1. BIOS
Этот способ не требует установки какого-либо ПО. Нужно всего лишь загрузить редактор настроек BIOS. О том, как это сделать, читайте рекомендуемую нами статью. Если кратко, то сразу после включения компьютера, но перед загрузкой операционной системы, необходимо нажать одну из горячих клавиш (F2 или Del в зависимости от материнской платы). Обычно необходимая для этого клавиша указывается на экране с логотипом производителя материнской платы во время загрузки компьютера.
Загрузив редактор настроек BIOS материнской платы (в данном случае использовалась плата ASRock B450 Pro4), рассмотрите содержимое начальной вкладки. Чаще всего именно на ней указано название модели используемой материнской платы:
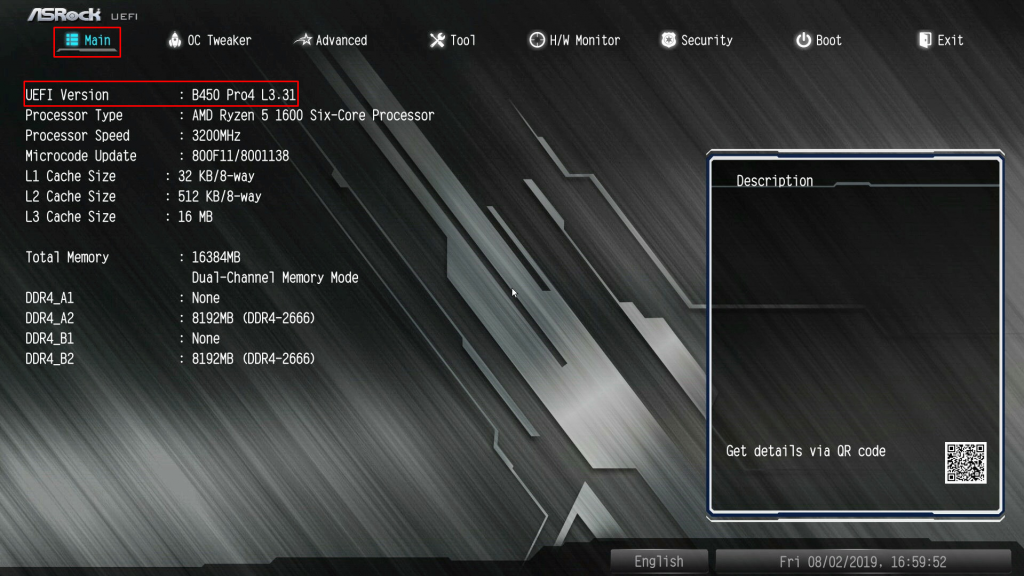
Закройте редактор настроек BIOS без сохранения изменений и загрузите ОС в штатном режиме.
Способ 2. MSinfo32
Этот способ, в отличие от предыдущего, не требует перезапуска компьютера, но работает исключительно в операционной системе Windows. Не требует установки каких-либо программ.
Для того, чтобы запустить утилиту Сведения о системе, необходимо нажать комбинацию клавиш Win+R, в открывшимся окне ввести команду msinfo32 и подтвердить её выполнение.
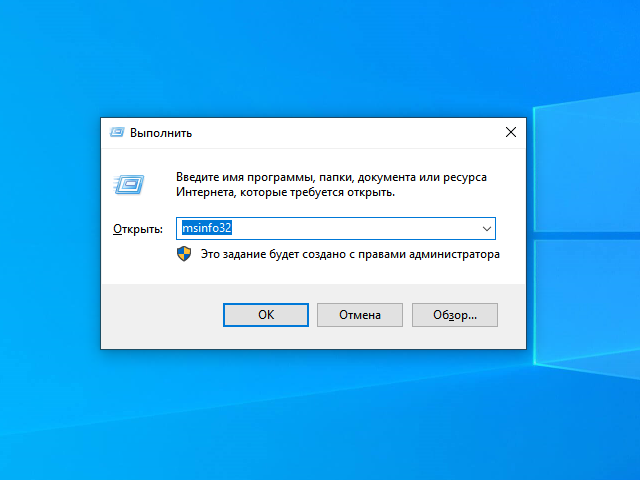
В результате запустится утилита Сведения о системе, с помощью которой можно будет узнать название модели материнской платы. Для этого в окне справа нужно найти строку Модель основной платы.
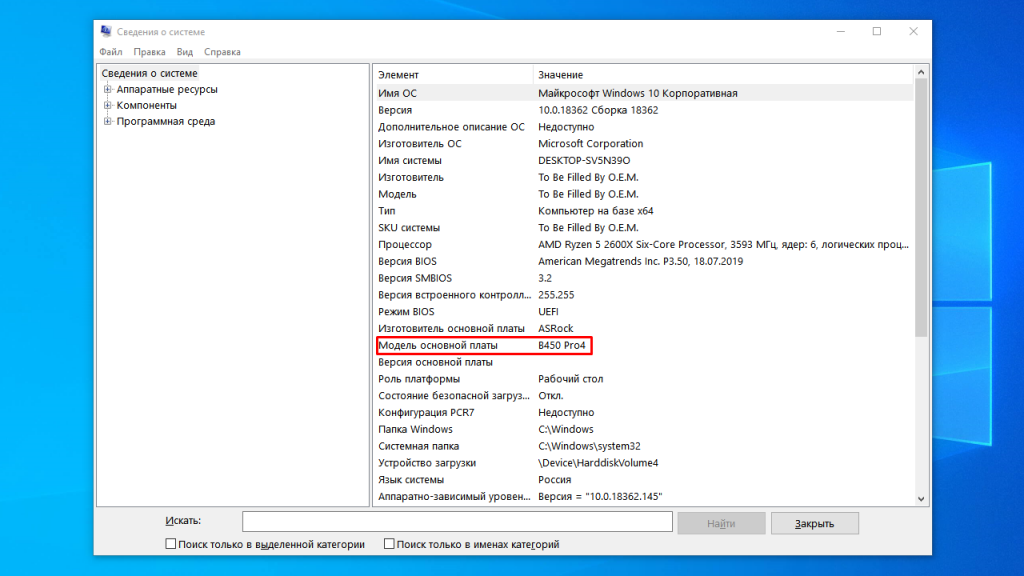
Полученная этим способом информация соответствует той, что мы получили из настроек BIOS.
Способ 3. Утилита CPU-Z
Утилита CPU-Z предназначена для сбора и отображения основной информации о системе. С помощью неё легко можно узнать также и название модели установленной в компьютере материнской платы.
Загрузив, установив и запустив утилиту, перейдите на вкладку Плата и далее найдите строку Модель материнской платы, содержащую искомое название.
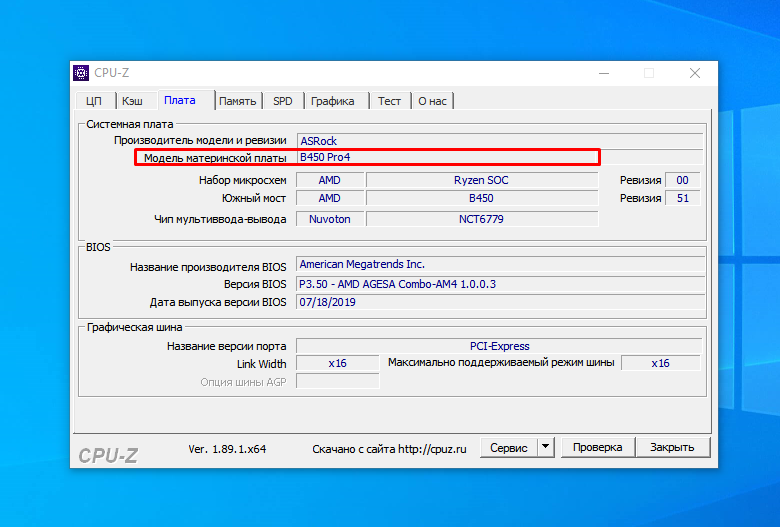
Способ 4. Утилита HWiNFO64
Утилита HWiNFO64 — схожая с CPU-Z по назначению утилита, но собирающая куда больше информации о системе. Она бесплатна, как и CPU-Z.
Загрузив, установив и запустив утилиту, перейдите на вкладку Motherboard. Найдите строку Motherboard Model, содержащую название модели вашей материнской платы.
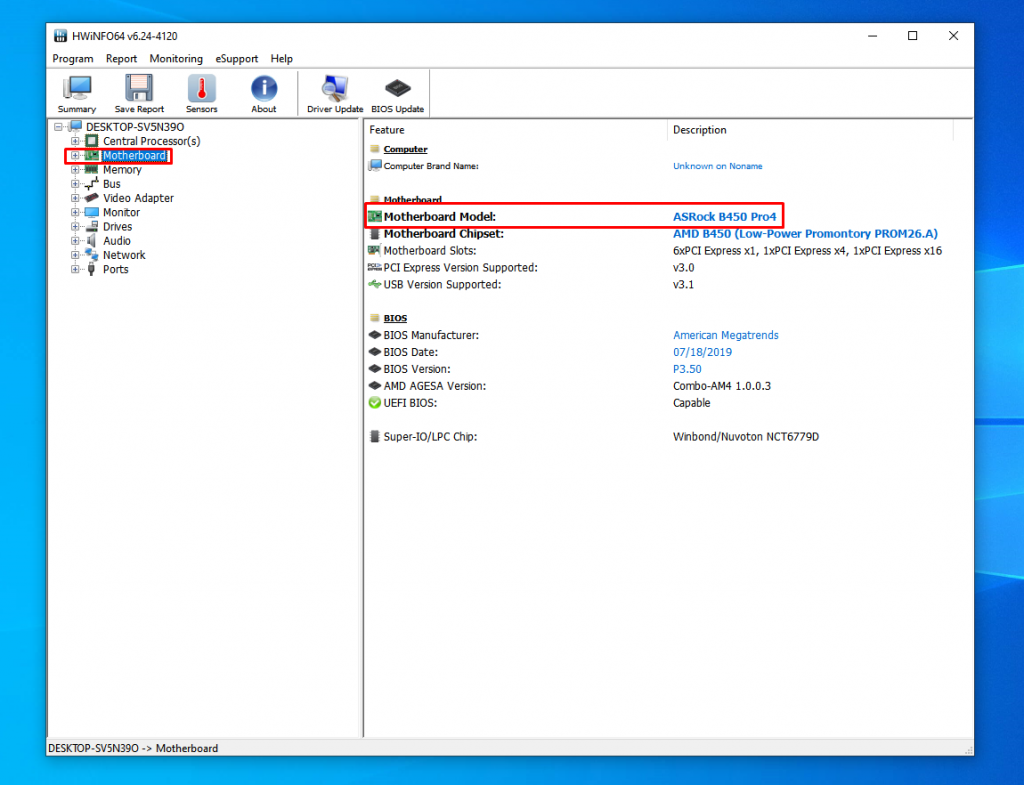
Этот способ очень похож на предыдущий, однако рекомендуется использовать именно эту утилиту — она имеет куда больший функционал в сравнении с CPU-Z.
Способ 5. Утилита AIDA64
AIDA64 — альтернатива HWiNFO64. Имеет похожие возможности и функционал. Загрузите, установите и запустите программу. В открывшемся окне раскройте ветвь Системная плата древа устройств и далее выберите в ней пункт Системная плата. В окне справа в строке Системная плата будет показано название модели вашей материнской платы.
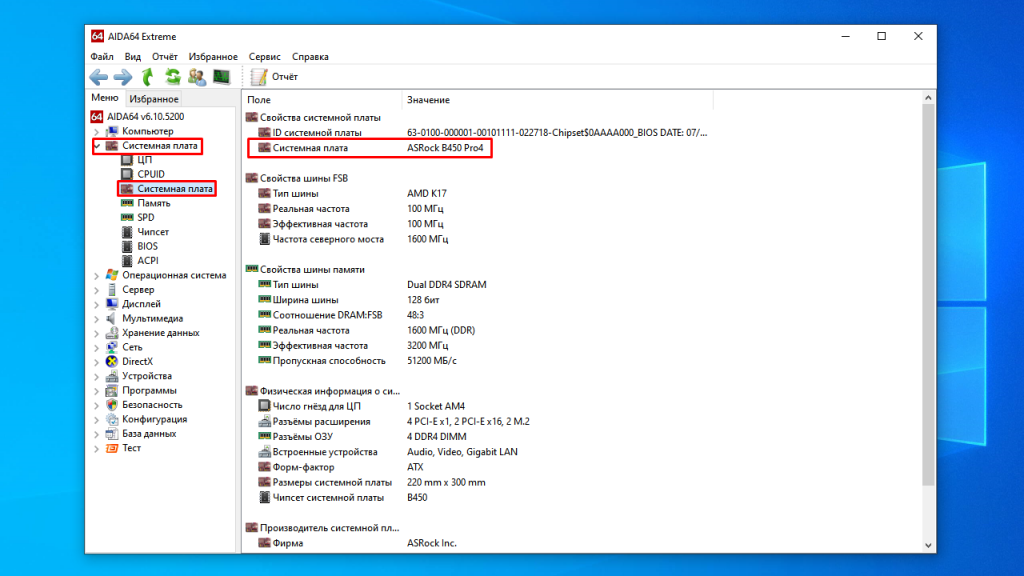
Способ схож с двумя предыдущими. AIDA64 небесплатна, однако присутствует пробный период, длящийся 30 дней.
Способ 6. Утилита Speccy
Утилита Speccy — уже устаревшая программа, имеющая схожий с CPU-Z, HWiNFO64 и AIDA64 функционал. Последнее обновление для этой утилиты было выпущено в 2018-ом году. Загрузив и установив программу, запустите её и далее выберите пункт меню Summary. В окне справа ищите пункт Motherboard, содержащий информацию о вашей материнской плате. Значение температуры, скорее всего, вряд ли достаточно достоверно — утилита устарела.
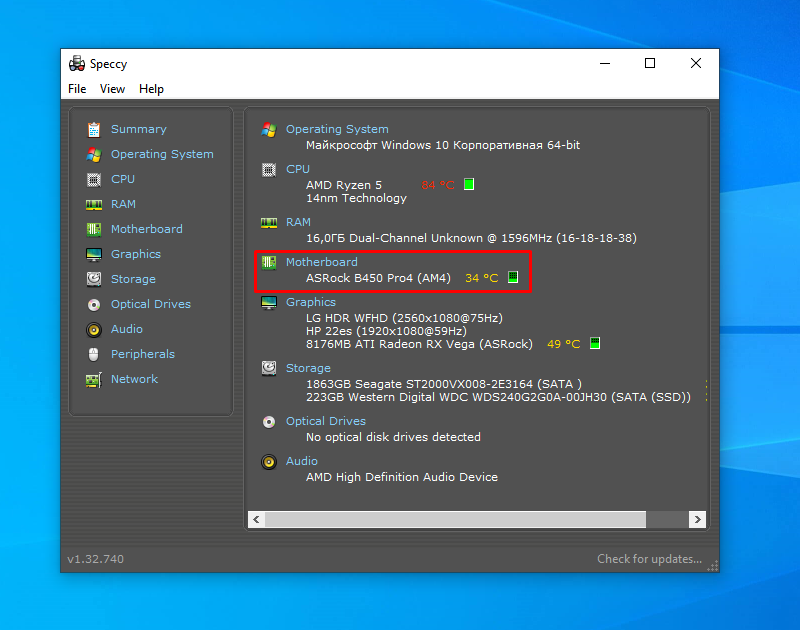
Способ также практически ничем не отличается от предыдущих.
Способ 7. Инструментарий WMIC
Простой способ, не требующий установки каких-либо программ. Для того, чтобы узнать название модели материнской платы при помощи WMIC, необходимо нажать комбинацию клавиш Win+R и в появившемся окне выполнить команду cmd. Откроется командная строка Windows.
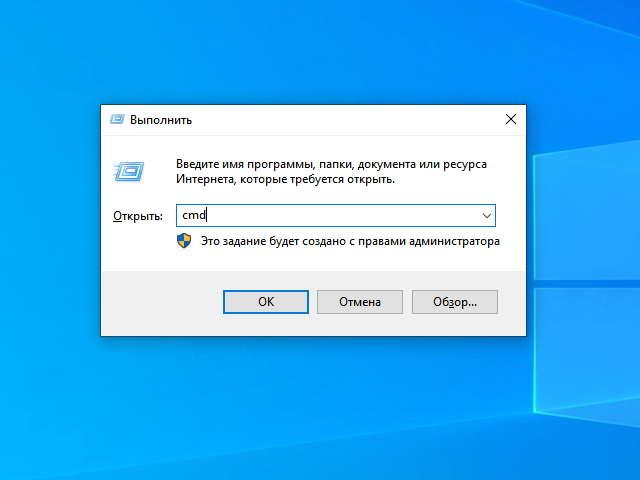
Для того чтобы узнать модель материнской платы через командную строку введите и затем выполните команду:
wmic baseboard get product, manufacturer
В окне терминала в результате появится информация о производителе (Manufacturer) и название модели материнской платы (Product):
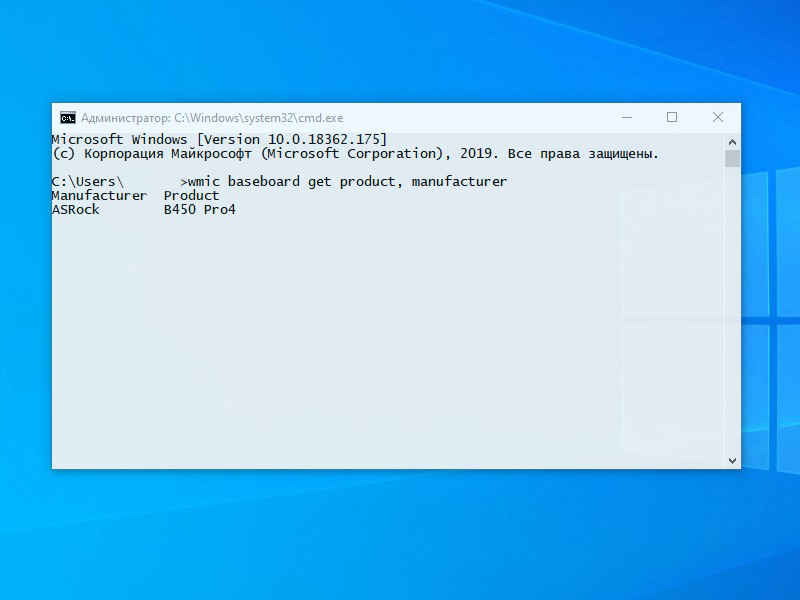
Способ 8. Визуальный осмотр материнской платы
Если ни один из представленных программных методов вам по каким-то причинам не подошёл, визуальный осмотр почти гарантированно позволит вам узнать название модели материнской платы. Практически все современные материнские платы имеют маркировку, содержащую название компании-производителя и название модели материнской платы. Требуется лишь найти эту маркировку.
Доступ к материнской плате стационарного ПК осуществляется путём снятия боковой крышки (левой, если смотреть спереди на корпус). Перед этой процедурой необходимо завершить работу и выключить компьютер. Рекомендуем также при выполнении любых подобных операций отключать его также и от электросети.
Маркировка модели скорее всего расположена под одним из слотов PСIe. Возможно, что видеокарта или другой компонент, установленный в этот слот, могут помешать быстрому обнаружению маркировки.
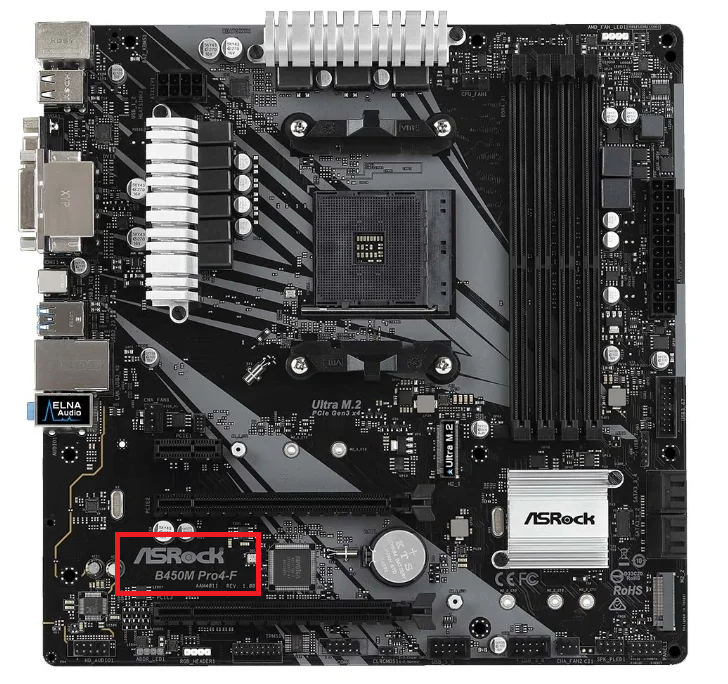
На скриншоте отмечено одно из возможных мест расположения маркировки, содержащей название модели материнской платы.
В случае с ноутбуком всё немного сложнее. Для того, чтобы получить доступ к материнской плате ноутбука, его необходимо вскрыть, возможно лишив себя этим гарантии на устройство. Прибегать к подобным манипуляциям с ноутбуком вряд ли придётся — всю требуемую информацию, как правило, всегда можно узнать программными способами.
Где найти дополнительную информацию о материнской плате
Зная производителя и модель вашей материнской платы, можно найти дополнительную информацию о ней в Интернете. Для этого зайдите на сайт производителя и скачайте полную спецификацию для вашей модели. В таком подробном описании вы найдете:
- Подходящие драйвера
- Socket (Сокет)
- Типы разъемов
- Частота шины
- Информация о чипсетах
- Прочие характеристики
Эту же информацию вам выдадут и специальные утилиты, о которых мы писали выше. Однако если вы не хотите их скачивать, а затем устанавливать, то вариант с поиском информации в Интернете – отличная альтернатива.

Администратор данного веб ресурса. IT специалист с 10 летним стажем работы. Увлекаюсь созданием и продвижением сайтов!
Если вы ищете информацию о материнской плате, чтобы отремонтировать ее, то вместо ремонта лучше подумайте о покупке. Системные платы для современных компьютеров очень сложны, а значит их ремонт будет дорогостоящим. Намного легче заменить плату, чем пытаться отремонтировать ее.









