Как узнать, какой процессор в компьютере
Кликаем правой кнопкой мыши по панели задач, выбираем в открывшемся меню пункт «Диспетчер задач». В открывшемся окне переходим на вкладку «Производительность». Сверху вы увидите название центрального процессора, который установлен в ваш ПК.
Нажимаем на клавишу «Пуск» и вводим словосочетание «Диспетчер устройств». В открывшемся меню выбираем пункт «Процессоры». Название устройства отображается столько раз, сколько ядер (потоков) у вашего чипа.
Способы, работающие в Windows
1. Информация о модели процессора отображается в окне свойств системы. Чтобы открыть это окно, необходимо щелкнуть правой кнопкой мышки по значку «Этот компьютер», находящемуся на рабочем столе или в меню «Пуск», и в появившемся контекстном меню выбрать пункт «Свойства».
Если указанный значок на рабочем столе отсутствует, его туда можно добавить.

2. Определить процессор можно также через утилиту сведений о системе, присутствующую во всех версиях Windows. Что бы ее запустить, необходимо на клавиатуре нажать комбинацию клавиш Win+R, в появившемся окне напечатать команду msinfo32 , после чего нажать клавишу Enter.
Сведения о процессоре отобразятся в корневом разделе утилиты и, в отличие от предыдущего способа, будут более подробными. В частности, кроме названия модели, будет предоставлена информация о количестве физических и логических ядер процессора.

3. Еще более подробную информацию о процессоре компьютера можно получить через командную строку.
• запустить командную строку (как это сделать см. здесь);
• ввести в ней команду winsat cpu -v ;
• нажать клавишу Enter и немного подождать.

4. Можно воспользоваться также штатной утилитой Windows для диагностики DierectX. Запускается она следующим образом: нажать комбинацию клавиш Win+R, ввести в появившееся окошко команду dxdiag и затем нажать клавишу Enter.
Сведения о процессоре отобразятся вместе с другой важной информацией на вкладке «Система».

5. Если ни один из перечисленных выше способов не подошел, можно воспользоваться сторонними программами, обладающими соответствующими возможностями. Вот некоторые из них:
Простые методы определить модель CPU (центрального процессора компьютера)
Далее — перечисление 5 различных способов, позволяющих посмотреть модель процессора в Windows 10, 8.1 и Windows 7:
- Только Windows 10: зайдите в Пуск — Параметры — Система и откройте пункт «О системе» в меню слева. В разделе «Характеристики устройства», помимо прочей информации, указана и модель процессора.
- Диспетчер задач Windows 10 также предоставляет необходимую информацию: нажмите правой кнопкой мыши по кнопке «Пуск», выберите «Диспетчер задач», а затем перейдите на вкладку «Производительность» и откройте пункт «ЦП». Вверху справа вы увидите, какой процессор стоит на вашем ПК или ноутбуке, ниже — дополнительные сведения.
- Нажмите клавиши Win+R на клавиатуре (Win — клавиша с эмблемой Windows), введите msinfo32 и нажмите Enter. В открывшемся окне сведений о системе, слева, вы увидите пункт «Процессор» с нужной вам информацией. и введите командуи нажмите Enter. Отобразится модель вашего процессора.
- Есть множество сторонних программ для просмотра характеристик компьютера и почти все они показывают установленный процессор. Программа CPU-Z с официального сайта https://www.cpuid.com/softwares/cpu-z.html фокусируется именно на характеристиках CPU: здесь вы найдете не только модель процессора, но и дополнительную полезную информацию.
Как правило, описанных методов оказывается достаточно для определения модели установленного процессора, но есть и другие: например, посмотреть в БИОС/UEFI. Я сознательно не привожу таких способов как разобрать компьютер и посмотреть — это не самый удобный вариант.
Другие методы узнать процессор компьютера
Мы написали о трех удобных и полезных способах узнать разрядность, название и модель процессора, его частоту и сумму ядер. Но, конечно же, в этой статье описаны все не методы получения данной информации.
В списке ниже показаны еще несколько способов, посмотреть характеристики процессора:
- Диспетчер устройств
- В диспетчере задач Windows 10 и 8, перейдя на вкладку «Производительность/ЦП»
- Посмотреть в BIOS
- Во время загрузки компьютера (показывается 1-2 секунды в начале загрузки)
- Через «Средство диагностики DirectX». Пример этого метода есть тут.
- C помощью сторонних утилит (Speccy, CPU-Z и т.п.)
Благодаря специализированным программам, вы с легкостью можете также узнать сокет процессора, так называемую корпусировку или конструктив ЦП.

Как видите, узнать какой процессор стоит на компьютере достаточно легко, нужно лишь быть осведомленным о методах получения данной информации.
Как узнать сокет процессора?
Повторяем все действия из прошлого раздела и вводим, например, в Google: сокет [Модель основной платы][Версия основной платы]. Переходим по одной из первых ссылок и на сайте в разделе «Информация о процессоре» видим необходимый сокет.

Узнать сокет процессора можно и с помощью стороннего софта.
Как узнать в Windows, какой процессор (CPU) установлен в компьютере?
Способ 1. Перейдите по пути Пуск → Параметры → Система. Выберите слева раздел «О системе» или «О программе». В основном окне будут указаны характеристики устройства. Помимо прочей информации там можно увидеть и модель процессора.
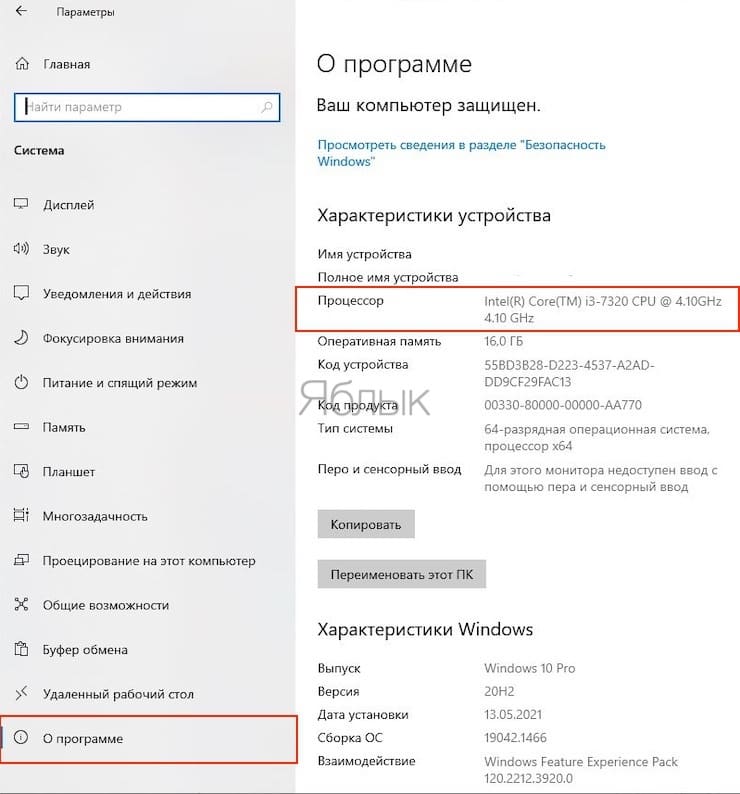
В Windows 7 подобную информацию можно увидеть в меню Панель управления → Система и безопасность → Система. В перечне сведений о компьютере будет указана и модель процессора.
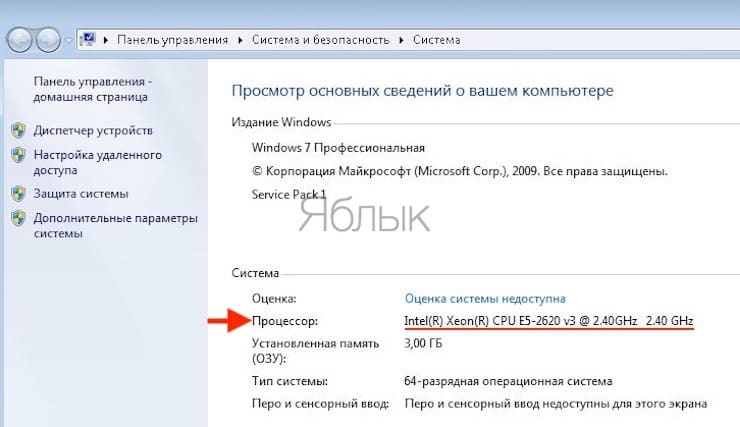
Способ 2. В Диспетчере задач Windows тоже есть требуемая нам информация. Чтобы получить ее, нажмите правой кнопкой мыши на кнопку «Пуск», затем выберите «Диспетчер задач» и перейдите на вкладку «Производительность». Слева вы увидите перечень индикаторов основных модулей системы, первым в списке значится ЦП. Нажмите на этот пункт. В основном окне справа сверху вы сможете увидеть название модели процессора. В нижней же части окна значатся дополнительные сведения о нем: его текущая и базовая частота, число ядер, объем кэша.
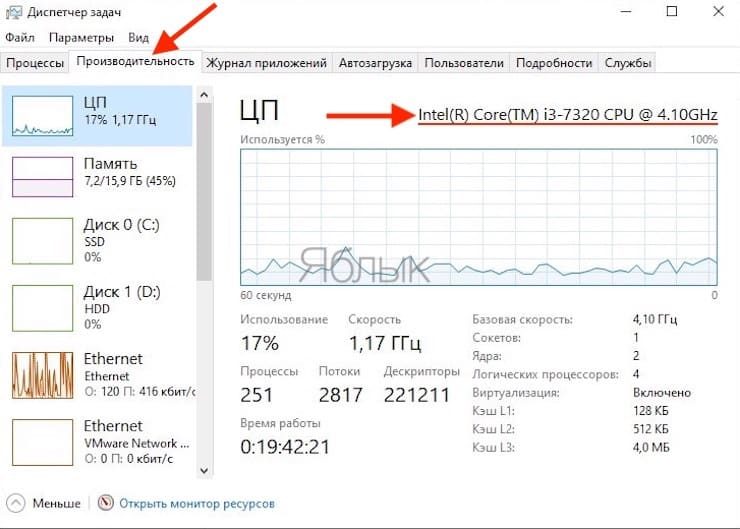
Способ 3. Используйте комбинацию клавиш Win + R для вызова окна «Выполнить». Клавиша Win расположена на клавиатуре слева снизу, между клавишами Ctrl и Alt и имеет эмблему в виде логотипа Windows. В появившемся окне введите команду msinfo32. Запустится приложение «Сведения о системе». В главном его окне вы найдете длинный перечень, но нас интересует пункт «Процессор». Именно там и содержится интересующая нас информация.
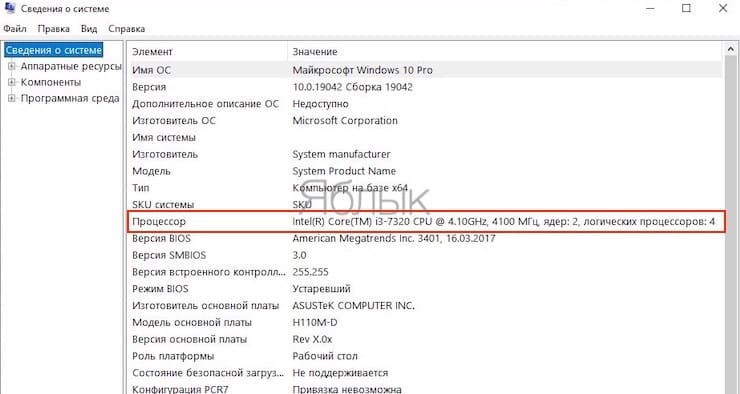
Способ 4. Откройте командную строку и введите в ней команду wmic cpu get name. В окне отобразится модель процессора.
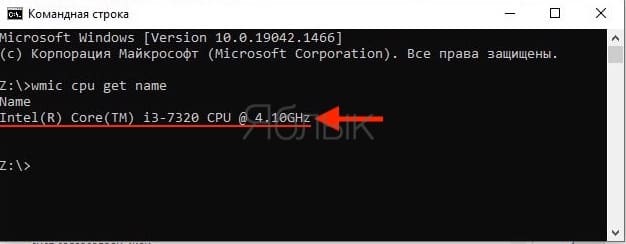
Способ 5. Последний способ касается множества сторонних программ, которые раскрывают детальные характеристики компьютера, в первую очередь, процессора. Самая простая и распространенная из них – CPU-Z. Она интересная и полезна тем, что специализируется как раз на характеристиках процессора. В CPU-Z можно увидеть обилие полезной информации о нем.
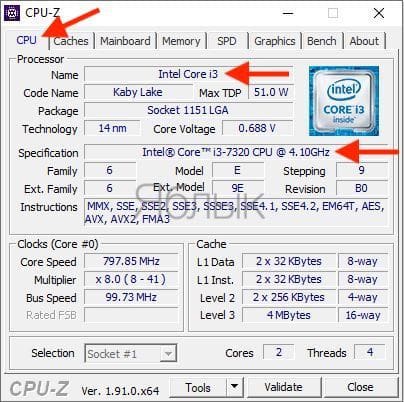
Обычно этих методов хватает, чтобы определить модель вашего процессора. Но это далеко не единственный способ. Например, узнать, какой процессор, можно в BIOS компьютер. Самый же сложный способ – разбор компьютера и физическое изучение микросхемы, мы рассматривать не будем – все же этот вариант не самый удобный.









