Как узнать свой процессор
Здравствуйте уважаемый посетитель сайта! В этом уроке я подробно и пошагово расскажу вам урок на тему: Как узнать какой процессор стоит на вашем компьютере. Урок нетрудный и не займет у вас много времени.
И так, чтобы узнать какой процессор стоит на вашем компьютере, вам нужно будет выполнить следующие действие: На рабочем столе Windows, один раз щелкните левой кнопкой мыши по ярлыку Мой компьютер, затем правой кнопкой не отводя курсор мыши от ярлыка мой компьютер, нажмите правую кнопку мыши, после чего откроется дополнительное меню Мой компьютер, в этом меню выберите пункт «Управление».
Далее откроется окошко Windows «Управление компьютером». В этом окошке windows выбираем раздел «Диспетчер устройств», когда вы выберите раздел «Диспетчер устройств» в правой части окошка windows появится все устройства компьютера, которые установлены на вашем компьютере, затем находим устройство Процессоры и два раза щелкните левой кнопкой мыши по разделу «Процессоры».
После чего раскроется раздел Процессоры, где вы и узнаете, какой процессор стоит на вашем компьютере.
Также вы узнаете, какой производитель процессора, модель процессора и тактовую частоту процессора.
Специальные программы
Существует достаточно большое количество программ, платных и бесплатных, для отображения разнообразных технических данных о компьютере в целом и о процессоре в частности. Эти программы, как правило, обладают гораздо большим числом возможностей в сравнение со средствами операционной системы Windows. Одной из наиболее популярных и информативных среди них является программа под названием CPU-Z. Она предоставляет информацию об установленных в компьютере модулях оперативной памяти, материнской плате, графической системе и, конечно же, процессоре. К тому же, эта программа полностью бесплатна. Технические характеристики процессора можно увидеть на вкладке CPU.
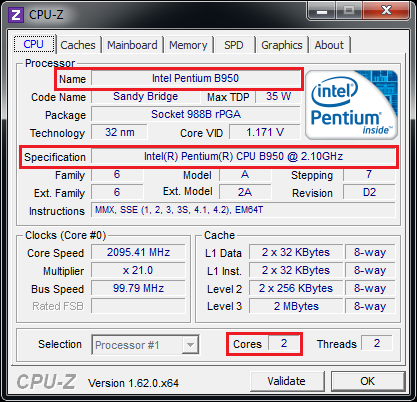
Модель процессора указана в поле «Name». В поле «Specification» можно увидеть тактовую частоту процессора, а в поле «Cores» – количество ядер. Кроме того, CPU-Z позволяет узнать такие данные, как тип сокета (разъема), размер кэш-памяти, разрядность процессора и многие другие.
Еще одна весьма популярная программа такого же плана — AIDA64 (бывшая Everest). В сравнение с CPU-Z она обладает более широким спектром возможностей, однако за ее использование придется заплатить. Данная программа также умеет отображать модель процессора, его тактовую частоту, данные о кэше и поддерживаемых наборах инструкций. Эту информацию можно увидеть, выбрав в левой части окна программы пункт «ЦП» в разделе «Системная плата». Модель процессора указана в графе «Тип ЦП» раздела «Свойства ЦП» в правой части окна, а также в разделе «Multi CPU» аналогично диспетчеру устройств.
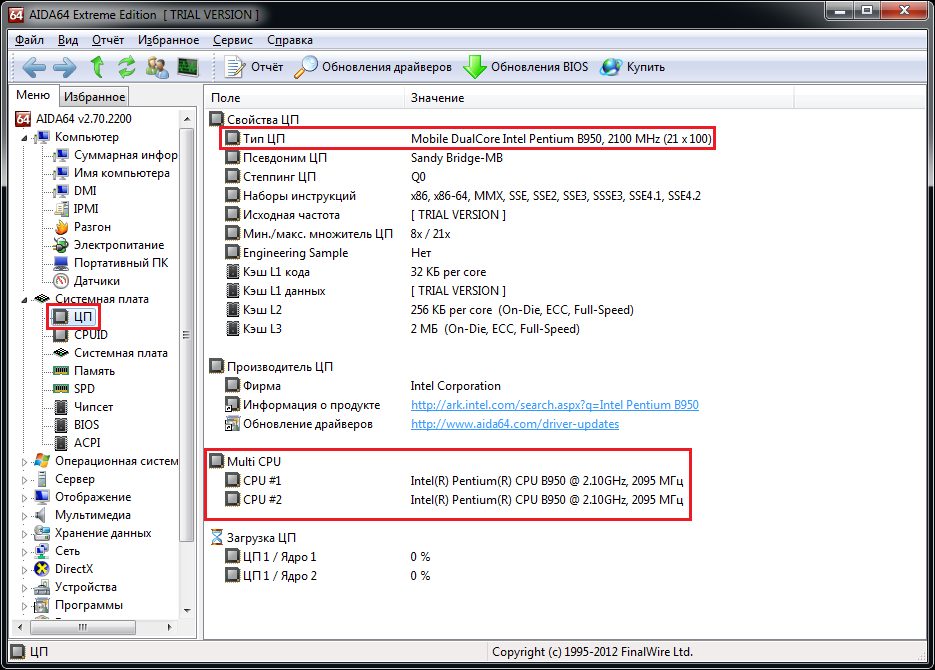
Кроме того, AIDA64 в отличие от CPU-Z умеет снимать показания аппаратных термодатчиков для различных устройств компьютера. То есть с помощью этой программы можно узнать не только производителя, модель и технические характеристики процессора, но и его температуру в тот или иной момент времени.
При помощи сторонних утилит
Программные продукты, предназначенные для контроля за аппаратной частью ПК, обладают большим спектром функций. Например, они отображают температуру ядер, загруженность оперативной памяти, подробные сведения о процессоре и материнской плате.
- контролировать частоту ядер и памяти CPU;
- проверить, обновлены ли драйвера;
- увидеть скорость работы кулера и загрузки графического процессора в режиме реального времени;
- отслеживать изменения в напряжении ядра и температуре CPU;
- увидеть количество задействованных в работе каналов памяти.

Core Temp
Утилита занимает минимум пространства на диске и отображает основные сведения о ядрах. Температура каждого из них отображается отдельно, что позволяет избежать перегрева. Сам интерфейс Core Temp примитивен, адаптирован для русскоязычных пользователей.
Чтобы посмотреть информацию о ядрах, используя Core Temp, перейдите в приложение. В открывшемся окошке будет отображаться требуемая информация.

Скачать ПО можно с официального сайта: https://www.alcpu.com/CoreTemp/
AIDA64
При помощи AIDA64 можно отслеживать и контролировать температуру, загруженность ЦП и иные параметры. Программный продукт платный, пробного периода хватит для проверки сведений о системе.
- Запустите софт.
- Откройте вкладку «Системная плата».
- В нем найдите строку «Центральный процессор».
- Пролистайте страницу вниз. Количество ядер будет отображено в нижней части экрана.

Пользователь может самостоятельно выбрать подходящий ему вариант проверки. Мы рекомендуем установить одну из предложенных выше утилит с расширенным функционалом.
Узнаем какой у Вас процессор
Сегодняшняя коротенькая заметка посвящается всем тем, кто задается вопросом, как узнать, какой у меня процессор стоит на компьютере. На самом деле их сейчас выпускается безумное количество разновидностей, взять тот же Intel. Поэтому вполне естественно, что невозможно наверняка помнить характеристики своего компьютера или, например, модель компьютера.
Первый способ, о котором я хотел бы вам поведать следующий: идем в меню «Пуск» — находим там «Компьютер», кликаем по нему правой кнопкой мыши, выбираем «Свойства».

В появившемся окне «Система», нас интересует пункт «Процессор», напротив которого написано его полное название, модель, количество ядер и тактовая частота.

В этом же окне, слева нажмите «Диспетчер устройств».

Ищем «Процессоры». Если главный мозг вашего компьютера многоядерный, то надпись, содержащая название модели процессора и его основных технических характеристик, будет продублирована соответствующее число раз.

Второй способ, как узнать, какой процессор стоит на компьютере или ноутбуке — использование утилиты dxdiag. Чтобы её запустить зайдите в: «Пуск» -«Выполнить», введите dxdiag, после чего жмите Enter. Перед вами появится окно «Средство диагностики DirectX». На вкладке «Система» отображаются основные параметры системы, включающие и модель процессора.

Как вариант можно зайти также в утилиту msinfo32 (вместо числа 32 должно стоять 64, в зависимости от разрядности Windows). Опять-таки всплывет окно, в котором будут перечислены основные характеристики и процессор, в том числе.

Способ №3. Существует и дополнительное программное обеспечение, которое поможет узнать характеристики вашего устройства. Достаточно скачать нужную утилиту, например Speccy, CPU-Z или AIDA. Для примера: «Как узнать какая оперативная память».
Если установить программу CPU-Z, то нам необходима вкладка «CPU»/ раздел «CORES». Значение параметра «CORES» это количество ядер. Кстати, после установки этой программы, вы можете посмотреть и другие характеристики компьютера или ноутбука.

Только что мы с вами разобрали вопрос, как узнать, какой у меня процессор стоит на компьютере, который присылали мне на почту. Надеюсь, что после прочтения этой статьи вы поняли основные способы.
Хотелось бы добавить, что в процессорах Intel встречается технология Hyper-threading (Гиперпоточность.). Если ваш процессор поддерживает эту технологию, то процессоры Pentium 4 (с одним физическим ядром) и включенным Hyper-threading, операционная система определяет как два разных процессоры вместо одного.
Рекомендую посмотреть полезное видео:
Первый способ узнать процессор компьютера
Способ или метод этот довольно прост. Сначала нажмите на клавиатуре сочетание клавиш Win (обозначенную эмблемой Windows) и R, а затем в открывшемся диалоговом окне набрать dxdiag и нажать ОК. В результате появится диалоговое окно службы DirectX, где и можно посмотреть всю информацию об установленном на компьютер процессоре.
Этот способ быстрее первого. Достаточно просто из меню ПУСК открыть окно «Компьютер» (или «Мой компьютер»), выбрать в нем вкладку «Свойства системы» и найти информацию о процессоре в появившемся окне просмотра основных сведений о компьютере.
Как узнать, какой процессор в компьютере (и какая у него скорость)
Каждый компьютер содержит по крайней мере один процессор, также известный как ЦП или центральный процессор. ЦП вашего компьютера, вероятно, изготовлен Intel или AMD. В этой инструкции показано, как узнать, какой у вас процессор и насколько он быстр.
Чтобы найти эту информацию, вам не нужна специальная программа для получения информации о системе. Windows показывает это в нескольких разных местах.
Чтобы найти эту информацию в приложении «Настройки» Windows 10, перейдите в «Настройки» → «Система» → «О системе». Здесь найдите раздел «Характеристики устройства». Название процессора вашего компьютера и его скорость отображаются справа от «Процессор».
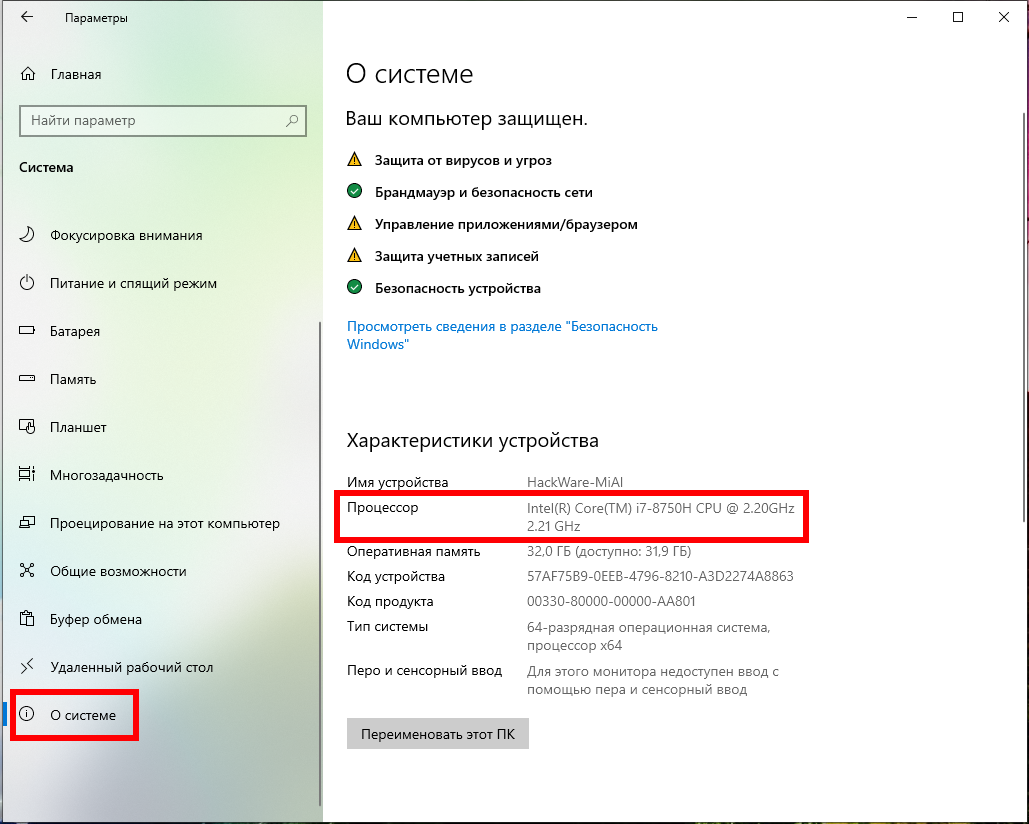
Вы можете нажать Win+i, чтобы быстро открыть приложение «Настройки». Вы также в системный поиск можете ввести «О компьютере» чтобы быстро найти этот экран настроек.
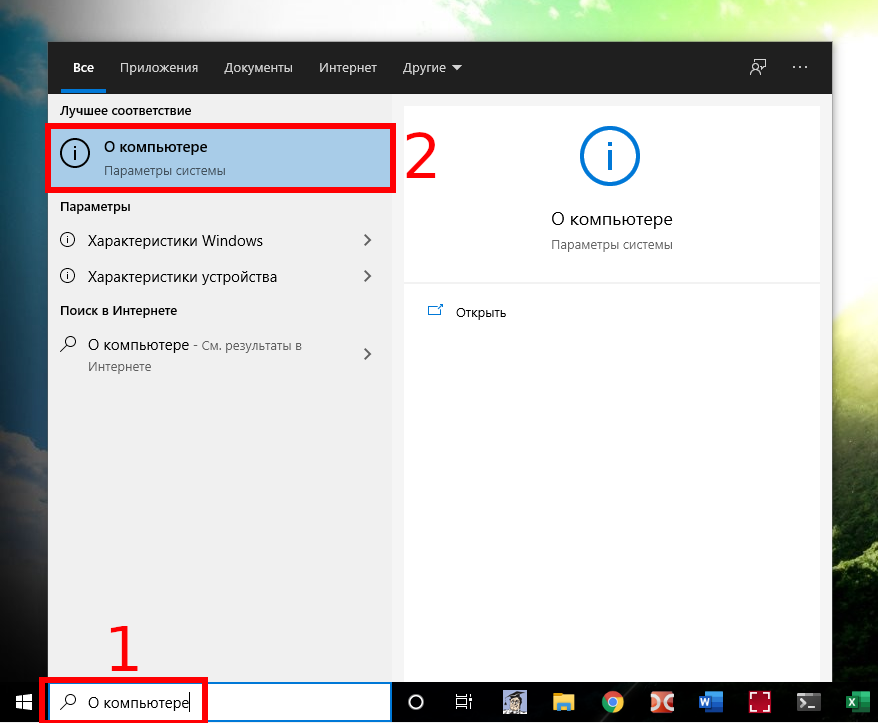
Либо в системный поиск вы можете ввести «О системе» чтобы быстро перейти к окну «Сведения о системе». Здесь вы можете просмотреть намного более подробную информацию об операционной системе и аппаратной составляющей компьютера.
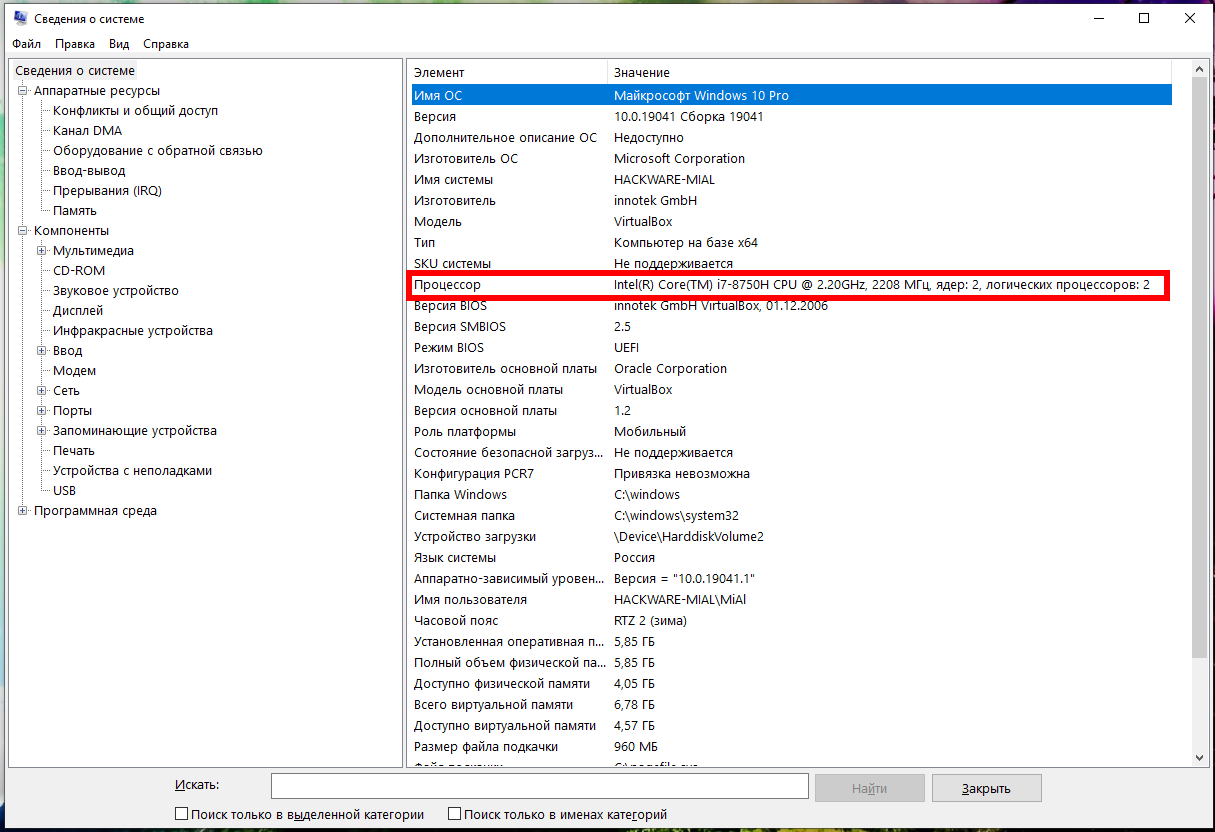
Диспетчер задач Windows 10 также показывает подробную информацию о процессоре. Щёлкните правой кнопкой мыши панель задач и выберите «Диспетчер задач» или нажмите Ctrl+Shift+Esc, чтобы запустить его. Щёлкните вкладку «Производительность» и выберите «ЦП». Здесь отображаются имя и скорость процессора вашего компьютера. (Если вы не видите вкладку «Производительность», нажмите «Подробнее».)

Вы также увидите данные об использовании ЦП в реальном времени и другую информацию, в том числе количество ядер ЦП вашего компьютера.
Пользователи Windows 7 или Windows 10 могут найти эту информацию в Панели управления. В частности, она находится на системной панели. Чтобы открыть её, перейдите в Панель управления → Система и безопасность → Система. Вы также можете нажать Win+Pause на клавиатуре, чтобы мгновенно открыть это окно. Или введите в проводнике «Панель управленияВсе элементы панели управленияСистема».
Модель ЦП вашего компьютера и скорость отображаются справа от «Процессор» под заголовком «Система».
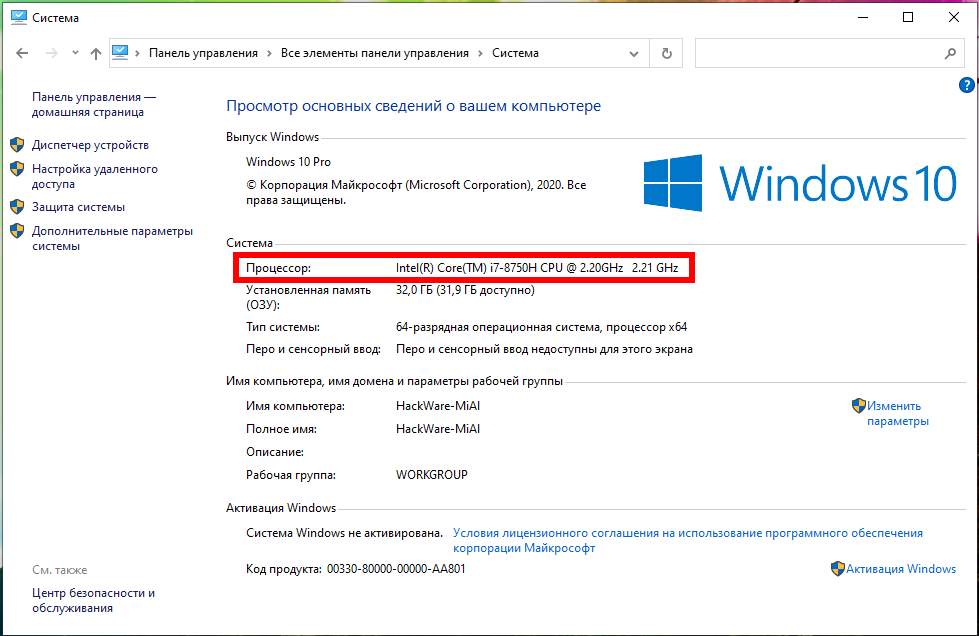
Ещё одно место, где можно посмотреть — это Диспетчер устройств. Чтобы его открыть нажмите Win+x и выберите в открывшемся меню «Диспетчер устройств». Здесь разверните пункт «Процессоры».

Если Windows не загружается в вашей системе, вы все равно можете найти эту информацию несколькими другими способами. Документация вашего компьютера, скорее всего, содержит такие сведения о технических характеристиках системы. Вы также можете найти эту информацию на экране настроек прошивки BIOS или UEFI вашего компьютера.











