Как обновить драйвера на Windows 7
В процессе работы за компьютером может возникнуть необходимость выполнить установку последней версии драйверов с целью оптимизации и безопасности системы. Устаревшее программное обеспечение приводит к сбоям, критическим ошибкам и нарушениям в деятельности приложений и утилит, особенно в играх и графических редакторах. ПК или ноутбук при отсутствии новых версий может тормозить, не запускать службы, выдавать синий экран.
Программное обеспечение помогает системе определить подключенные к компьютеру устройства для корректной работы ПК или ноутбука. Обновление драйверов Windows 7 необходимо с целью улучшения производительности, исправления ошибок и обеспечения безопасности.
Внимание! Устаревшее ПО может привести к критическим сбоям.
Разработчики систематически проводят проверку, основываясь на обратной связи, чтобы устранить сбои в работе устройств. Устаревшие программы являются нестабильными и неоптимизированными под нужды постоянно обновляющегося ПО, в котором используются аппаратные ресурсы компьютера.
Определение названия и модели устройства
Как было отмечено выше, в «Диспетчере устройств» могут присутствовать элементы с названием «MEDIA» или подобным ему. Еще бывает и такая ситуация:

В таких случаях название и модель устройства придется определять самостоятельно. Для этого потребуется узнать идентификационный номер (аппаратный ID) оборудования. Сделать это можно прямо здесь — в «Диспетчере устройств»:
- Кликните по неизвестному устройству два раза мышкой.
- Откроется окно свойств выбранного устройства.
- Перейдите в нем во вкладку «Сведения», в раскрывающемся списке «Свойство» выберите элемент «ИД оборудования». Идентификационный номер устройства будет отображен первым в блоке «Значение».

- Скопируйте полученный аппаратный ID, вставьте его в поисковую строку Яндекса, Google или другого поисковика и выполните поиск. Поисковая система выдаст результат, похожий на этот:

- Перейдите по любой ссылке. Найдите на открывшейся странице название устройства:

Проделайте то же самое для всех остальных неизвестных устройств. Так вы получите полный список драйверов, которые требуют установки.
Если система не нашла драйвер
Однако, есть шанс, что в ваших руках, а точнее в вашем системном блоке, окажется устройство, для которого Windows не сможет самостоятельно найти драйвер. Тогда придется установить его с диска или сайта производителя. При обновлении драйвера устройства вам следует выбрать «Найти драйвер на этом компьютере» и указать путь к папке, в которую вы его скачали.

Для большинства современных устройств операционная система Microsoft Windows сама способна найти подходящий драйвер без вашего участия. Просто проверьте, включено ли автоматическое обновление драйверов.
Если вы решили попробовать какой-то бета-драйвер от разработчика устройства на свой страх и риск, то обновите его вручную через опцию «Найти драйвер на этом компьютере».
Также не стоит забывать о встроенном механизме автоматического обновления драйверов, которые поставляет сам разработчик драйвера. Не стоит отключать ее, если хотите иметь самые актуальные версии установленных драйверов.
Как проверить уже установленные на ПК драйвера
Чтобы проверить наличие конкретного драйвера на ПК, нужно выполнить следующие шаги:
-
Проделать следующий путь: Пуск -> Панель управления ->Диспетчер устройств.
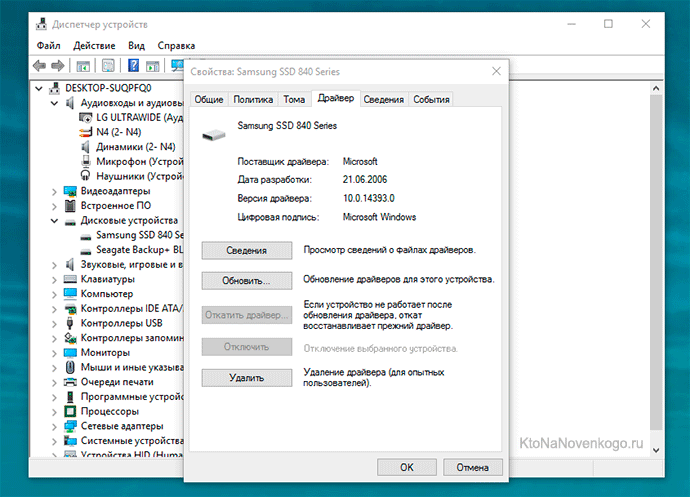
Где берем драйвер для ноутбука?
Что касается драйверов для ноутбуков то там обстоит дело проще. Нужно зайти на сайт производителя и выбрав свою модель ноутбука в разделе загрузок скачать весь комплект драйверов для той операционной системы которую вы будете устанавливать, не забывая про разрядность.
Перед переустановкой домашнего компьютера желательно узнать как минимум какая у вас видеокарта, какой чипсет на материнской плате. Как правило в комплекте с компьютером идет диск с драйверами, бывает не один. Можно поставить драйвера оттуда, а затем обновить их до последней версии.
Если вы не позаботитесь о драйверах заранее, то после установки операционной системы, если у вас один компьютер в доме, у вас могут возникнуть проблемы их найти вообще. Без драйвера может не работать сетевая карта, WI-FI, а это значит нет доступа в интернет, соответственно встает вопрос где взять драйвер, какие драйвера нужны?
Итак ниже показано как узнать какие драйвера еще не установлены и какие именно нужны.
DriverHub
Эта утилита предназначена для тех, кто хочет быстро и без проблем обновить все драйвера на своём компьютере. Стоит отметить, что программа может работать только если устройство подключено к интернету.
Для того чтобы программа начала работать, пользователю необходимо нажать только одну кнопку, после чего она начнёт сканирование. Когда оно будет завершено, DriverHub предоставит список драйверов, которые можно обновить. Пользователю останется только отметить в этом списке галочками нужное и всё.
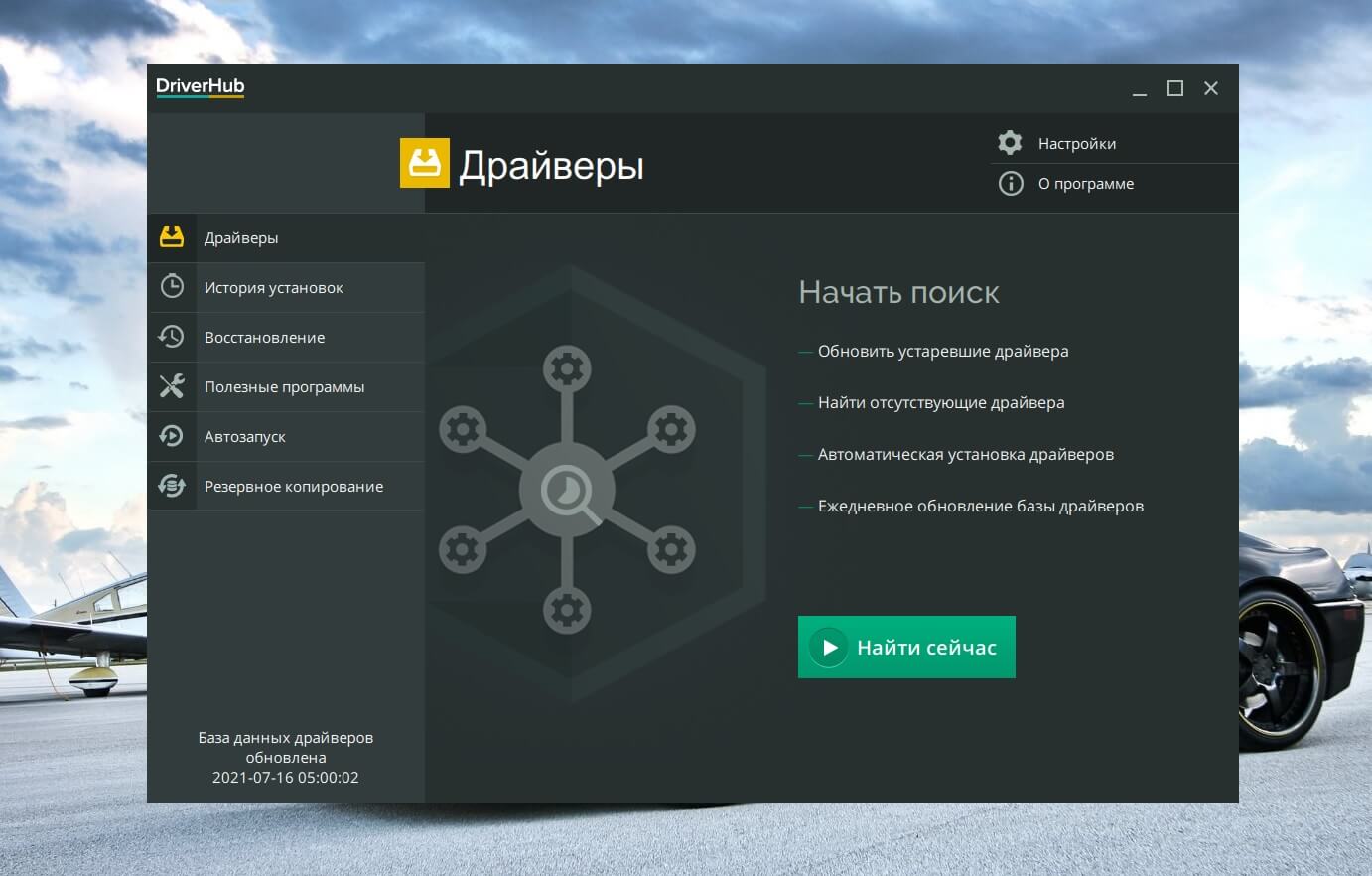
- Для работы используются только официальные драйвера;
- Есть возможность вернуть старую версию драйверов;
- Работает на всех версиях Windows.
- Очень назойливая реклама;
- Отсутствие функции масштабирования.
Известное и неизвестное железо
Операционная система в компьютере знает и умеет многое, в том числе и работать со стандартным оборудованием. Стандартным — это значит тем, которое предоставляет стандартные возможности.
Например, клавиатура, мышь или веб-камера — это стандартное оборудование, потому что независимо от производителя они делают примерно одно и то же.
Разработчики операционной системы знают про такое оборудование, поэтому могут написать стандартные драйверы, которые подойдут к большинству устройств. Именно поэтому мы можем купить в магазине новую мышь и просто подключить её к компьютеру без установки дополнительных программ — операционная система сама разберётся, что делать.
Но бывает так, что разработчики добавили в устройство нестандартные возможности: переназначение сочетаний клавиш, сделали мышь с несколькими колёсиками или встроенный лазерный дальномер в видеокамеру. В этом случае компьютер не разберётся, как этим всем пользоваться, потому что в стандартных драйверах про это ничего нет.
В таких случаях разработчики устройств пишут свой драйвер, который объяснит компьютеру, как пользоваться всеми возможностями устройства. Этот драйвер нужно будет установить.
Чтобы установить драйверы и другие дополнительные обновления из Центра обновления Windows
Даже если у вас установлен Центр обновления Windows для автоматической загрузки и установки всех важных и рекомендуемых обновлений, вы все равно не сможете получить все обновленные драйверы, доступные для ваших устройств. Например, необязательные обновления могут включать в себя обновленные драйверы, которые стали доступны для уже установленного оборудования или устройств. Windows не выполняет автоматическое скачивание и установку необязательных обновлений, но отображает уведомления об их наличии.
Чтобы получать все доступные обновления для своих устройств, периодически просматривайте Центр обновления Windows для поиска всех доступных обновлений, включая необязательные. Вы можете просматривать доступные обновления и затем выбирать нужные из списка обновлений, найденных Windows для вашего компьютера. Для этого выполните следующие действия:

- Откройте окно центра обновления Windows, нажав кнопку » Пуск » . В поле поиска введите Центр обновления, а затем в списке результатов выберите Центр обновления Windows.
- На левой панели нажмите пункт Поиск обновлений и подождите, пока Windows выполнит поиск последних обновлений для вашего компьютера.
- Если доступны обновления, щелкните ссылку в поле под заголовком Центр обновления Windows, чтобы получить дополнительные сведения о каждом обновлении. Каждый тип обновления может включать драйверы.
- На странице Выберите обновления для установки проверьте наличие обновлений для устройств, установите флажок для драйвера, который нужно установить, а затем нажмите кнопку OK. Доступных обновлений для драйверов может не быть.
- На странице Центра обновления Windows нажмите Установка обновлений.
если вам будет предложено ввести пароль администратора или подтверждение, введите его или подтвердите пароль.
- Центр обновления Windows сообщает, является ли обновление важным, рекомендуемым или необязательным.
- После установки некоторых обновлений необходимо перезапустить компьютер.
- При успешной установке обновлений Центр обновления Windows сообщит вам об этом.
Device Doctor
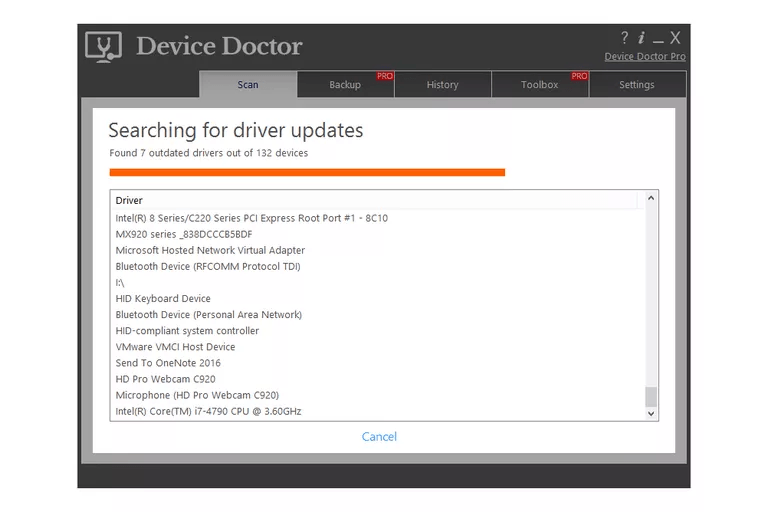
Device Doctor — действительно простая и простая в использовании программа обновления драйверов. Его можно загрузить в виде обычной программы или переносной, которая не требуется устанавливать.
Вы можете запланировать сканирование для проверки устаревших драйверов, а затем, когда будет обнаружено обновление, вы попадете на веб-сайт, чтобы загрузить его вручную.
Поскольку вам необходимо загружать обновления за пределы Device Doctor, вам иногда может потребоваться распаковать файлы драйверов перед их использованием. Вы можете сделать это с помощью инструмента для распаковки файлов, такого как тот, который включен в Windows, или сторонний инструмент, например 7-Zip .
Устройство Doctor ограничено загрузкой только одного драйвера в день. Он предназначен для поиска драйверов для Windows XP до Windows 10.
Если вы знаете ещё хорошие программы для автоматического обновления драйверов, то напишите пожалуйста в комментариях.












