Как подключить камеру sony к компьютеру
д. К сожалению, аналоговую камеру нельзя напрямую подсоединить к компьютеру. Для этого надо использовать какое-либо промежуточное устройство: либо плату видеозахвата, либо видеорегистратор, либо специальный видеосервер-перекодировщик.
Как скачать видео с камеры Sony на компьютер?
Переключитесь на папку, в которой и будут храниться нужные данные и кликните на нее правой кнопкой мыши, затем выберете опцию «Вставить».
- перенос файлов с камеры на компьютер через проводник Windows. …
- Карта памяти от камеры Sony. …
- DV-шнур для подключения камеры Sony к компьютеру.
Как подключить видеокамеру к компьютеру как веб камеру?
Подключение к компьютеру фотоаппарата в качестве веб-камеры
- Подключаем это устройство к USB порту компьютера
- В его тюльпанный разъем вставляем кабель из комплекта от камеры
- Другим концом провод вставляем во включенный фотоаппарат
Как подключить камеру к ноутбуку через USB?
Найдите USB разъемы на вашем ноутбуке и подключите видеокамеру при помощи USB-кабеля, имеющегося на ней. Если ваша веб-камера имеет дополнительный шнур, предназначенный для ее питания, то его необходимо подключить в сетевой фильтр в розетку или, если возможен такой вариант, прямо к электрической сети.
Как подключить телефон сони к компьютеру через USB?
Скачайте официальное приложение Sony Bridge. Подключите гаджет с помощью кабеля USB к компьютеру. Запустите приложение. После подключения дождитесь, пока программа обнаружит ваше устройство.
Как подключить видеокамеру Sony к компьютеру?
Необходимо выполнить связывание камеры и компьютера.
- Выберите (Сеть) → [Настройки Wi-Fi] → [Нажать WPS] или [Руч. настр. тчк дост.], чтобы подключить камеру и компьютер к одной и той же точке доступа.
- Выберите [Ф. «Удаленный ПК»] → [Связывание], чтобы выполнить связывание камеры с приложением Remote.
Как смотреть фильмы с компьютера на телевизоре Сони?
- На совместимом компьютере включите функцию Wi-Fi. …
- Одновременно нажмите клавишу с логотипом Windows и клавишу C.
- Выберите значок Устройства (Devices).
- Выберите Проецирование (Project).
- Выберите Добавить дисплей (Add a display).
- Выберите Добавить устройство (Add a Device).
- Выберите номер модели телевизора.
Как подключить видеокамеру Panasonic к компьютеру?
Подключение к компьютеру
- Переведите переключатель видеокамеры в положение .
- Нажмите кнопку . В режиме устройства USB в нижней части экрана видоискателя отображается [Push EXIT to Return to CAMERA MODE]
- Нажмите кнопку USER, для которой назначена функция [USB MODE].
Как перенести видео с камеры на компьютер через USB?
Осмотрите видеокамеру на предмет разъёма для присоединения к ПК. Как правило, это miniUSB или miniDV разъём. Далее подключайте камеру к компьютеру либо проводом miniUSB/USB либо miniDV/IEEE1394. На камере нажмите на кнопку подключения к ПК или активируйте режим play.
Как перенести видео с камеры Sony на Mac?
Включите видеокамеру Handycam и выберите режим VCR или VTR. В панели инструментов iMovie нажмите кнопку Импортировать. Затем выберите подключенную видеокамеру Handycam в разделе «Камеры» на панели слева. Появится текущее изображение с камеры.
…
Перенос видео в формате DV или Digital8 на Mac
Установка и подключение видеокамеры
Шаг 1. Прикрепить веб-камеру к монитору ПК. На многих веб-камерах в основании расположено крепление, позволяющее установить ее на верхней части монитора, защелкнув специальной клипсой.
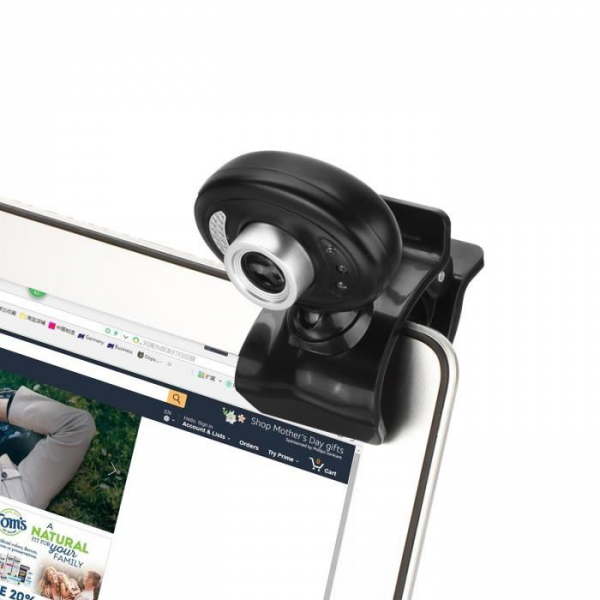
Прикрепляем веб-камеру к монитору ПК
Шаг 2. Если подобного крепления на веб-камере нет, нужно найти ровное, высокое место, где можно разместить веб-камеру, чтобы ее глазок был направлен на лицо сидящего за ПК человека.

Настольную веб-камеру ставим на ровное, высокое место, чтобы ее глазок был направлен на лицо сидящего
Шаг 3. Подключить USB-кабель веб-камеры к одному из портов USB компьютера (прямоугольной формы), расположенных на боковой, передней или задней его панели.

Подключаем USB-кабель веб-камеры к одному из портов USB компьютера, расположенных на боковой, передней или задней панели
Разъем USB можно вставлять в порт USB только одной стороной. Если разъем не вставляется в порт, необходимо повернуть его на 180 градусов и повторить попытку.

Разъем USB вставляем в порт USB только одной стороной, если не вставляется переворачиваем на 180 градусов
Важно! Важно убедиться, что камера подключается непосредственно к компьютеру, а не к USB-концентратору, т.к. USB-хабам часто не хватает питания, чтобы управлять веб-камерой.

При подключении веб-камеры не нужно использовать USB-концентратор
Если USB веб-камера подключается к компьютеру MAC, скорее всего, необходимо будет подключить ее через адаптер USB-C/USB.

К компьютеру MAC подключение веб-камеры происходит через адаптер USB-C-USB
Подключение видеокамеры к компьютеру – Инструкция по эксплуатации Sony HDR-SR8E
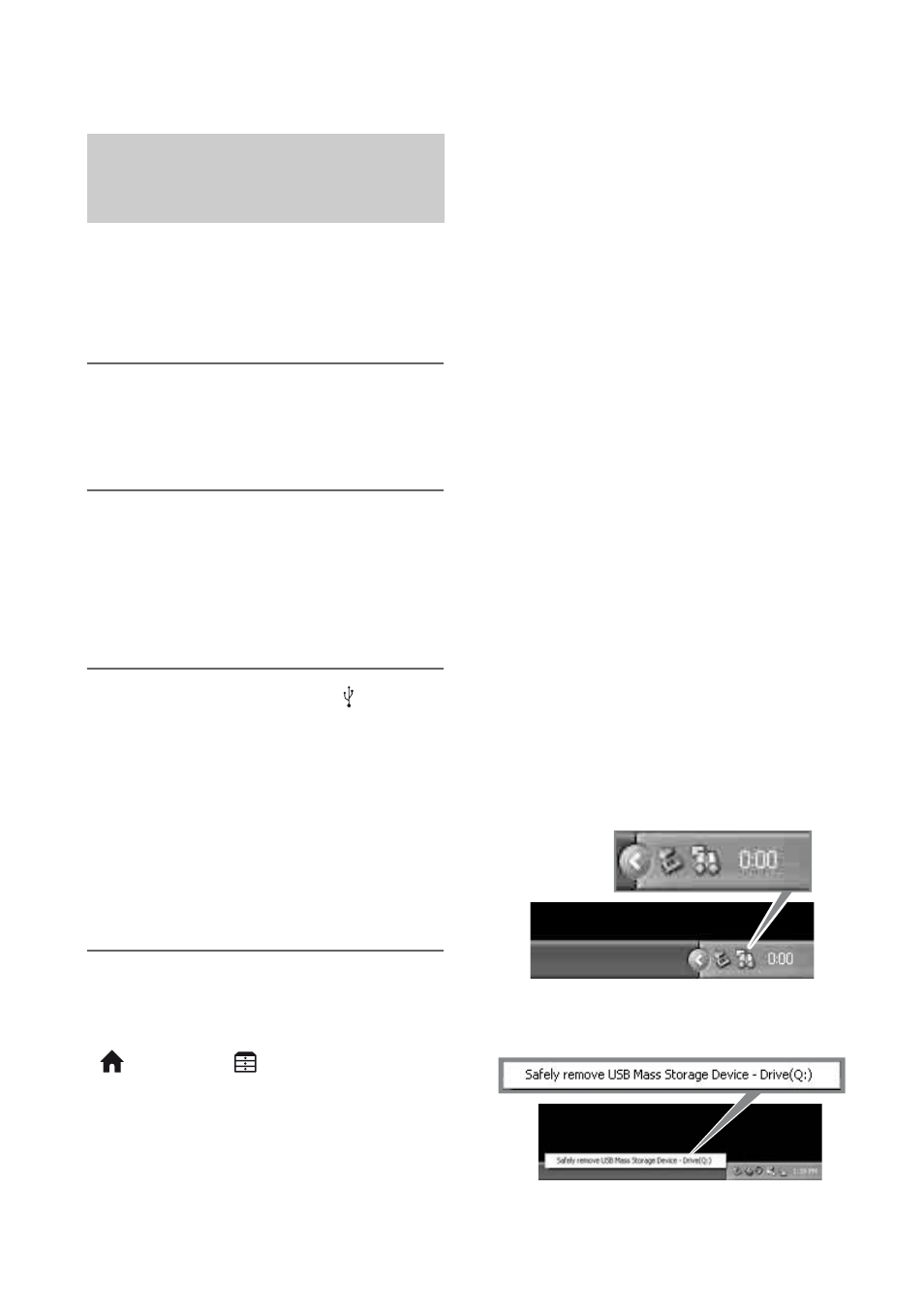
Для импорта изображений на
компьютер и т.д. подключите
видеокамеру к компьютеру,
выполнив следующие шаги.
Подключите адаптер
переменного тока к Handycam
Station и к сетевой розетке.
Установите видеокамеру на
устройство Handycam Station,
затем поверните
переключатель POWER, чтобы
включить питание.
Подсоедините гнездо (USB)
устройства Handycam Station к
компьютеру с помощью
прилагаемого кабеля USB
(стр. 34).
На экране ЖКД отобразится
экран [ВЫБОР USB] компьютера.
Нажмите необходимую кнопку на
экране.
• Если экран [ВЫБОР USB] не
отображается, нажмите кнопку
[КОМПЬЮТЕР] для отображения
экрана.
Рекомендуемое подключение
кабеля USB
Для обеспечения работы
видеокамеры надлежащим образом
подключите видеокамеру к
компьютеру, как описано ниже.
• Подсоедините порты USB устройства
Handycam Station к компьютеру с
помощью прилагаемого кабеля USB. Не
подключайте другие устройства к
остальным портам USB компьютера.
• Если к компьютеру в качестве
стандартного оборудования подключена
клавиатура USB и мышь USB,
подключите Handycam Station к другому
порту USB с помощью кабеля USB.
• Если к компьютеру подключено
несколько устройств USB, правильная
работа не гарантируется.
• Выполните подключение кабеля USB к
порту USB. Если устройство подключено
к компьютеру с помощью клавиатуры
USB или концентратора USB, правильная
работа не гарантируется.
Отсоединение кабеля USB
Щелкните значок [Unplug or eject
hardware] на панели задач в правом
нижнем углу рабочего стола.
Причины, из-за которых ПК может не видеть фотоаппарат
Если фотоаппарат новый.
Если устройство вы только что принесли из магазина (было доставлено курьером, пришло по почте и пр.) — то наверняка у него разряжена батарея. Многие пользователи при этом вообще считают, что купили сломанное устройство.
А дело тут в том, что многие производители техники поставляют аккумуляторы разряженными практически в ноль (видимо, так безопаснее при транспортировке).
Кстати, на многих фотоаппаратах зарядник показывает состояние батареи. Просто вставьте батарею в зарядник и подключите устройство к сети.
Например, на моем заряднике от фотоаппарата Canon — горит красный светодиод, когда батарея разряжена. При ее зарядке — загорается зеленый светодиод.

Зарядник от фотоаппарата Canon
Также, если говорим о новом фотоаппарате — проверьте контакты аккумулятора: часто они заклеены спец. скотчем (все та же безопасность при транспортировке). Кстати, скотч может быть едва заметным (а не таким желто-ярким как на фото ниже)!

Контакты аккумулятора заклеены
Кстати, подобная заклейка происходит на аккумуляторах многих устройств: телефоны, камеры, ноутбуки и пр. Многие пользователи частенько не замечают подобную заклейку, и вставляют аккумулятор в устройство.
Естественно, что устройство не работает, и его несут назад, сдавать, как нерабочее (нужно видеть их лица, когда отрываешь наклейку. ). В этом плюсы и минусы покупки не распакованного устройства.
Включен ли подключаемый фотоаппарат?
Проверьте, включен ли ваш фотоаппарат. Дело в том, что, если подключить выключенный фотоаппарат к USB порту компьютера — в большинстве случаев ничего не произойдет (лишь некоторые модели позволяют работать с ними, не включая их).

А включено ли устройство, подключенное к USB порту
Также рекомендую, при подключенном устройстве к USB, попробовать выключить его и включить снова. В этом случае, обычно, Windows запускает мастер настройки нового оборудования и автоматически устанавливает драйвера на него (по крайней мере, если у вас современная версия Windows 10).
Кстати, вообще, в идеале компьютер должен видеть, что к нему подключено какое-то устройство, и реагировать при его подключении (звук; плюс сообщение о том, что все ОК, или что устройство не опознано и драйвера для него найти в авто-режиме не получилось).
Если драйвера не нашлись и не установились.
Отсутствует драйвер на устройство (криво установился)
Пожалуй, это самый распространенный вариант. Вообще, к некоторым моделькам фотоаппаратов идут CD-диски с комплектом драйверов, к другим — нет. Но для всех моделей — можно найти драйвер на официальном сайте. В первую очередь, именно так я и рекомендую обновить драйвер.
В тех случаях, когда официальный драйвер не устанавливается (или вы не моете его найти/скачать и пр.) можно попробовать обновить драйвер с помощью ОС Windows.
Для этого, сначала нужно открыть диспетчер устройств (чтобы его открыть зайдите в панель управления Windows — и впишите в поисковую строку «Диспетчер. « ).

Панель управления Windows 10 / открываем диспетчер устройств
Далее, в диспетчере устройств найдите устройство, которое с желтым вопросительным знаком (это то оборудование, для которого не было найдено драйверов).
Щелкните по такому устройство правой кнопкой мышки, и в появившемся меню нажмите — обновить драйвер . Далее следуйте указанием мастера настройки Windows.

Диспетчер устройств — обновить драйвер
Также можно попробовать поискать драйвер с помощью спец. идентификаторов , которые есть у каждого оборудования, у каждой железки. О том, как это делается — см. вот эту запись.
И еще порекомендую вам специальные утилиты для автоматического обновления драйверов (ссылка на статью с ними — https://ocomp.info/update-drivers.html). После их установки и запуска — они автоматически проверят ваш компьютер (сканируют его) и находят новые драйвера для многих «железок». Вам останется только согласиться с обновлением.
Проблема с кабелем
Нередко, когда часто-используемый кабель для подключения фотоаппарата к ПК повреждается (например, из-за частого перегиба шнура, см. фото ниже). Кстати, иногда, микро-повреждения не видны на глаз — поэтому рекомендую проверить кабель с другим устройством (например, через него можно подключить телефон или другой фотоаппарат).
На USB кабеле есть повреждения.
Проблема с USB портом
Попробуйте к этому же USB порту подключить другое устройство: телефон, флешку, диск и пр. Работают ли они, определяет ли их Windows?

Типовой системный блок
Также отмечу, что на компьютерах, многие используют USB порты на передней панели системного блока (или на клавиатуре, мониторе), а они очень часто могут быть либо не подключенными, либо сбоить при работе (такая уж статистика. ). Поэтому, рекомендую в качестве проверки, подключить устройство к USB портам с задней стороны системного блока.
Тоже самое относится и к ноутбукам: не работает фотоаппарат с одним портом, попробуйте другой.
Кроме этого, обратите внимание, что USB порты могут быть разных стандартов — USB 2.0 и USB 3.0. Возможно, что стоит попробовать подключить к USB порту нужного стандарта.

Еще один показательный пример: USB 2.0 и USB3.0
Как отличить порт USB 3.0 от порта USB 2.0
Заражение компьютера вирусами (или наоборот, блок USB портов антивирусом)
Некоторые типы вирусов делают недоступными работу подключаемых устройств к USB портам (например, скрывают подключенные флешки, фотоаппараты, телефоны. Видимо с той целью, чтобы пользователь не смог загрузить антивирус и удалить их).
Поэтому, первое, что рекомендую сделать, это прогнать компьютер современным антивирусом и спец. утилитами для обезвреживания Malware и рекламного ПО. Ссылки на соответствующие статьи привожу ниже.
Если вирусы и рекламное ПО не обнаружено, также рекомендую на время проверки отключить установленный антивирус. Как бы это смешно не звучало, но спеша спасти пользователя от вирусов с флешек, нередко, когда антивирусы просто блокируют все подключаемые USB устройства.
Большинство современных антивирусов отключается достаточно просто, например, для Avast — достаточно открыть иконку в трее, выбрать «управление экранами Avast» и в раскрывающемся меню указать время, на которое отключаете антивирус.

Отключение антивируса Avast на 1 час
Выход из ситуации
Если все вышеперечисленное не помогло, а вам нужно достать снимки с фотоаппарата, то попробуйте вынуть из него флешку и подключить ее напрямую в картридер на ПК/ноутбуке.
Если картридера нет (или он уже устаревший и не видит флешку из фотоаппарата) — то его можно купить в любом компьютерном магазине.
Современные модели размером с обычную флешку и подключаются к USB порту — т.е. работать с ним можно будет на любом компьютере (пример с фото ниже).

Картридер подключен к ноутбуку
Дополнение!
Возможно вам пригодится статья о том, как покупать товары в китайском магазине Aliexpress со скидками.
Кстати, на нем можно заказать тот же картридер всего за несколько сотен рублей.

В помощь!
Как скинуть фото с фотоаппарата на компьютер — несколько вариантов
Воспроизведение диска avchd на компьютере
Вы можете создавать создать диск с высокой четкостью изображения (HD)
AVCHD из фильмов AVCHD, импортированных в компьютер при помощи
программного обеспечения “PlayMemories Home”.
1 Запустите [PlayMemories Home] и щелкните
2 Выберите [AVCHD (HD)] из ниспадающего списка, используемого
для выбора диска.
3 Выберите фильмы AVCHD, которые вы хотите записать.
4 Щелкните [Добавить].
• Вы также можете добавить фильмы перетаскиванием.
5 Для создания диска следуйте инструкциям на экране.
• Заранее установите “PlayMemories Home”.
• Неподвижные изображения и файлы фильмов MP4 не могут быть записаны на диск записи
• Процесс создания диска может длиться долго.
• Фильмы, записанные с параметром [60i 24M(FX)/50i 24M(FX)]/[24p 24M(FX)/25p 24M(FX)]
в [Параметры записи], преобразуются “PlayMemories Home” для создания диска AVCHD.
Это преобразование может занять много времени. Также вы не сможете создать диск с
качеством оригинального изображения. Если вы хотите сохранить оригинальное качество
изображения, вы должны сохранить ваши фильмы на Blu-ray Disc.
Создание Blu-ray Disc
Вы можете создать Blu-ray Disc с фильмами AVCHD, ранее
импортированными на компьютер. Ваш компьютер должен поддерживать
создание дисков Blu-ray Disc.
BD-R (неперезаписываемые) и BD-RE (перезаписываемые) носители могут
использоваться для создания диска Blu-ray Disc. На диск любого типа
невозможно дописать данные по окончании процесса создания.
Для создания Blu-ray Disc с “PlayMemories Home” вам необходимо
установить дополнительное программное обеспечение. Для дополнительной
информации перейдите по адресу URL:
http://support.d-imaging.sony.co.jp/BDUW/
Для дополнительной информации см. “Справочное руководство по
PlayMemories Home”.
Создание диска с качеством изображения
высокой четкости (HD) (диск записи AVCHD)
Воспроизведение диска AVCHD на компьютере
Вы можете воспроизводить диски, используя “PlayMemories Home”. Выберите
дисковод DVD, в котором установлен диск и щелкните [Player for AVCHD] на
“PlayMemories Home”.
Для дополнительной информации см. “Справочное руководство по
PlayMemories Home”.
• В зависимости от конфигурации компьютера, видеозаписи могут воспроизводиться не

При использовании другой камеры
Для подключения камеры можно использовать USB-соединение с помощью USB-кабеля.
* Отображаемые условия могут отличаться в зависимости от камеры.
Воспользуйтесь MENU на камере, чтобы выполнить следующие настройки.
- MENU → (Сеть) / (Беспроводная) → [Управл. со смартф.] → [Управл. со смартф.] → [Выкл]
- MENU → (Настройка) → [USB-соединение] → [Удаленный ПК]









