Сколько драйверов должно быть на ноутбуке. Как узнать, какие драйвера нужны на компьютер
После переустановки ОС Windows, вне зависимости от версии, у многих пользователей начинаются проблемы с функционалом компьютера — отсутствует Интернет-соединение, звук, возникают проблемы с работой мультимедиа и ряда расширений. Причина в данном случае заключается в отсутствии драйверов, необходимых для корректной и производительной работы ПК или ноутбука. Как узнать, какие драйвера нужны на компьютер?
Используем возможности компьютера
Итак, вы установили операционную систему и под рукой нет специальной программы, которая смогла бы определить необходимые драйвера. И вы вряд ли помните наименование и серийный номер модели сетевого адаптера, монитора, видеокарты или периферических устройств. Как узнать, какие драйвера нужны на ноутбук или ПК? Необходимо выполнить следующие действия:
Аналогичные действия выполняются со всеми драйверами. После того, как вы их скачаете, можете запускать на ПК или ноутбуке для установки нужных драйверов.
Используем специальные программы
Мы рассмотрели, как узнать, какие драйвера нужно установить без помощи сторонних программ. Но что делать, когда драйвера устарели и некорректно работают? В таком случае нужно узнать о необходимости обновлений таковых. Как узнать какие драйвера нужно обновить и как установить их быстрее всего? Для этого можно использовать такие программы:
- Driver Booster. Программа позволяет быстро просканировать ПК на наличие драйверов и даты их обновления. Есть возможность работы в фоновом режиме, а также обновлять все драйвера с помощью одной кнопки. Показывает, какие драйвера самые важные и нуждаются в обновлении прежде всего.
- Driver Genius Pro. Удобная утилита, но ввиду англоязычного сервиса, в отечественных странах не пользуется большой популярностью. Однако для обновления и сканирования драйверов достаточно нажатия одной кнопки.
- Driver Pack Solution. Не требует доступа к Интернету для проверки драйверов и их обновлений. После проверки выдает полный отчет об отсутствующих или устаревших драйверах.
Сегодня в Интернете можно найти десятки аналогичных программ. Отметим, что каждый пользователь сам определяет, какие из них будут самыми удобными в использовании лично для него, однако на вышеперечисленные стоит обратить внимание.
Частые вопросы
В: Какие драйвера самые нужные?
О: Все, но в первую очередь — Ethernet controller и другие драйвера сетевого адаптера, потому что без него не работает интернет и усложняется поиск драйверов для других устройств.
В: Где скачивать драйвера?
О: Первым делом на официальных сайтах, а затем только на проверенных, старых сайтах вроде driver.ru, driveridentifier.com или getdrivers.net.
В: Что если я не найду драйвера?
О: Пользуйтесь программами, которые сделают это автоматически.
В: У меня нет доступа в Интернет, как скачать драйвера?
Сейчас в каждой семье есть домашний компьютер — персональный или ноутбук. Обычно с тем как просматривать странички в сети Интернет, искать фильмы онлайн или переписываться в знаменитых «Одноклассниках» никаких проблем не возникает. Разве что иногда, к тому же лишь на самом первом этапе знакомства с миром вычислительной техники. Но насколько бы ни была высока надежность компьютера, какой бы именитый производитель его ни собрал — рано или поздно неизбежно потребуется переустановка операционной системы. Конечно, для этого можно обратиться в соответствующие сервисные центры, сейчас они практически на каждом углу, но это сопряжено с рядом сложностей. К примеру, придется удалить с жесткого диска всю конфиденциальную информацию, найти время на дорогу, а в случае полноценного персонального компьютера еще и решить вопрос с его транспортировкой. Поэтому более рационально самостоятельно научиться, как найти драйвер по коду устройства и переустановить операционную систему. Собственно, все больше пользователей это понимают. Об этом свидетельствует обилие вопросов на форумах. Среди них один из популярных — это «как узнать, какие драйвера нужны?». О чем же идет речь?
Любой компьютер — это совокупность электронных компонентов и управляющих ими программ. Без программного обеспечения (софта) электронный помощник является бесполезным куском металла и пластика. Управляющая компонентом программа — это и есть драйвер. Но так как существует много модификаций первых, то приходится читать о том, как узнать, какие драйвера нужны. Нельзя просто скачать первые попавшиеся. Это можно сравнить с колесами для автомобилей — вроде бы все круглые и могут катиться, но на небольшую легковую машину никак не поставить с огромного грузовика. Итак, как узнать, какие драйвера нужны?
Сначала необходимо определить, из каких именно комплектующих элементов состоит данный компьютер. Для этого можно внимательно осмотреть коробки. Узнать, какая материнская плата очень просто. На коробке от mainboard (главная плата) персонального компьютера с торца всегда есть наклейка с точным названием. Это может быть «GA-H61M-S2P» (или любая другая аббревиатура)- такой вот непонятный набор символов. Следующим шагом определяем производителя, обычно написано большими буквами. Известные — ASUS, Gigabyte, Intel и пр. Далее все совсем просто. Набираем в окне поиска браузера «сайт ASUS», «сайт Intel» соответственно и следуем на страничку. Здесь сложностей с тем, как узнать, какие драйвера нужны, не возникает. Находим нужную материнскую плату и скачиваем предлагаемые управляющие программы. После этого останется по тому же принципу найти и скачать драйвера на другие устройства — принтер, модем, видеокарту. То есть: ищем на коробках название — заходим на сайт — выбираем свою модель — скачиваем нужное.
В случае ноутбука все еще проще: определяем название (например, ACER-7720ZG) — идем на сайт производителя — подбираем модель и скачиваем программы под свою операционную систему.
Более сложный, но дающий 100% результат способ — это найти драйвер по коду устройства. В открываем свойства желаемого компонента и на вкладке «Сведения» смотрим «ИД Оборудования». Зная эту строку, можно на специализированных сайтах точно определить тип устройства и найти программы для него. Альтернативный вариант — воспользоваться специальным приложением, сканирующим компьютер и автоматически скачивающим недостающие драйвера. Минус таких решений — на компьютере должна быть работающая операционная система.
Также информацию о подключенных устройствах дают диагностические программы, такие как Sandra или Everest, сменивший название на AIDA. Определившись с названием и типом, можно достаточно быстро найти и скачать с глобальной Сети нужный драйвер.
Переустановка операционной системы иногда заканчивается тем, что компьютер начинает работать некорректно. Не откликающийся адаптер WiFi, минимальное разрешение экрана и прерывание звука при воспроизведении — это основные показатели неправильной установки драйверов или отсутствия некоторых из них.
С подобной проблемой можно также столкнуться при замене той или иной детали, что заставляет думать о ее неисправности. Впрочем, ситуация разрешается довольно просто. Достаточно лишь узнать, какие нужны драйвера и установить их. Сделать это можно несколькими способами.
Определение названия и модели устройства
Как было отмечено выше, в «Диспетчере устройств» могут присутствовать элементы с названием «MEDIA» или подобным ему. Еще бывает и такая ситуация:

В таких случаях название и модель устройства придется определять самостоятельно. Для этого потребуется узнать идентификационный номер (аппаратный ID) оборудования. Сделать это можно прямо здесь — в «Диспетчере устройств»:
- Кликните по неизвестному устройству два раза мышкой.
- Откроется окно свойств выбранного устройства.
- Перейдите в нем во вкладку «Сведения», в раскрывающемся списке «Свойство» выберите элемент «ИД оборудования». Идентификационный номер устройства будет отображен первым в блоке «Значение».

- Скопируйте полученный аппаратный ID, вставьте его в поисковую строку Яндекса, Google или другого поисковика и выполните поиск. Поисковая система выдаст результат, похожий на этот:

- Перейдите по любой ссылке. Найдите на открывшейся странице название устройства:

Проделайте то же самое для всех остальных неизвестных устройств. Так вы получите полный список драйверов, которые требуют установки.
Обновление драйверов – проверка перед установкой
Нельзя быть на 100% уверенным, что новая версия драйвера будет безупречно взаимодействовать с другими компонентами компьютера. Возможные ошибки в коде могут привести к конфликтам. Поэтому рекомендуется каждый раз тщательно сопоставить преимущества, которые может принести обновление с риском неудачи и связанными с ним последствиями.
Чтобы свести к минимуму вероятность возникновения неприятностей, поищите в интернете советы о данной версии исправления и ознакомьтесь с опытом других пользователей. Просто введите название драйвера в интернете или посетить раздел технической поддержки на официальном форуме производителя оборудования.
В лучшем случае производитель указывает на сайте, список изменений и улучшений в новейшей версии драйвера. Соответствующие сведения находятся, как правило, рядом с ссылкой для загрузки файла (в графе Release notes или Version history) или в файле Readme, приложенном к драйверу. Если вы решите загружать обновления непосредственно в режиме онлайн, сообщение об изменениях появится в окне программы обновления.
Способ 2: Специализированное ПО
Для тех же, кто не может назвать себя настолько продвинутым пользователем ПК, чтобы идеально знать все устройства, нуждающиеся в драйверах, подойдут специализированные программы. Их на сегодняшний момент очень много. Они разработаны для полной диагностики степени устарелости драйверов, и могут не только продемонстрировать, что требует обновить, но и способны самостоятельно это сделать. Вот некоторые из таких приложений:
Вариант 1: DriverPack Solution

DriverPack Solution является одной из наиболее известных программ по комплексному обновлению драйверов. Выпускается в двух версиях: полная содержит в себе большой пакет драйверов и не нуждается в подключении к интернету для работы, и легкая, которая анализирует и обновляет компьютер в режиме онлайн.
Преимущество программы заключается в том, что она содержит наиболее качественную систему глубокого анализа устройства с последующим обновлением устаревших драйверов. Также полный пакет приложения регулярно обновляется, добавляя в базу данных новейшие драйвера.
Пример использования DriverPack Solution:
-
По умолчанию после запуска приложения оно предложит автоматическую установку и обновление всего, что есть. Данный вариант не является лучшим выбором, поскольку так программа установит дополнительные ненужные программы. Так что нам потребуется кнопка «Режим Эксперта». Она позволит вручную выбирать, что нужно обновлять.




Вариант 2: Driver Genius

Driver Genius также является крайне популярной и известной программой для анализа и обновления драйверов. Программа является платной. Бесплатно она может лишь провести диагностику компьютера, и указать, что требуется обновить. А само скачивание и установка – удовольствие, которое доступно за деньги.

Из плюсов программы отмечают глубокое сканирование устройство, после которого предлагается обновить даже те драйвера, о необходимости которых пользователь мог не знать вообще. Из недостатков отмечают платную лицензию и сравнительно медленный темп работы.
Вариант 3: Snappy Driver Installer

Бесплатная программа для анализа и скачивания обновлений драйверов. Среди плюсов обычно отмечают небольшой размер, высокая скорость анализа и обновления. Также SDI имеет два варианта распространения – полный включает в себя пакет драйверов и не требует подключения к интернету, и легкий – для тех, у кого есть стабильное подключение без ограничений. Из минусов – программа обновляет далеко не все драйвера, иногда выдает ошибки в работе.

Кроме того, Snappy Driver Installer нередко по принципу своей работы вызывает подозрение у антивирусных программ, и они блокируют его, как вирус по сбору данных и ПК. Так что лучше всего отключать антивирусы перед использованием. Эта проблема характерна для многих аналогов, но здесь она выражена ярче всего.
Видео как установить Driver Updater
В случае если нет возможности использовать Driver Updater, придется осуществить поиск драйверов вручную. Лучше всего в такой ситуации обратиться за помощью на сайт производителя. Компании всегда выкладывают на своих ресурсах ПО для каждой модели устройства, которое они производят, но, перед тем как скачать драйвера и необходимое ПО, необходимо убедиться, что они подходят под операционную систему используемую на вашем компьютере.
Как обновить в Windows 7
Установить программы на Windows 10 — легко и просто!
В чём проблема с драйверами
Проблема в том, что часто производители не делают новые драйверы для старого оборудования. Например:
Есть диджейский контроллер Numark NS7 — это профессиональное оборудование для диджеев и артистов, оно стоит дорого и нужно примерно 100 тысячам человек на всей планете.
Когда контроллер только вышел, компания Numark выпускала драйвера на все свежие операционные системы, проблем с совместимостью не было.
Потом аппарат сняли с производства, поддержку прекратили. Последняя версия драйверов, которую выпустил Numark, — для Windows 10 и MacOS 10.12 (Sierra). С тех пор у Windows вышло большое обновление до 11, а MacOS обновился раз пять. Причём последние две версии сделаны для процессоров Apple, и уже нет надежды, что Numark обновит драйверы для этой архитектуры.
Так что, если вам достался этот редкий профессиональный прибор, вы вынуждены сидеть на древней MacOS Sierra, которая стремительно перестаёт поддерживаться современным софтом.
Способ 1: Официальные сайты производителей
Для того, чтобы установить все необходимые драйвера, вам нужно поставить ПО для всех плат в вашем компьютере. Имеется в виду материнская плата, видеокарта и внешние платы (сетевые адаптеры, звуковые карты и так далее). При этом в «Диспетчере устройств» может быть не указано, что для оборудования нужны драйвера. При установке операционной системы просто использовалось стандартное ПО для устройства. Тем не менее, софт для таких девайсов необходимо устанавливать оригинальный. Большая часть всего устанавливаемого софта приходится на материнскую плату и интегрированные в нее чипы. Поэтому, сперва мы будем искать все драйвера для материнской платы, а потом уже для видеокарты.
1. Узнаем производителя и модель материнской платы. Для этого нажимаем клавиши «Win+R» на клавиатуре и в открывшемся окне вводим команду «cmd» для открытия командной строки.
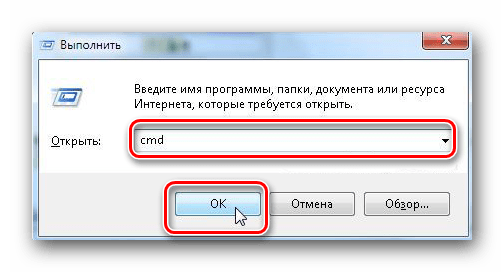
2. В командной строке необходимо ввести поочередно команды:
Не забываем нажимать «Enter» после ввода каждой команды. В результате вы увидите на экране производителя и модель вашей материнской платы.
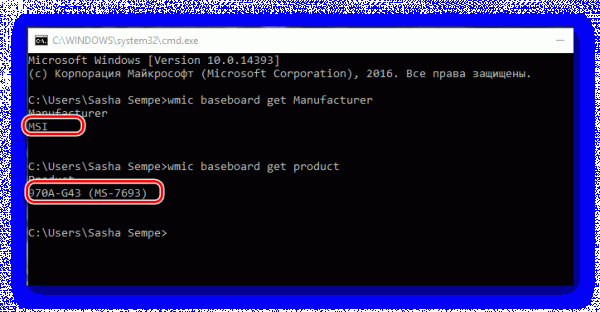
3. Теперь ищем в интернете сайт производителя и заходим на него. В нашем случае это сайт компании MSI .
4. На сайте отыскиваем поле для поиска или соответствующую кнопку в виде лупы. Как правило, нажав на эту кнопку вы и увидите поисковое поле. В такое поле необходимо ввести модель материнской платы и нажать «Enter».
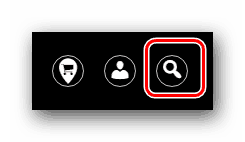
5. На следующей странице вы увидите результат поиска. Необходимо выбрать из списка свою материнскую плату. Обычно под названием модели платы есть несколько подразделов. Если есть раздел «Драйвера» или «Загрузки», нажимаем на название такого раздела и переходим в него.
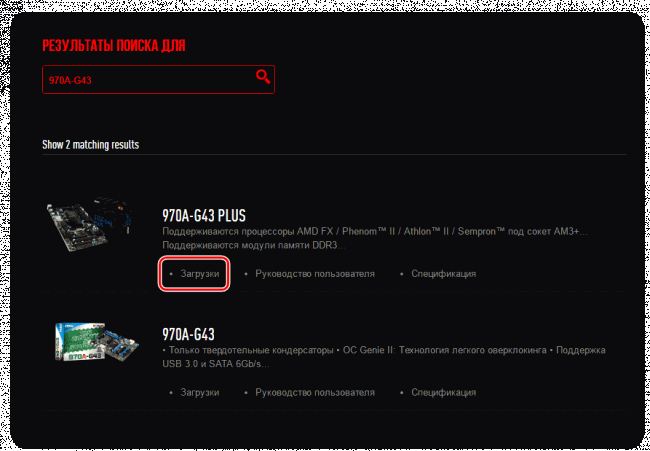
6. В некоторых случаях следующая страница может быть разделена на подразделы с ПО. Если это так, то ищем и выбираем подраздел «Драйверы».
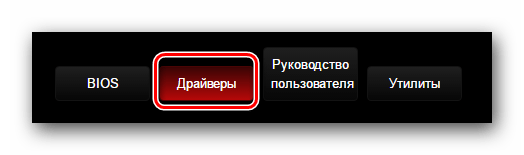
7. Следующим шагом будет выбор операционной системы и разрядности из выпадающего списка. Обратите внимание, что в некоторых случаях в списках драйверов могут быть отличия при выборе разных ОС. Поэтому просмотрите не только ту систему, которая установлена у вас, но и версии ниже.

8. После выбора ОС вы увидите список всего ПО, которое необходимо вашей материнской плате для взаимодействия с другими компонентами компьютера. Необходимо скачать их все и установить. Скачивание происходит автоматически после нажатия на кнопку «Загрузка», «Download» или соответствующую иконку. Если вы загрузили архив с драйверами, то перед установкой обязательно извлеките все его содержимое в одну отдельную папку. После этого уже устанавливайте ПО.
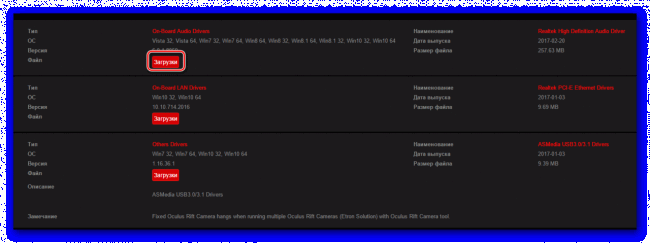
9. После того как вы установите весь софт для вашей материнской платы, переходим к видеокарте.
10. Нажимаем снова комбинацию клавиш «Win+R» и в появившемся окне вводим команду «dxdiag». Для продолжения жмем «Enter» или кнопку «ОК» в этом же окне.
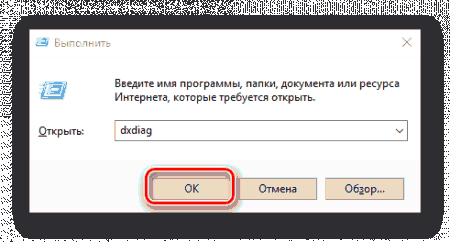
11. В открывшемся окне средства диагностики переходим на вкладку «Экран». Тут вы сможете узнать производителя и модель вашего графического адаптера.
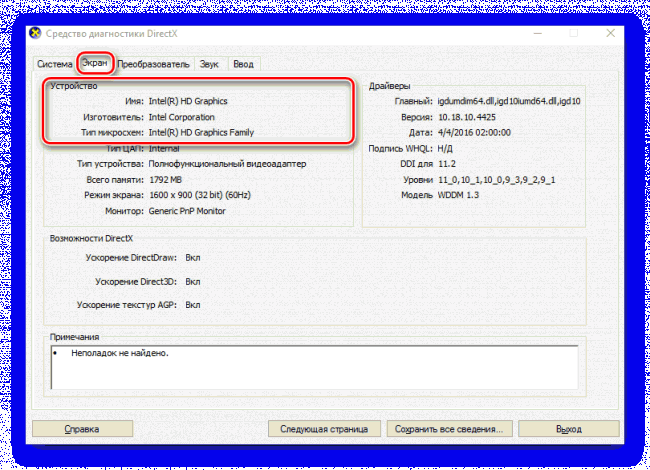
12. Если у вас ноутбук, то необходимо также перейти на вкладку «Преобразователь». Тут вы сможете увидеть информацию о второй дискретной видеокарте.
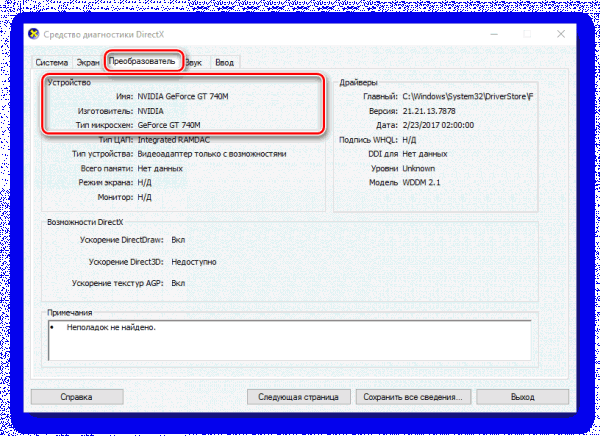
13. После того, как вы узнали производителя и модель вашей видеокарты, необходимо перейти на официальный сайт компании. Вот список страниц загрузок крупнейших производителей графических адаптеров.
- Страница загрузки ПО для видеокарт nVidia
- Страница загрузки ПО для видеокарт AMD
- Страница загрузки ПО для видеокарт Intel
14. Вам необходимо на этих страницах указать модель вашей видеокарты и операционную систему с разрядностью. После этого вы сможете скачать софт и установить его. Обратите внимание, что предпочтительно устанавливать ПО для графического адаптера именно с официального сайта. Только в этом случае будут установлены специальные компоненты, которые увеличат производительность видеокарты и позволят произвести ее детальную настройку.
15. Когда вы установите ПО для графического адаптера и материнской платы, необходимо проверить результат. Для этого открываем «Диспетчер устройств». Нажимаем сочетание кнопок «Win» и «R» на клавиатуре, и в открывшемся окне пишем команду
После этого нажимаем «Enter».
16. В результате вы увидите окно «Диспетчера устройств». В нем не должно быть неопознанных устройств и оборудования, рядом с названием которого находятся вопросительные или восклицательные знаки. Если все именно так, то все необходимые драйвера вы установили. А если такие компоненты присутствуют, рекомендуем использовать один из следующих способов.
Узнаем сведения об отсутствующем или не работающем драйвере.
Перед нами открылся диспетчер устройств и если мы видим рядом с каким нибудь устройством знак восклицания или вопроса, то для этого устройства необходимо обновить или установить драйвер. Устройство работает не корректно если стоит знак восклицания, нет драйвера если стоит знак вопроса.
Далее нужно навести на устройство, которое вас интересует, курсор мышки и нажать правую кнопку мыши. В открывшемся списке выбрать свойства.
Откроется новое окно где нужно перейти на вкладку сведения, ниже из списка выбрать из выпадающего списка ИД оборудования. Ниже в окне будет информация об устройстве которое поможет нам найти нужный драйвер.

Скопируем или перепишем эту информацию и откроем браузер. В строку поиска впишем эту информацию и всемирная паутина найдет нам кучу сведений об этом устройстве и какой драйвер именно нужно.

Осталось дело за малым правильно воспользоваться предоставленной нам информацией и скачать нужный нам драйвер. Естественно потом установить его.
Пример показан на отсутствующем драйвере устройства в виртуальной машине VMware, и как видно из поиска по интернету в первой и четвертой строке поиска яндекса говорится именно о драйвере VMware.
Если возникнут вопросы пишите нам постараемся как можно подробней ответить на интересующие вас вопросы.












