Как узнать какая видеокарта стоит на компьютере
Информация о производителе и модели видеокарты в составе сборки ПК или ноутбука нужна для разных целей. Это может быть оценка компьютерного устройства – его производительности в целом или в плане соответствия требованиям определённых игр и программ.
Знать, какая видеокарта стоит на компьютере, также необходимо для полноценной работы Windows. Современные версии Windows 8.1 и 10 обычно автоматически устанавливают все необходимые драйверы, в том числе и драйвер видеокарты. Но бывают и исключения.
С базовым драйвером Microsoft и, как следствие, перекошенным экраном система может оказаться после неудачного обновления, серьёзного сбоя или экспериментов со сторонним ПО. Также в базе дистрибутива Windows могут отсутствовать драйверы для недавно выпущенных видеокарт.
Windows – нестабильная операционная система, особенно её актуальная версия 10, в которую Microsoft периодически вносит функциональные изменения. Проблемы с драйвером видеокарты, равно как и прочих комплектующих, могут возникнуть в любой момент.
Рекомендуется не терять оптические диски с драйверами для комплектующих компьютера от их производителей. Если таковых нет, можно хранить локально на диске инсталляторы драйверов сетевой карты или модуля Wi-Fi. Это обеспечит доступ к сети, и отсутствующие драйверы можно будет отыскать в Интернете.
Как посмотреть какая видеокарта стоит на компьютере или ноутбуке? Сделать это можно несколькими способами. Начнём со штатных инструментов Windows.
Как узнать, какая видеокарта стоит на компьютере, через «Диспетчер устройств»
Первый и основной способ посмотреть название модели видеокарты – зайти в так называемый «Диспетчер устройств». Есть несколько вариантов того, как это сделать. Например, можно кликнуть правой клавишей мыши по ярлыку «Мой компьютер» на рабочем столе ОС Windows и в отобразившемся меню выбрать «Свойства». Если такого значка на рабочем столе нет, поищите его в меню «Пуск». В результате выполненных действий вы попадете в раздел «Система». Здесь необходимо кликнуть по пункту «Диспетчер устройств». Стоит отметить, что зайти в «Диспетчер устройств» можно также через «Панель управления» (находится в меню «Пуск»).
Обратите внимание на список устройств. Найдите среди них пункт «Видеоадаптер» (он должен быть расположен ближе в верхней части списка) и кликните по нему. Ниже отобразится название вашей видеокарты на компьютере. В некоторых случаях здесь отображается сразу несколько моделей видеокарт. Например, на мощных игровых компьютерах нередко установлены сразу два видеоадаптера для большей мощности, а в ноутбуках помимо дискретной видеокарты имеется встроенная в материнскую плату и имеющая схожее название.
Кликнув по названию видеокарты правой мышкой и выбрав «Свойства», вы окажетесь в сервисном меню, где можно посмотреть текущую версию драйвера видеоадаптера. Помните, что драйвер нужно периодически обновлять, чтобы сохранять быстродействие на должном уровне. Поэтому попробуйте нажать кнопку «Обновить драйвер», чтобы система выполнила проверку наличия обновлений в интернете. Также стоит периодически заглядывать на сайт производителя видеокарты, чтобы скачивать обновления драйверов оттуда самостоятельно.
Как узнать какая видеокарта установлена
Здравствуйте админ! Помогите узнать, какая видеокарта установлена на компьютере клиента, если в операционной системе на неё не установлены драйвера? В Диспетчере устройств не указано её название, а просто написано «Видеоконтроллер VGA совместимый». Ни одна программа, наподобие AIDA64, не определяет модель карты и наклеек на ней нет никаких. Пробовал установить драйвера автоматически с помощью специального менеджера и теперь она стала называться «Базовый видеоадаптер Майкрософт». Может карта неисправна? Предыдущую вашу статью на эту тему читал, но она не помогла.

Привет, друзья! Когда компьютер начинает тормозить, не вытягивать некоторые программы или игры, а это со временем происходит у всех, наступает желание обновить комплектующие. Для этого нужно знать какие у вас уже установлены и совместимы ли они будут с новыми. Также необходимость узнать, какая модель той или иной запчасти установлена нужно, когда появляются проблемы с драйверами или самим оборудованием. Чаще всего это касается видеокарты, поэтому сейчас мы расскажем: как узнать, какой видеоадаптер у вас установлен, неважно стационарный у вас компьютер или ноутбук.
Первым делом можно воспользоваться стандартными средствами Microsoft Windows. Таким средством является «Диспетчер устройств». Эта функция доступна пользователям независимо от того какая версия операционной системы у вас установлена. Его можно открыть несколькими способами.
Первый способ. Правой кнопкой мыши щёлкнуть на иконке «Мой компьютер» («Этот компьютер» в других версиях Windows) и выбрать строку «Свойства». В открывшемся меню с названием «Система» с левой стороны нужно выбрать пункт «Диспетчер устройств». Далее находим в списке раздел «Видеоадаптеры» и видим информацию о видеокарте.
Второй способ. В меню «Пуск» найти строчку с надписью «Поиск» и ввести туда запрос «Диспетчер устройств». Далее все также, как и в первом способе.
Третий способ. На клавиатуре набрать комбинацию «Windows + R». Выпадет окно «Выполнить», туда ввести «devmgmt.msc». После этого вы попадаете сразу в «Диспетчер устройств». Далее уже понятно.
Четвёртый способ. Нажать «Пуск», затем «Панель управления». Далее в разделе «Система и безопасность» находим пункт «Система». После переходим в «Диспетчер устройств».
Определить модель видеокарты можно с помощью идентификатора оборудования. Для этого заходим в «Диспетчер устройств» любым удобным способом. Далее кликаем правой кнопкой мыши по неизвестному видеоадаптеру и выбираем строку «Свойства». Переходим на вкладку «Сведения». В поле с названием «Свойство» выбираем «ИД оборудования». Любое из появившихся значений мы копируем с помощью ПКМ и соответствующего пункта «Копировать». Нам нужны первые два параметра пункта идентификатора, а именно параметр VEN и DEV. Они нам и скажут о модели и производителе. Переходим на сайт http://devid.info/ru и сверху в поле вводим эти значения из ID устройства. Также скопированные значения можно просто ввести в Google и найти информацию об этой видеокарте.
DirectX
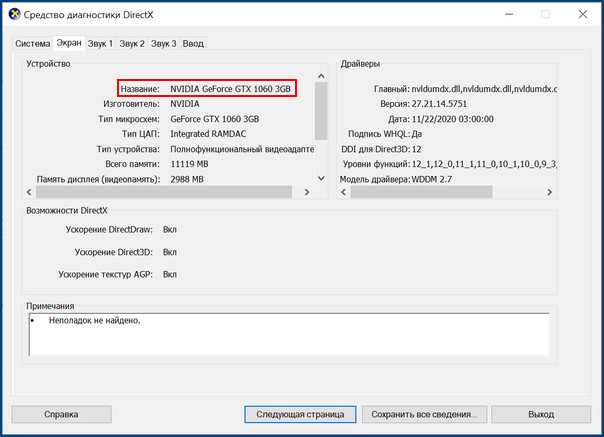
Видеокарту можно также узнать через «Средство диагностики DirectX». Для этого в поиске меню «Пуск» либо в окне «Выполнить» (Windows + R) вводим команду «dxdiag». На экране появится вопрос «Проверить наличие цифровой подписи у используемых драйверов?». Мы даём своё разрешение и немного ждём. Появляется нужное нам окно, где мы переходим на вкладку «Экран» и смотрим интересующую нас информацию. Здесь у нас перечислена основная информация, а именно: объем памяти, тип микросхемы, изготовитель и т.д.
Свойства экрана
Наверное, простейший способ узнать какая у тебя видеокарта — через «Свойства экрана». В абсолютно любом месте рабочего стола нажимаем ПКМ и выбираем строку «Разрешение экрана». В окне, которое появилось, выбираем «Дополнительные параметры». Следующее окно откроется уже на нужной нам вкладке «Адаптер» тут мы и узнаем данные о нашей видюхе.
Сведения о системе
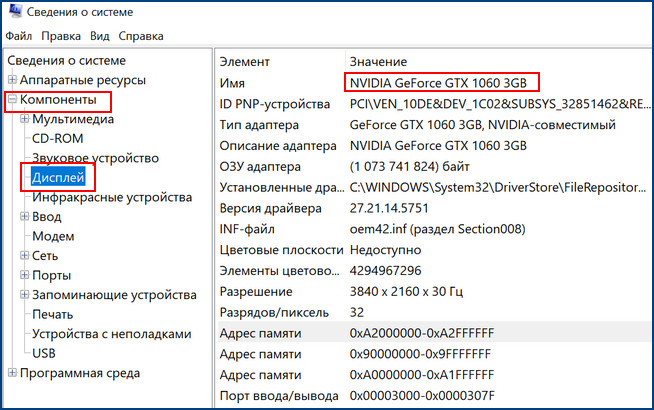
Зайдя в «Сведения о системе» также можно определить модель видеокарты. Нажимаем Windows + R и в окне, которое появится, вводим команду «msinfo32». В следующем окне переходим к разделу «Компоненты». Далее выбираем «Дисплей». В строке с элементом «Имя» будет название вашего GPU. Зачастую тут неправильно отображается объем памяти, если она превышает 2 Гб, поэтому будьте внимательны.
Консоль
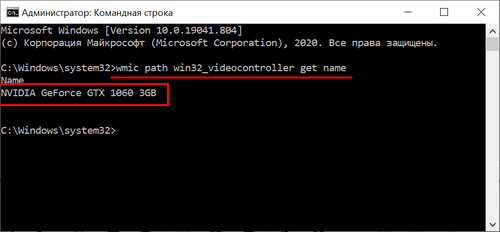
Определить название видеокарты можно и с помощью консоли. Для этого заходим в меню «Пуск» и запускаем пункт «Командная строка» (Cmd). Вводим туда команду «wmic path win32_videocontroller get name». Модель видеокарты должна отразиться ниже.
Диспетчер задач
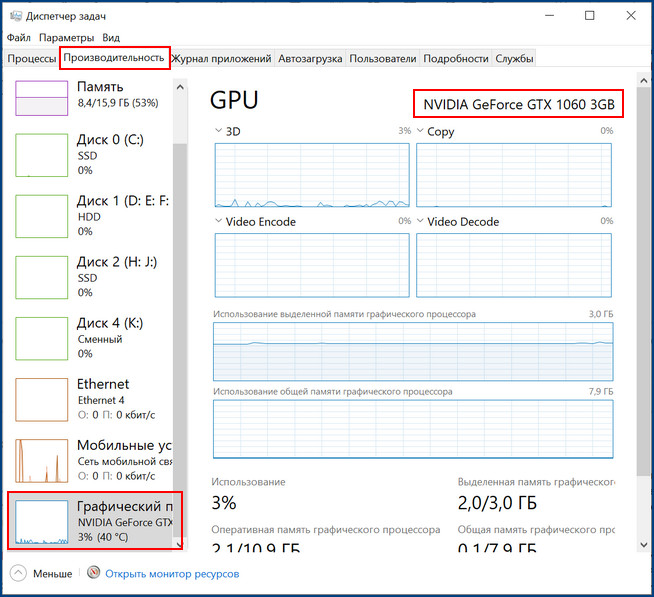
В Windows 10 определить модель видеокарты можно прямо из «Диспетчера задач». Для этого кликаем ПКМ на панели задач и выбираем «Диспетчер задач» либо просто нажимаем комбинацию Windows + Esc (Также можно нажать Ctrl+Alt+Delete и выбрать соответствующий пункт). Далее нажимаем «Дополнительная информация» и выбираем вкладку «Производительность» в верхней части окна. Слева выбираем GPU 0 и в правом верхнем углу появится модель видеокарты. Здесь также можно понаблюдать за нагрузкой на графический процессор.
Иногда встроенные средства операционной системы не позволяют узнать какое устройство у вас установлено. Часто так бывает когда не установлены драйвера или устройство новое. Помимо встроенных средств Windows, помогающих узнать информацию о наших комплектующих, для этого есть отдельные программы и утилиты, такие как Aida64, CPU-Z, HWiNFO и другие. Это очень мощные программы, которые показывают наиболее расширенную информацию о всех комплектующих вашего ПК или ноутбука.
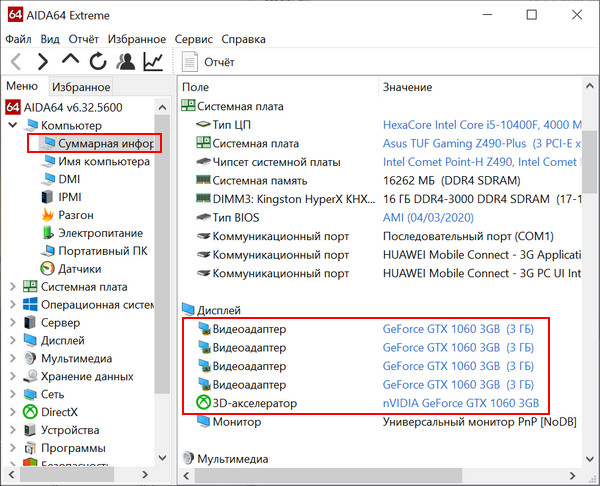
Скачиваем, устанавливаем и запускаем программу. В главном окне ищем пункт «Компьютер», затем нажимаем «Суммарная информация». Находим раздел «Отображение» и видим всю информацию об установленной видеокарте.
CPU-Z
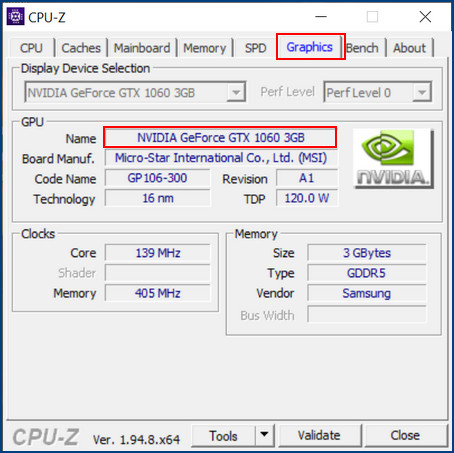
Скачиваем, устанавливаем и запускаем программу. В окне «Graphics» мы видим всю информацию о видеоадаптере.
GPU-Z
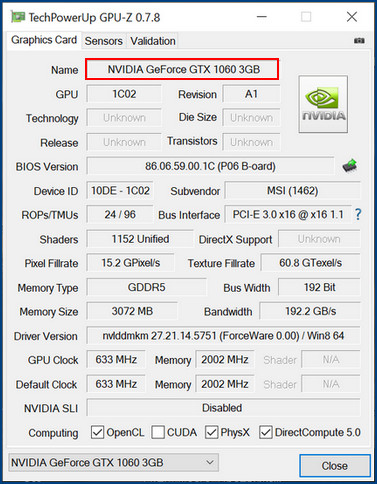
В начальном окне «Graphics Card» видим всю информацию о нашей карте.
HWiNFO
Скачиваем, устанавливаем и запускаем программу. При запуске откроется окно «System Summary». В левом верхнем углу будет отображено название вашего видеоадаптера. Другие более детальные параметры видеокарты будут отображены в разделе «Video Adapter».
Модель видеокарты отображается также и в программах, устанавливающихся автоматически вместе с драйверами на видеокарту. «ATI Catalyst Control Center» (AMD Radeon Setting или AMD Catalyst Control Center) у видеокарт от AMD или «Панель управления Nvidia» для карт от Nvidia. Запустить их можно кликнув на рабочем столе правой кнопкой мыши и выбрать соответствующую программу. Зайдя в «Панель управления Nvidia» в нижней части окна нужно кликнуть на «Информация о системе». Слева отобразится графический адаптер, который у вас установлен, а справа информация о нем. В «AMD Radeon Setting» действия следующие. В окне программы нужно выбрать вкладку «Система». Далее нажимаем пункт «Программное обеспечение». Под надписью «Чипсет видеокарты» и будет модель вашего видеоадаптера.
Snappy Driver Installer
Скачиваем и запускаем, видим модель карты. Сразу можем установить драйвер.
Если же ваш компьютер попросту не включается, а модель видеокарты нужно узнать, то надо посмотреть на сам видеоадаптер. На нем должны быть маркировки, по которым с помощью интернета мы сможем вычислить модель. Чаще всего это наклейки.
Но если их нет, то придётся вскрывать, чтобы добраться до графического чипа. На нем также есть надпись с моделью видеокарты. Для этого нужно снять систему охлаждения и очистить от термопасты. Если вы не уверены, что можете это сделать, то мы не советуем вам туда лезть.
Если же графическая составляющая встроена в процессор, то нужно глянуть в интернете с какой графикой выпускался ваш процессор или ноутбук.
В Windows 7:
Нажимаем правую клавишу на рабочем столе. Во всплывающем меню выберем пункт «Разрешение экрана».

Откроется форма настройки разрешения экрана. Далее отмечаем опцию «Дополнительные параметры» в правой части окна.

Если у вас все вышло, откроется форма настройки видеоадаптера. Здесь можно узнать практически любую основную информацию об устройстве: объем графической памяти, используемой и свободной памяти и прочие данные.

В более ранних системах алгоритм практически такой же, как и в Windows 7.
Дополнительная информация
Бывают случаи, когда название видеокарты отображается как неизвестное устройство, или стандартный VGA адаптер.
Такая ситуация чаще всего происходит после установки Windows, и связанна она с отсутствием драйвера на видеокарту.
Чтобы устранить данную проблему:
- Зайдите в диспетчер устройств, любым из способов, описанных выше.
- Найдите пункт «Видеоадаптеры» и нажмите ПКМ на неизвестном устройстве.
- В открывшемся меню выберите пункт «Свойства» и перейдите на вкладку «Сведения».
- В этой вкладке выберите ИД оборудования и скопируйте первое значение.
- Найдите по этому значению модель и драйвер на вашу видеокарту в интернете.
Стоит отметить, что драйверы на видеокарту рекомендуется устанавливать с официальных источников, потому как есть вероятность, что вы можете заразить свой компьютер и браузер вирусным По, либо может возникнуть ошибка «Видеодрайвер перестал отвечать и был успешно восстановлен».
Способ третий — установка специальных программ
В Интернете полным-полно различных платных и бесплатных программ и улитит, которые показывают подробную информацию о установленных на компьютер комплектующих. Для того, чтобы узнать какая видеокарта установлена на ноутбуке, я обычно пользуюсь бесплатным приложением GPU-Z (скачать). Установка у него простейшая. После запуска, видим такое окно:

В строке Name — название модели видеоадаптера, установленного на ноутбуке или нетбуке. Ниже — полное описание его параметров. В том числе тип памяти — Memory Type и тип шины — Bus Width.
Эти три способа под силу даже самому неподготовленному юзеру и благодаря им можно легко определить какая видеокарта в ноутбуке, узнать её модель и посмотреть характеристики без особых проблем и затруднений. Главное действовать смело и не боятся!











