Как осуществляется проверка Java-версии?
В процессе выполнения задач на компьютере или ноутбуке иногда требуется наличие Java. Одной из самых распространённых причин является корректная работа браузера — каждый из них может использовать свою копию программы, поэтому может потребоваться проверка Java-версии.
Прежде чем разобраться с тем, как осуществляется проверка Java, полезно понимать, что это за программа и для чего она нужна. Благодаря использованию этой программы реализуется специальная технология, позволяющая повысить уровень надёжности устройства, а также скорость работы. В настоящее время существует множество программ, требующих наличие Java, а также веб-сайты, для корректной работы которых требуется версия, не ниже определённой.
Осуществляется проверка версии Java очень просто, при этом вне зависимости от типа операционной системы, произвести её можно двумя способами — онлайн или офлайн.
Как выполнять приложения, заблокированные параметрами безопасности?
Два, назовем его текущим и последним. Веб-мастера внесли такие изменения на серверы и пользователей ПК в браузеры. Правила для работы с такими программами часто меняются, а браузеры генерируют непонятные сообщения. В общем, апплет можно управлять двумя способами, в зависимости от того, подписана ли цифра или нет.

Даже если у вас установлена старая версия, все будет переустановлено на новую.

Когда закончится установка, можно нажать «Close».

Приложения с цифровой подписью рассматриваются как стандартные исполняемые файлы, что означает, что они могут выполнять любую задачу, если они позволяют операционной системе управлять компьютером. Этот пост был создан более года назад. Информация, содержащаяся в нем, может быть устаревшей! Откройте терминал и выполните команду.
Обязательно принимайте лицензионное соглашение во время установки. Вы можете проверить текущую версию с помощью этой команды. Если вышеуказанная статья не решила или частично не разрешила вашу проблему, добавьте комментарий, описывающий, где вы столкнулись с трудностью.
Кстати, тут же можно и проверить эту самую версию, для этого не нужно кликать по этой кнопке, а нажать чуть ниже на ссылку: «Установлено ли на моем компьютере программное обеспечение Java?».

Чтобы убедиться в установленном приложении, зайдите в «Пуск» — «Панель управления». Значок Java-ы «говорит» о том, что оно есть на вашем компьютере.
- Нажмите кнопку «Пуск».
- Выберите Панель управления.
- В появившейся панели управления выберите категорию «Программы».

В качестве второго варианта, как обновить Java, могу предложить следующее. Проходим в меню «Пуск», «Панель управления», после чего щелкаем по значку Java, который изображен на скриншоте выше. Откроется небольшое окно, его функциональность может зависеть от установленной версии программы, но общий смысл, что от вас требуется, прост: находим в настройках функцию (вкладку), отвечающую за обновления.
Затем нажмите ссылку и следуйте инструкциям. Просто скопируйте ярлык на рабочем столе и сохраните его под любой иконкой. Как их создать? Действительно, клиенты, мигрирующие между системами, потеряют свои существующие настройки. Вот краткое руководство по созданию «Настольных компьютеров». Если котировки уже запущены, мы ищем их в учетной записи в меню «Информация».
В главном меню есть опции «Выход» и «Выход», которые используются для завершения работы системы. На этом этапе компьютер «запомнил» наш текущий экран. Вы должны увидеть наш экран. Теперь просто сохраните файл под именем, закройте его и отправьте нам в качестве вложения в адрес.
Вероятнее всего, вам предстоит перейти на вкладку «Update». Внизу окна нажмите «Update Now» (Обновить сейчас).

Так как у меня последняя версия, мне не удастся показать, какие окна у вас появятся, но думаю, вы поймете, так как там все на интуитивном уровне.
На левой панели выберите «Дополнительно». Выберите вкладку «Обновить». Проверьте наличие обновлений, но им необходимо подтвердить их установку. Чтобы узнать, какая версия браузера установлена на вашем компьютере, вам нужно выполнить несколько простых шагов.
Выберите кнопку «Открыть меню» в правом верхнем углу браузера. Выберите значок с помощью значка «?» — Справка — в правом нижнем углу. Не рекомендуется возвращаться к предыдущей версии браузера. Это предотвратит автоматическое обновление браузера при его возврате в предыдущую версию. Мы хотим заверить вас, что наша команда предпринимает активные шаги для решения таких проблем совместимости с браузерами. На данный момент мы не можем дать вам конкретную дату для решения этой проблемы, но мы обязательно уведомим вас, как только придет новая информация.

При обновлении Java придётся закрыть браузеры, так что перед обновлением закройте все открытые браузеры. Если этого не сделаете, приложение завершит их самостоятельно.
Иногда, приходиться перезагрузить компьютер, чтобы приложение заработало. Но это случается в очень редких случаях. Если при открытии сайта оно не запускается, то вы знаете что делать.
Выберите версию, совместимую с вашей операционной системой. Подробности можно найти на странице «Загрузка». Версии, продаваемые в магазинах, содержат, помимо самой программы, различные оплачиваемые дополнительные услуги, за которые они оплачиваются. Бесплатная программа может быть свободно использована в коммерческих целях. Вы также можете использовать его на законных основаниях, без каких-либо обязательств по регистрации, для использования в единицах государственного управления.
Не запускается плагин Java при подписании или при проверке на java.com в Internet Explorer
О том, что Java не запускается (не работает) может говорить «белый» или «серый» экран в момент запуска Java, различные сообщения по типу: «Для выполнения программы необходимо разрешение. Нажмите «Выполнить»…», а каких либо окон или кнопок нет, а также сообщения о том, что Java заблокирована и тому подобное.
Необходимо провести проверку по пяти пунктам:
- Отображается ли JAVA 32-разрядная актуальной версии в «Программах и компонентах» или «Установка и удаление программ» (в зависимости от версии Windows). Открываем «Пуск» –> «Панель управления» –> «Программы и компоненты» (В Windows 10 щелкаем правой кнопкой мыши на «Пуск» и выбираем «Программы и компоненты» или «Приложения и возможности»). Если нет – производим установку и проверку.
- Включена ли фильтрация ActiveX в настройках Internet Explorer. Если включена — отключаем.
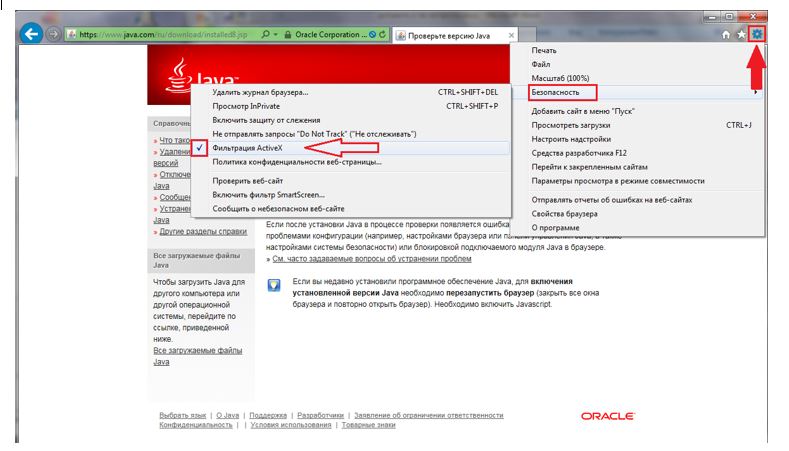
- Включено ли отображение содержимого Java в браузере (enable java content in the browser), должно быть включено. Открываем «Пуск» –> «Панель управления» -> «JAVA».
- Антивирус необходимо отключить на время проверки.
Нижний правый угол экрана, «Отображать скрытые значки» (стрелка вверх),

Находим значок антивируса, нажимаем на него правой кнопко мыши и выбираем «Временно отключить» («Выход» если Касперский, Avast «Управление экранами» — «Приостановить на 10 мин.»)

- Проверяем корректные ли значения «Дата и время» и часовой пояс (соответствует ли указанное значение в скобках «UTC+…» региону).
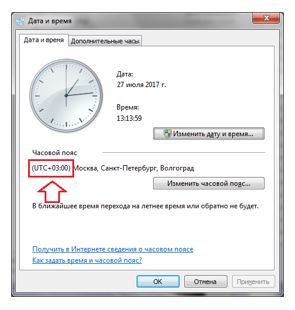
После проверки всех пунктов перезапускаем браузер и пробуем подписать или произвести проверку на сайте java.com.
Проверка с помощью сайта
Компания-разработчик технологии Java, помимо выпуска регулярных обновлений, добавила на свой официальный сайт возможность проверки установленной версии программы. Для того чтобы попасть на страницу, где осуществляется проверка Java-версии, необходимо воспользоваться поиском по сайту, либо прямой ссылкой.
На данном портале расположена кнопка, предлагающая запустить приложение, которое определит версию программы. Согласившись на запуск во всплывшем окне безопасности браузера, через несколько секунд на страницу будет выведен результат запроса, в котором версия и номер обновления будут написаны в скобках.
Java — что такое и для чего нужна эта программа
Java — это язык программирования или технология, на которой пишут онлайн-приложения. Т.е. чаты на сайтах, игры, загрузка файлов (в том числе фото, видео) и многие другие вещи.
Преимущество данной технологии:
- Независимость кода, операционной системы и устройств т.е. это позволяет запускать приложения на любом устройстве, независимо от операционки;
- И безопасность (по этому скорее всего во многих банках используется при подключении), ведь если операция будет превышать полномочия, произойдет немедленное прерывание.
А из недостатков скорость выполнения, хотя и были усовершенствования.
Возможно ещё есть, но это основные из официальных источников.
А вот какая история:

С помощью программы
System class пакета java.lang обеспечивает метод, названный GetProperty(). Этот метод принимает один из параметров строки и возвращает соответствующее свойство.
Чтобы узнать версию Java, установленной в системе, вызовите метод GetProperty(), передав значение «os.name» к нему, как показано в следующем примере кода.
Онлайн тест включения JavaScript в браузере
Если Вы, при посещении веб-сайта, страницы в социальной сети, получили сообщение о том, что Ваш браузер не поддерживает функцию JavaScript (Ява Скрипт), например: Ваш браузер не поддерживает JavaScript Для просмотра этой страницы включите JavaScript JavaScript may be disabled in your browser settings Unfortunately, your browser’s JavaScript disabled. Please enable it и т.д. и т.п.
Страница, которую Вы сейчас читаете, создаёт онлайн тест, и сообщает: включена или выключена поддержка функции JavaScript в вашем веб-обозревателе (браузере). Ниже по тексту, между двух горизонтальных линий, выведено сообщение в бегущей строке, созданной в Java Script, о том, что эта функция включена:
Если между линиями Вы видите статичное сообщение об отключении поддержки JavaScript, это означает, что разрешение на выполнение JavaScript в браузере, не установлено. Вы имеете возможность, перейти на справочную страницу с пошаговым описанием Как включить JavaScript в веб-браузерах, или наглядно посмотреть порядок включения этой функции, на скриншотах (картинках), как Установить JavaScript в браузере.
О JavaScript в различных версиях и типах браузеров.
JavaScript не поддерживается: текстовыми браузерами типа Lynx, w3m, Links; старыми версиями десктопных браузеров типа Netscape Navigator-1, Internet Explorer-2; браузерами в большинстве старых моделей мобильных телефонов (смартфонов, коммуникаторов) Opera Mini, NetFront, Bold, Minimo, Doris, а так же, некоторыми типами графических браузеров Amaya, Ditto. Частично JavaScript поддерживается текстовым браузером eLinks, но на уровне простых скриптов.А в некоторых браузерах наоборот, отсутствует возможность отключения исполнения JavaScript, через окно пользовательского интерфейса, например Google Chrome до 10 версии.Опция ЯваСкрипт включена во всех современных веб-браузерах: Internet Explorer, Opera, FireFox, Safari, Google Chrome по умолчанию (дефолтно), т.е. при установке браузера в операционную систему. Возможные причины отключение опции : при обновлениях программного обеспечения, при блокировании защитными программами: антивирусами, антитроянами, антирекламными фильтрами.Следует обратить внимание на то, что блокирование JavаScript, может быть вызвано использованием брандмауэров (фаерволов, сетевых экранов), прокси серверов, анонимайзеров. В этих случаях изменение политики опции JavaScript необходимо выполнить в указанных программах. Нередко сообщение об отключении JavaScript возникают из-за некорректности настроек веб-серверов, кода страниц сайтов или использования редких версий JavaScript и фреймворков, об этом стоит сообщит администратору сайта. Очень редко сбой выполнения скриптов возникает при повреждении программного кода интерпретатора JavaScript в самой операционной системе, в этом случае решение проблемы возможно, только с привлечением высококвалифицированного специалиста.Некоторые пользователи, предпочитают отключить JavaScript в своих браузерах. Это обусловлено тем, использование скриптов: во-первых замедляет выгрузку веб-страниц, во-вторых могут быть использованы для внедрения вредоносного кода (вирусов, троянов, червей). т.е. отключение JavaScript’ов необходимо им, для ускорения работы и безопасности браузера и операционной системы.Примечание: языки программирования Java и JavaScript, это два разных языка. Разрешения на исполнение кода программ написанных на этих языках, разделены в настройках веб-браузеров.
How do I enable JavaScript in your browser?Check enable JavaScript in your browser¿Cómo puedo activar JavaScript en su navegador web?Compruebe active JavaScript en su navegadorКнопка А-СТО ДайджестПриветствиеОргтехникаПрограммное обеспечениеКомпьютеры и периферия
Как проверить версию Java в Windows и macOS
Каждая версия программного обеспечения имеет уникальное имя и номер. Внешние номера относятся к обновлению версии, но также помогают пользователям проверить, не пора ли изменить программу, которую они используют, сравнив ее с последней версией. Кроме того, пользователи часто хотят проверить перед установкой последней версии Java. В этой статье TipsMake легко проверит версию Java для Windows и macOS.
Проверьте версию Java в Windows
Используйте командную строку
Самый простой способ проверить версию Java — через командную строку. Командная строка — это чрезвычайно мощный инструмент, который помогает пользователям проверять версию любого программного обеспечения с помощью всего одной команды. Если вы не можете проверить и получить ошибку ‘ Java не распознается как внутренняя или внешняя команда ‘, вы должны проверить правильность установки Java машины или переменных.
-
Нажмите комбинацию клавиш Windows + S, чтобы открыть функцию поиска в Windows. Введите cmd / command prompt и нажмите Ctrl + Shift + Enter, чтобы открыть командную строку с правами администратора. ( Примечание. Вы также можете щелкнуть правой кнопкой мыши и выбрать Запуск от имени администратора. ).


Используйте панель управления
Самый распространенный способ проверить версию программного обеспечения — это щелкнуть по параметрам программного обеспечения. В большинстве программ есть возможность проверить версию. Вы можете открыть панель управления Java через Системную панель управления, там вы увидите кнопку «О программе». Эта кнопка поможет вам узнать версию Java, установленную в вашей системе.
-
Комбинации Windows + S для Индии, затем введите Панель управления и поле поиска и нажмите Enter, чтобы открыть.

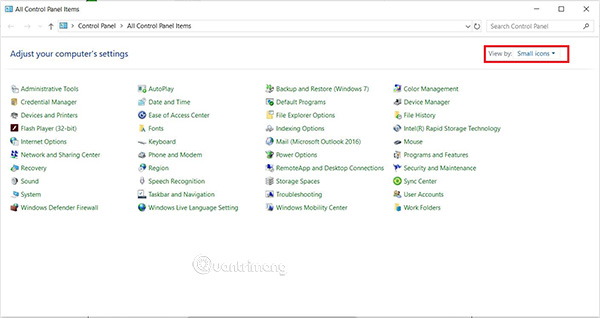

Используйте программы и компоненты
Пользователи могут просматривать сведения о версии Java на машине через «Программы и компоненты», в которых есть список всех программ, установленных на машине. Для большинства приложений номер версии указан в разделе «Программы и компоненты». Пожалуйста, выполните следующие действия:
-
Нажмите комбинацию Windows + R, чтобы открыть Выполнить. Введите appwiz.cpl и нажмите ОК.
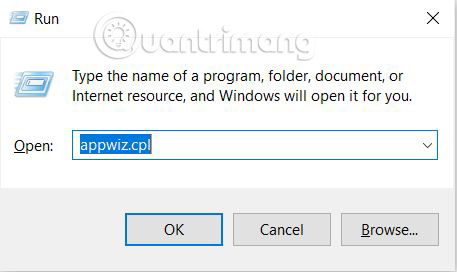
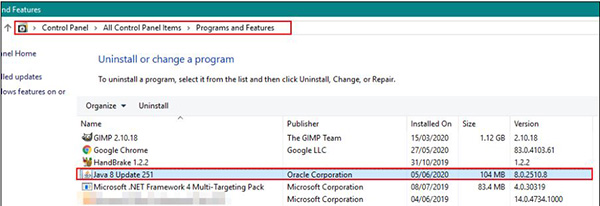
Проверьте версию Java в macOS
Используйте Терминал
Приложение Терминал позволяет пользователям управлять системой так же, как в командной строке. Просто команда, по которой можно найти то, что нужно. Проверить версию Java через Терминал очень просто. Пожалуйста, следуйте инструкциям ниже:
- Нажмите Command + Пробел, чтобы открыть Spotlight, найдите Терминал и нажмите Enter:
- Введите в Терминал следующую команду: java -version
Использовать системные настройки
Системные настройки в macOS аналогичны Панели управления в операционных системах Windows. Пользователи могут найти информацию о приложениях Java через Системные настройки. Кнопка «О программе» также сообщит вам всю информацию и версию приложения. Чтобы проверить, выполните следующие действия:
Как удалить Java в Windows
Рассмотрим три способа удаления установленной программы с компьютера:
Удалить Java через Удаление программ Windows
Для удаления программы могут потребоваться права администратора.
Windows 10
Щелкните по кнопке Пуск правой клавишей мыши и выберите Приложения и возможности.
Выберите программу для удаления и нажмите ее кнопку Удалить.
Ответьте на запросы, чтобы завершить удаление
Windows 8
В меню «Пуск» введите Панель управления в окне поиска. Выберите Панель управления.
При отображении панели управления выберите Удаление программы из категории программ.
Выберите программу для удаления, затем нажмите правой кнопкой мыши и выберите Удалить.
Ответьте на запросы, чтобы завершить удаление.
Windows 7
Откройте меню Пуск и выберите Панель управления.
Выберите Программы и пункт Программы и компоненты.
Выделите программу, которую требуется удалить, и нажмите кнопку Удалить.
Удаление Java с помощью утилиты
Утилита Java Uninstall Tool:
На экране отображаются обнаруженные версии Java, которые можно удалить;
Пользователь может на свой выбор удалить все или некоторые версии Java;
Работает в операционных системах Windows;
Позволяет обнаружить и удалить версии Java 1.4.2 и выше;
Обнаруживаются только версии Java, установленные с помощью программы установки Java. Если Java идет в комплекте с любым приложением, использующим свою собственную программу установки, эта версия Java не будет доступна для удаления.
Программа распространяется бесплатно, скачать последнюю версию программы удаления для Windows, можно с официального сайта по ссылке ниже:
Скачать приложение Java Uninstall Tool [1,15 МБ] — это самая последняя версия 1.1.0.0 от 2 мая 2018 года. По ссылке вы скачаете программу с сайта java.com.
Если вдруг скачать JavaUninstallTool с официального сайта по ссылке выше не получается, мы продублировали ее: можно скачать JavaUninstallTool с нашего сайта.

Двойным щелчком запустите скачанный файл и разрешите внесение изменений нажав Да.

Нажмите кнопку Agree на стартовом коне программы и в появившемся окне подтверждения нажмите Да.
Откроется список установленных и доступных для удаления версий Java. Отметьте галочками версии приложения для удаления и нажмите кнопку Next.
В появившемся окне подтверждения удаления нажмите Да.

При удалении старых версий Java, рекомендуется очистить кеш приложения, это поможет избежать проблем сохранение и использования настроек или устаревших версий апплетов на сайтах, нажимаем Да.

Запускается процесс удаления выбранных версий Java. Все указанные версии Java успешно удалены , нажимаем Close.
Если на каком-то этапе возникла ошибка и попытка удаления версий с помощью автоматической программы завершилась неудачно, попробуйте удалить Java вручную.
Удаление Java вручную
Полное удаление Java вручную заключается в удалении служебных папок настроек и очистке реестра Windows, в случаях, когда приведенные выше способы не дали результата (предварительно обязательно попробуйте стандартные методы удаления Java).
Удаление стандартных папок Java
Удалите папку Java из папки Program Files или Program Files (x86).
Удаление папок Java из профиля пользователя
Удалите папки Sun и Oracle (если они присутствуют) из папок LocalLow и Roaming.

Папки LocalLow и Roaming по-умолчанию скрыты и находятся в папке приложений пользователя AppData.
Для нахождения данной папки нажмите сочетание клавиш Windows+R или в меню Пуск нажмите кнопку Выполнить.
В открывшемся окне введите appdata , после чего нажмите кнопку ОК.
Последовательно откройте папки LocalLow и Roaming. Удалите папки Sun и Oracle (если они присутствуют).

Удаление папки Java из реестра Windows
Удалите папку JavaSoft из разделов HKEY_CURRENT_USERSoftware и HKEY_LOCAL_MACHINESOFTWARE.
Откройте редактор реестра, нажмите сочетание клавиш Windows+R или в меню Пуск нажмите кнопку Выполнить.
В открывшемся окне введите regedit, после чего нажмите кнопку ОК.

Раскрываем раздел HKEY_CURRENT_USER, папка Software. Находим и удаляем папку JavaSoft.

Точно так же, удаляем папку JavaSoft из раздела HKEY_LOCAL_MACHINE папка SOFTWARE.
После удаления служебных папок Java и разделов JavaSoft реестра Windows перезагрузите компьютер.
На этом полное удаление Java с компьютера пользователя успешно завершено.












