Как узнать модель (тип) оперативной памяти компьютера
Здравствуйте, сегодня я бы хотел поговорить с вами о том, как узнать модель ОЗУ (оперативной памяти) компьютера, будь то домашний или рабочий ПК, ноутбук или стационарный — не важно. Все перечисленные в этой статье способы так или иначе помогут вам в решении этой проблемы. Поскольку очень часто бывает нужно установить больший объем ОЗУ, либо заменить нерабочую планку, то перед этим сначала нужно узнать — а какая ОЗУ уже стоит в компьютере?
Дело в том, что у оперативной памяти есть три важных параметра: частота, тип конструкции, тайминги. В идеале, если все три параметра новой планки памяти, устанавливаемой в свободный слот (или заместо сгоревшей), будут совпадать. В таком случае вы получите максимальную их производительность и более высокую стабильность работы системы. И хотя установка планок ОЗУ с несколько иными параметрами допускается, иногда такие компьютеры все же «глючат».
Итак, самый простой способ узнать все об оперативной памяти (в том числе ее «тип») — посмотреть на нее. Да, вот так, просто взять и посмотреть на наклейку на самой планке. Но для этого придется разобрать системный блок, а точнее — снять боковую стенку, открутив два крепежных винта, а затем вынуть планку ОЗУ из разъема, отодвинув боковые защелки вниз. В некоторых случаях для вскрытия понадобится отвертка. На самой планке, как правило, встречаются какие-то обозначения, например, как на изображении ниже.

Теперь давайте расшифруем — что же тут написано. 1GB — ничто иное, как объем ОЗУ; 2Rx8 — ранг (rank) модуля памяти, не особо важный параметр, если речь идет о домашнем компьютере, а не о сервере, например. Непосредственно на самой планке не указано — к какому типу оперативного запоминающего устройства она принадлежит (ddr2 или 3), вместо этого обычно можно встретить обозначения такого типа, как на изображении: «PC2-5300S».
PC2 или PC3 — обозначает тип конструкции, то есть DDR2 или DDR3 — соответственно, а через тире указывается пиковая пропускная способность модуля. Если разделить ее числовое значение на 8, можно узнать реальную частоту работы модуля ОЗУ. Причем эта формула работает для всех типов ОЗУ. В нашем случае 5300/8=662,5, похожий результат указан на сайте производителя данной модели ОЗУ, а также на небезызвестном сайте по ссылке ru.wikipedia.org/wiki/DDR_SDRAM .
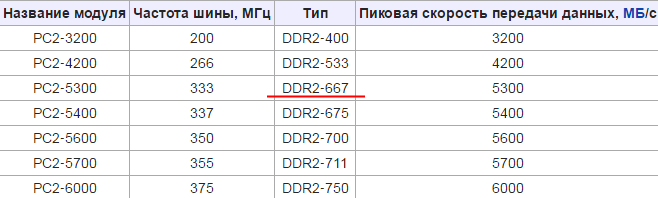
Если же на самой планке нет никакой другой информации, кроме длинного номера, можете вбить этот номер в поисковик и посмотреть все характеристики. Иногда бывает так, что нет даже номера, либо его не удается прочесть — в таком случае без применения специальных программ не обойтись, ибо стандартными средствами Windows можно узнать лишь объем установленной ОЗУ (даже «тип» узнать не получится).
Предлагаю вам на выбор две программы, на самом деле их гораздо больше, однако не все из них распространяются бесплатно и так полно показывают характеристики модуля оперативной памяти, как это делают «Cpu-z» и «Speccy». Итак, после установки cpu-z необходимо перейти во вкладку «SPD», после чего можем наблюдать следующую картину

В поле «Выбор слота памяти» отображаются все установленные планки ОЗУ вашего компьютера. Как видно, реальная частота планки ОЗУ (той, что на изображении выше) составляет 800 Мгц (6400/8). Теперь по поводу таймингов (задержек). Тайминги позволяют узнать — насколько часто процессор может обращаться к оперативной памяти в единицу времени, а также насколько быстро разные микросхемы планки ОЗУ могут между собой «общаться».
Чем меньше значения таймингов, тем лучше. Однако, если у вашей модели процессора большой кэш второго уровня, то высокие значения таймингов не так сильно скажутся на производительности, поскольку процессору не нужно будет слишком часто обращаться к ОЗУ. В ОЗУ тайминги указываются четырьмя числами (6–6–6–18), каждое из которых характеризует определенную операцию, например первое число означает — «минимальное время между подачей команды на чтение и началом передачи данных».
На мой взгляд тайминги удобнее всего смотреть в «Speccy», тут оно как-то более наглядно, да и в целом программа выдает информацию в гораздо более удобном виде. Просто запускаете программу, затем необходимо перейти в раздел «Оперативная память». Причем, если на вашем ПК установлены 2 или более планки — совершенно не обязательно тайминги у них должны совпадать, система сама выставит тайминги для всех планок по самой медленной из них.
Использование информации о конфигурации
В Windows наиболее популярным решением по получению такой информации принято считать обращение к разделу конфигурации системы, который вызывается через строку свойств, которая находится в меню правого клика на значке компьютера на «Рабочем столе (в Windows 10 такая иконка отсутствует, а меню вызывается из «Проводника» нажатием на ссылку «Этот компьютер»).
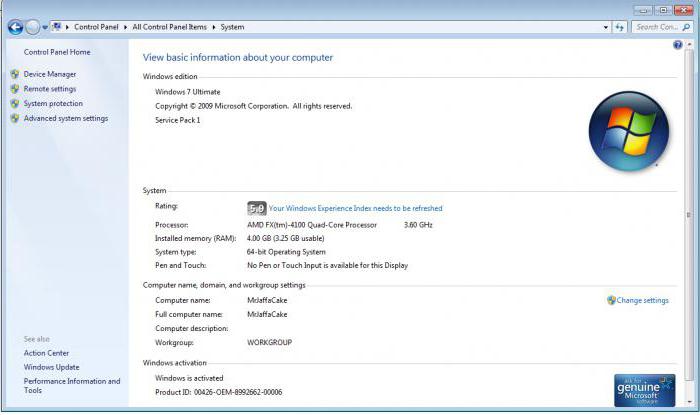
Недостаток такой методики очевиден: здесь можно получить только сведения об общем объеме и доступном на данный момент размере (за вычетом памяти, используемой фоновыми системными службами и процессами). Узнать, на какой частоте работает оперативная память, и к какому типу она относится, не получится. Но и тут есть выход.
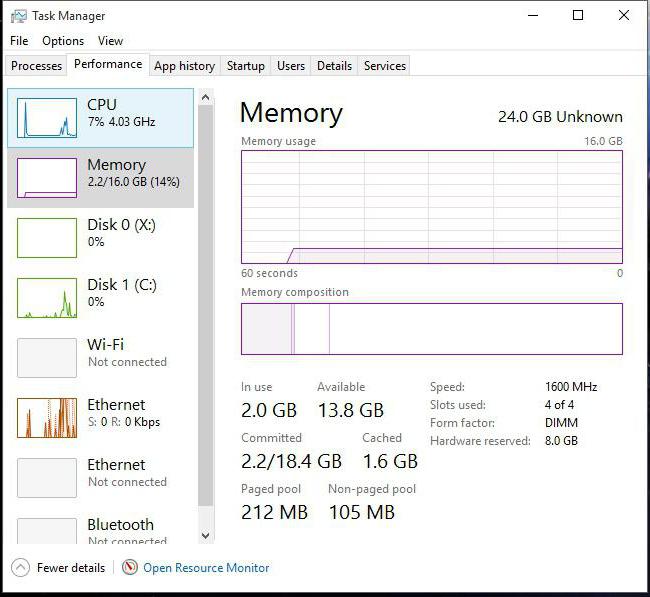
Для получения дополнительных характеристик можно воспользоваться стандартным «Диспетчером задач», где на вкладке производительности и находятся некоторые интересующие пользователя параметры ОЗУ (и в плане общих сведений, и в плане использования RAM в режиме реального времени). Для остальных показателей такой вариант не годится.
Использование сторонних программ, чтобы узнать, сколько Гб оперативной памяти установлено
Сторонние программы определения объема памяти и других характеристик компьютера хороши тем, что позволяют получить более подробные сведения о различных параметрах RAM. Существует множество различных программ просмотра характеристик компьютера, но в контексте этой статьи я рекомендовал бы использовать бесплатную CPU-Z, скачать которую в виде установщика или portable-версии в ZIP-архиве можно с официального сайта https://www.cpuid.com/softwares/cpu-z.html

После запуска программы перейдите на вкладку «Memory». Здесь в разделе «General» вы увидите основную информацию об установленной памяти (некоторых параметров я специально не касаюсь, как излишних в контексте статьи):
- Type — тип памяти.
- Size — общий размер оперативной памяти.
- Channel — в каком режиме работает память. Обычно: Single (одноканальный) или Dual (двухканальный).
- NB Frequency — текущая частота контроллера памяти (не то же самое, что частота памяти и не совсем для начинающих). Иногда пункт может быть не активным (на старых системах) и не отображать сведений.
Текущую актуальную частоту памяти вы можете видеть в разделе Timings — DRAM Frequency. Она может «прыгать» и быть в два раза меньше, чем заявленная частота в характеристиках вашего модуля RAM — это нормально (частоту в два раза выше мы получаем за счет работы двухканального режима, но в этом поле все равно будет отображаться фактическая частота), небольшое отличие от «круглых» числе в меньшую сторону также нормально и зависит по большей части от процессора компьютера или ноутбука.
Отдельно, на вкладке SPD в CPU-Z, выбрав конкретный слот слева вверху, вы можете получить информацию о характеристиках каждого установленного модуля памяти: из основного (для начинающих) — тип, максимальная частота, производитель, модель модуля памяти (в разделе Part Number), объем модуля памяти, напряжение (внизу, в таблице в пункте Voltage).

Есть и другие программы, позволяющие получить столь же подробную информацию. Из популярных, но не вполне бесплатных — AIDA64.
Какая оперативная память установлена в Вашем компьютере или ноутбуке?
Под словом компьютер, пользователи подразумевают системный блок и больше ничего. На самом деле он состоит из разных устройств, который в совокупности называется системным блоком. В этой статье я расскажу об одном из устройств, которое есть в каждом компьютере, а также поговорим о том, как узнать какая оперативная память стоит на компьютере. На самом деле сделать это можно легко и просто несколькими незамысловатыми способами, о которых я вам сейчас и поведаю.

Для начала я расскажу о том, как узнать ее объем. Первый метод – заходим в «Пуск», кликаем правой кнопкой мыши по пункту «Компьютер», во всплывающем окне выбираем «Свойства». Здесь будет написано, сколько ГБ оперативной памяти у вас доступно. Так как на этом компьютере установлена 32-битная система, после 6 Гб. написано, что доступно 2.72 – на это не обращаем внимание. Вам нужна только первая цифра.

Ту же самую информацию можно узнать и по-другому, зайдя в тот же «Пуск» — «Выполнить» — введите msinfo32, после чего нажмите Enter.

Либо могу предложить еще один способ – нажимаем сочетание клавиш «Win» + «R», в появившимся окне введите dxdiag. Тут опять же напротив надписи «Память» вы сможете увидеть ее физический объем. Это, что касается количества гигабайт. Теперь давайте разберемся, как узнать какая оперативная память стоит на компьютере или ноутбуке, а также посмотрим дополнительные характеристики.

К сожалению, стандартными средствами Windows мы этого не добьемся, поэтому придется скачивать стороннее программное обеспечение, например Speccy. Очень удобная в своем роде утилита, которая отображает характеристики всех модулей и плат, подключенных в настоящий момент к персональному компьютеру. Поскольку Speccy имеет бесплатную лицензию, скачать ее не составит вам особого труда.
Чтобы скачать программу, перейдите по ссылке на официальный сайт . После чего жмете «Download» (Скачать).

Теперь нажмите на ссылку, чтобы начать скачивание программы.

Когда программа скачается, установите её. Вот теперь можно узнавать, какая оперативная память стоит в компьютере при помощи Speccy. После запуска утилиты, зайдите в раздел «Оперативная память» (там все на виду, разберется любой). Возможно, придется подождать полминуты максимум, пока программа собирает данные, затем можно в подробностях прочитать характеристики. Так вы сможете узнать тип DDR, объем, количество каналов, частоту, сколько процентов ее используется сейчас и т.д. В общем, установите и посмотрите сами.

Если у вас нет желания разбираться во всех этих махинациях с программами и данными, тогда вам прямая дорога к системному блоку: отключаем питание, открываем его, вынимаем модули с памятью (если их несколько) и смотрим характеристики прямо на них.
Проверка объёма памяти
Используя командную строку, вы можете определить общую емкость для отдельного модуля и всей системы.
Емкость модуля памяти
Чтобы определить емкость каждого модуля памяти, выполните следующие действия:
-
от имени администратора.
Введите следующую команду, чтобы узнать объем каждого модуля памяти, и нажмите Enter : wmic memorychip get devicelocator, capacity
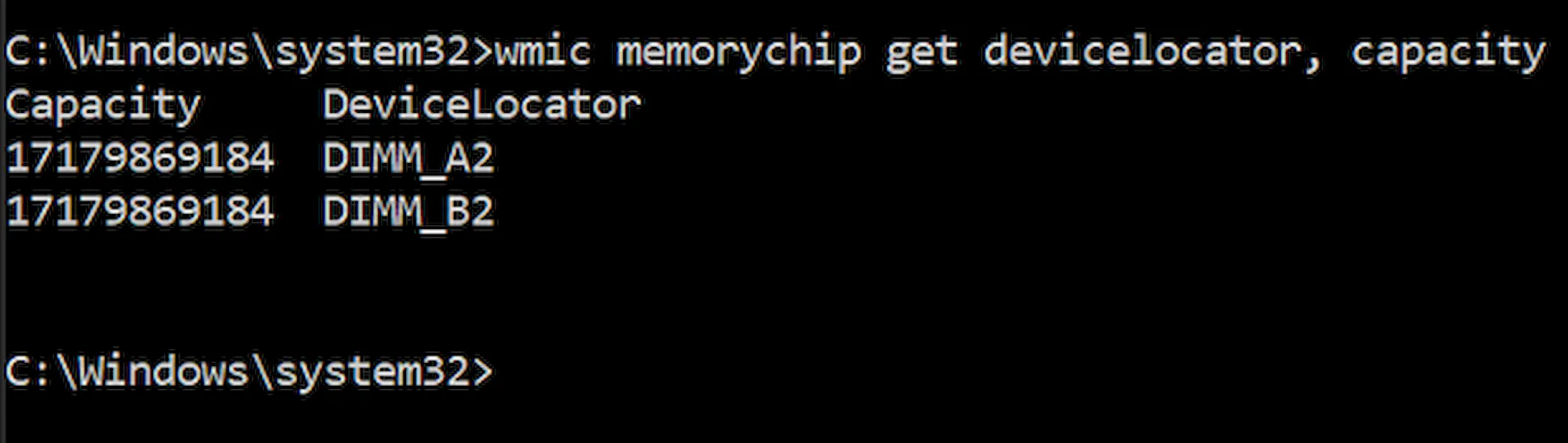
Совет: информация отображается в байтах, но вы можете использовать только первые две цифры, чтобы получить примерную емкость в ГБ, или разделить число на 1073741824 (1 гигабайт в байтах), чтобы получить точную информацию.
Общий объём системной памяти
Кроме того, вы можете быстро определить общий объем оперативной памяти, установленной на вашем компьютере, выполнив следующие действия:
-
от имени администратора.
Введите следующую команду, чтобы определить общий объем физической памяти, и нажмите Enter : systeminfo | findstr /C:»Полный объем физической памяти»

Узнать модель планки ОЗУ с помощью командной строки
Если нужно узнать информацию и название об модели ОЗУ которая установлена в ваш компьютер, то для этого нужно использовать командную строку Windows. Для этого:
- откройте поиск Windows и напишите cmd или «Командная строка»
- напишите или вставьте следующую команду:

Это все основные способы как узнать подробные сведения об таком комплектующем как оперативная память. Надеемся, что данная информация для вас была полезной и вам удалось сделать вышеуказанные действия. Другие инструкции которые касаются Windows и компьютеров под этой операционной системой, вы найдете на нашем сайте в одноименном разделе.











