Как установить принтер без диска samsung. Как установить принтер без установочного диска
– одно из самых распространенных периферийных устройств, которое подключают к компьютеру. Поэтому процесс установки и настройки принтеров вызывает очень много вопросов. Чаще всего пользователей интересует, как установить драйвер для принтера. На самом деле, в этом нет ничего сложного. В большинстве случаев нужно просто найти подходящий драйвер и установить его как обычную программу.
Первое, с чего нужно начать, это поиск подходящих . Каждая модель принтера имеет собственные драйверы, поэтому вам нужен драйвер именно для вашей модели. Найти такой драйвер можно в двух местах: на диске или на официальном сайте производителя принтера.
Если у вас есть диск с драйверами, который был в комплекте с принтером, то вы можете устанавливать драйвер с этого диска. Но, даже при наличии диска всегда лучше скачивать драйверы с официального сайта производителя. Дело в том, что на сайте производителя драйверы регулярно обновляются. Поэтому скачивая такой драйвер вы получаете самую актуальную версию драйвера, в которой исправлены все ошибки.
При этом нужно отметить, что скачивать драйверы нужно именно с официального сайта производителя. Не официальные сайты, которые предлагают драйверы для разной техники от разных производителей, лучше не использовать. Поскольку на таких сайтах драйверы могут быть устаревшими или содержать вирусы.
Найти нужный драйвер на официальном сайте очень просто. Все что вам нужно сделать, это ввести в поисковую систему полное название вашего принтера и перейти на официальный сайт производителя. Скорее всего, ссылка на официальный сайт производителя будет одной их первых в поисковой выдаче.
После перехода на сайт производителя нужно найти раздел с драйверами, выбрать вашу версию операционной системы Windows и загрузить установочный файл.
Установка принтера
Принтер – это оборудование, которое часто используется в комплекте с компьютером. Можно сказать даже больше – он крайне необходим, так как позволяет отобразить всю информацию на бумаге. Поэтому принтер часто называют вторым рабочим инструментом любого офисного сотрудника.

Принтер для офиса
Установка данной техники – сложный процесс, который состоит из разных взаимосвязанных этапов. Недостаточно принтер подсоединить с помощью нескольких проводков. Потребуется его установить и на самом компьютере. Для этого в комплекте с принтером идет диск с драйверами. Его вставляют в компьютер и, следуя инструкции, проводят установку принтера.
Как показывает практика, данный диск не всегда есть в наличии. Такая ситуация становится настоящей проблемой. Без установки использовать принтер не получится. Но не стоит расстраиваться, пути решения проблемы есть. В этом поможет стандартный комплект драйверов операционной системы.
Samsung ML-1640. Характеристики драйвера
Драйвер черно-белого лазерного принтера Samsung ML-1640 версии 3.04.95:05. Автоматическая установка драйвера печати для Windows XP, Windows Vista, Windows 7, Windows 8 и Windows 10 32-64 бита.
- Тип печати — черно-белая
- Технология печати — лазерная
- Максимальный формат — A4
- Количество страниц в месяц — 5000
- Максимальное разрешение для ч/б печати — 1200×600 dpi
- Скорость печати — 20 стр/мин (ч/б А4)
- Время выхода первого отпечатка — 10 c (ч/б)
- Ресурс ч/б картриджа/тонера — 1500 страниц
- Объем памяти — 8 Мб
Внимание! Перед установкой драйвера Samsung ML-1640 рекомендутся удалить её старую версию. Удаление драйвера особенно необходимо — при замене оборудования или перед установкой новых версий драйверов для видеокарт. Узнать об этом подробнее можно в разделе FAQ.
Файлы для скачивания (информация)
Samsung_ML-1640_Print_32bit.exe — для Windows XP / Vista / 7 32 bits (37.2 mb) V3.04.95:05
Samsung_ML-1640_Print_64bit.exe — для Windows XP / Vista / 7 64 bits (37.7 mb) V3.04.95:05
SamsungUniversalPrintDriver3.exe — универсальный драйвер для Windows XP / Vista / 7 / 8 32-64 bits (24 mb) V3.00.10.00
Установка драйверов
Мало установить технику, для корректной работы необходимо также настроить драйверы, подходящие под определенную операционную систему.
В комплекте с гаджетом обычно идет диск с драйверами. Все, что нужно сделать владельцу – просто вставить диск в дисковод после подключения и следовать подсказкам системы. Программное обеспечение установится самостоятельно. После этого система выдаст сообщение о необходимости перезагрузиться. После перезагрузки принтер будет полноценно работать.
Без диска
Если аппарат достался вам без установочного диска, самостоятельно загрузить драйвера можно при помощи функции обновления. Для этого зайдите в диспетчер программ, найдите раздел одноименный раздел и разверните. Найдите необходимый, кликните по нему правой кнопкой. В появившемся списке выберите строку “Обновление драйверов”. Выберите вариант «Автоматический поиск» и следуйте подсказкам системы.
Установка драйвера в Windows 10
Загрузив драйвер Samsung ML-2160 Series с нашего портала его необходимо открыть. Программное обеспечение также можно загрузить с официального сайта. Переходим в папку Загрузки, открываем скачанный файл. В всплывающем окне выбираем «Установить», отметив галочкой, затем жмём кнопку «ОК».
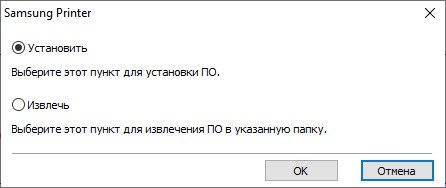
Для продолжения установки программного обеспечения необходимо ознакомиться с лицензионным соглашением. После ознакомления следует поставить отметку напротив «Я ознакомился и принимаю условия соглашения об установке». Для продолжения кликаем «Далее».
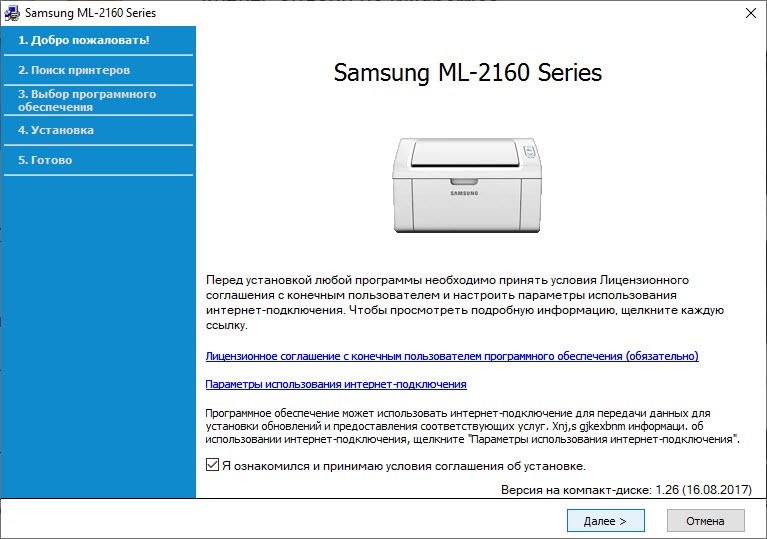
В следующем окне установщика необходимо отметить ваш тип подключения принтера к компьютеру. Если устройство подключается по USB-кабелю, то отмечаем USB и жмём кнопку «Далее».
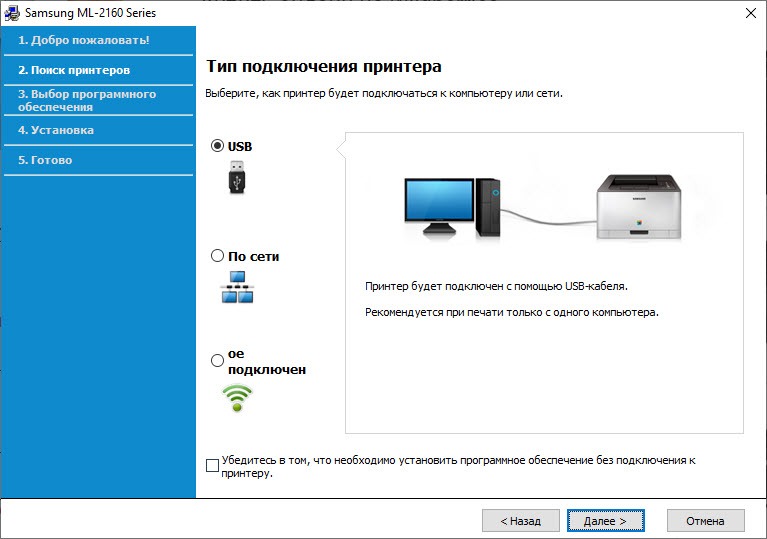
Далее установщик предложит выбрать компоненты для установки. Обязательно следует установить драйвер для работы принтера. Пункт «Диагностика принтеров Samsung» можно не «трогать». Отмечаем для установки «Драйвер принтера», после жмём «Далее».
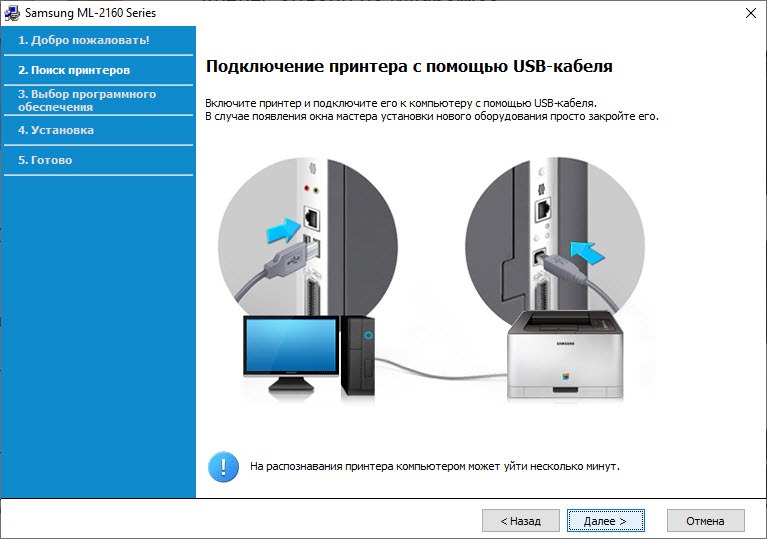
В течении нескольких минут необходимое ПО будет установлено на компьютер. За ходом событий можно следить в текущем окне. После окончания установки ждем кнопку «Готово». Для корректной работы принтера перезагрузите компьютер.
Windows XP / Vista / 7 / 8 / 8.1 / 10 — универсальные драйвера
Установить драйвер для Samsung ML-2160 облегчает универсальная программа, которая предназначена для установки драйверов. Программа от компании Samsung.
Windows 2003/2008/2012/XP/Vista/7/8/8.1/10
Варианты разрядности: x32/x64
Размер драйвера:43 MB
Нажмите для скачивания: Samsung ML-2160
Установка драйвера от другой модели
Бывает так, что на используемую модель оборудования драйвера нет. Тогда можно попробовать установить «соседний» драйвер, который максимально близок по числовому значению. Но обязательно необходимо, чтобы модификация устройства (принтер или многофункциональный аппарат) и серия были одинаковыми.
В таком случае программная часть работы техники может быть полностью одинаковой. Поэтому производители нередко выпускают всего один файл сразу для нескольких моделей. Инсталляция делается любым способом, который представлен выше.
Причины неполадок
Почему принтер Самсунг не печатает, и горит красная лампочка? Вызвать подобную проблему способны:
- компьютерные листы, если они неправильно подобраны, помяты, не характеризуются необходимой плотностью;
- неверная установка картриджа;
- необходимость в прошивке прибора;
- недостаточное количество краски или отсутствием бумаги в лотке;
- ручная подача печати;
- открытая крышка принтера Самсунг;
- неправильным подбором расходных материалов.
На фирменных картриджах, которые помещены в принтеры Самсунг, имеется специальный чип. С его помощью отмечается количество чернил. Если их уровень недостаточно высок, то печати не будет, а красная лампочка просигнализирует об этом. Тогда остается лишь заправить печатающую головку.
В некоторых ситуациях краски достаточно, но лампочка все же горит. Причиной может стать ошибка, спровоцированная неправильным подключением принтера к персональному компьютеру и нарушениями в двигателе. Решить неполадки реально несколькими способами. Первый – приобретение нового резервуара, а второй – осуществление прошивки.
Заменить сгоревшие детали реально только в сервисном центре. Облегчить диагностику в домашних условиях поможет Smart Panel. Эта программа обеспечит своевременное поступление информации о причине возникшей неполадки, что существенно сократит время, затраченное на ремонт. Посредством нее можно регулировать количество краски в картриджах.
Задача № 2. Установка драйвера для принтера.
Самое легкое, это просто подключить физически принтер к устройству. Самое сложное, это «подружить» принтер с новым устройством. Проблема в том, что для принтера Samsung ML-1210 нет родных драйверов от производителя для ОС Windows 10.
Будем использовать «костыльные» способы решения данной проблемы.
1. Скачиваем Print Driver, GDI ver.3.01 с официального сайта Samsung. Альтернативная загрузка, на случай удаления данного файла с оф. сайта. Это пакет драйверов для принтера Samsung ML-2250 под ОС Windows Vista.
2. Распаковываем скачанный ML-2250_Win7_GDI.exe с помощью 7-Zip File Manager или при помощи любого другого архиватора:

3. После распаковки, устанавливаем драйвер через «Диспетчер устройств». Нам пригодится заметка, где описан способ установки неподписаных драйверов в ОС Windows 10.
Пожалуйста, обязательно читайте данную заметку. Там есть важные поправки, которые актуальны для ОС Windows 10 (20H2) сборки 19042.1023 и выше.
Следуйте данной инструкции и установите драйвер для принтера Samsung ML-1210 через «Диспетчер устройств», указав папку VISTA_64 из распакованных файлов, по следующему пути:

Альтернативный вариант.
Открыть «Диспетчере устройств» в меню «Действия»:
- Добавить устаревшее оборудование
- Выбираем SAMSUNG
- 1200 Series
- Установить драйвер
- Готово
При этом, в данном кратком варианте, не указал о том, что нужно указать в ручном режиме путь к файлу с драйверами. Вы можете попробовать установить драйвера в автоматическом режиме и не указывать путь к драйверам.
Как установить старый принтер, используя несовместимые драйверы
Если ваш принтер больше не поддерживается Windows 10, вы можете сделать следующее:
После выполнения этих шагов принтер должен установиться автоматически и работать безо всяких проблем с драйвером.
Если принтер все еще не работает, возможно, настал момент подыскать ему замену.












