Как узнать, какая материнская плата установлена на компьютере

Как узнать, какая модель материнской платы установлена на вашем компьютере или ноутбуке? Такая информация может понадобиться, если вы переустановили Windows и теперь хотите скачать нужные драйвера на чипсет, звук, сетевую карту. Или, например, вы решили сделать апгрейт своего компьютера и хотите приобрести новый более мощный процессор. В этом случае также требуется знать модель своей материнской платы.
В сегодняшней статье я расскажу, какие существуют способы чтобы узнать модель установленной материнской платы.
1. Первый способ – с помощью командной строки. Лично для меня это самый простой способ и, скажем так, менее энергозатратный.

Чтобы вызвать командную строку в Windows , зайдите в “Пуск” – “Выполнить” (либо просто нажмите на клавиатуре сочетание клавиш Win+R). В открывшемся окошке наберите cmd и нажмите ОК:Запустится командная строка. В ней нужно ввести команду:
для определения модели материнской платы : wmic baseboard get product
для определения производителя материнской платы : wmic baseboard get manufacturer
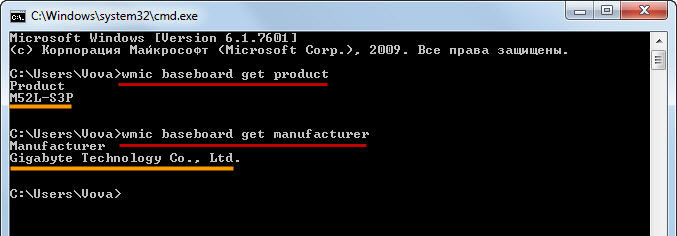
После ввода любой команды – нажмите клавишу Enter на клавиатуре:
2. Второй способ узнать модель материнской платы средствами самой Windows – это вызвать стандартную утилиту “Сведения о системе”.
Снова заходим в “Пуск” – “Выполнить” (либо просто нажимаем на клавиатуре сочетание клавиш Win+R). В открывшемся окошке вводим команду msinfo32 и жмем ОК:Запустится утилита “Сведения о системе”: здесь в правом столбце мы увидим изготовителя и модель материнской платы (в редких случаях стандартная утилита не отображает название платы):
Данная программа предоставляет полную информацию об оборудовании, установленном в вашем компьютере. Программа AIDA64 – платная, но первые 30 дней использования работает бесплатно.
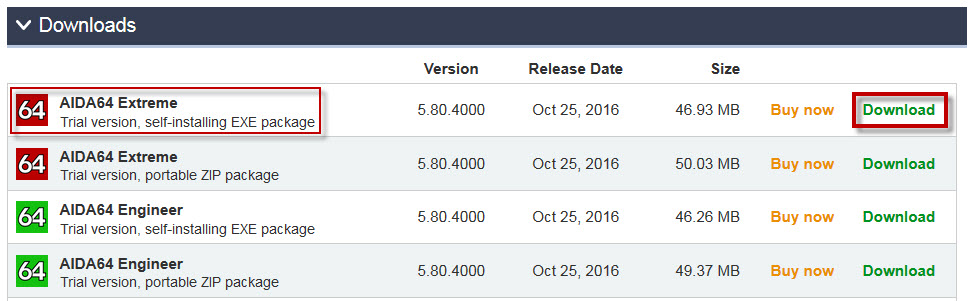
Скачиваем программу на официальном сайте, нажав кнопку “Download”:
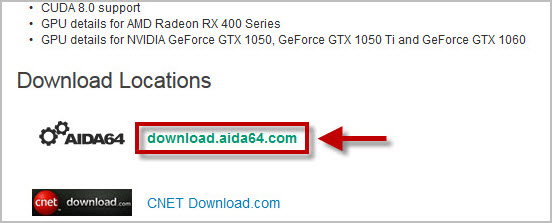
Затем запускаем скаченный файл и устанавливаем программу как обычно.
По окончанию установки, запускаем программу AIDA64:
Выделяем слева раздел “Системная плата” – пункт “Системная плата”. После этого в столбце справа мы увидим название нашей материнской платы:
4. Еще одна сторонняя программа, которая поможет нам узнать название установленной в компьютере материнки – это CPU-Z . Скачиваем ее с официального сайта:

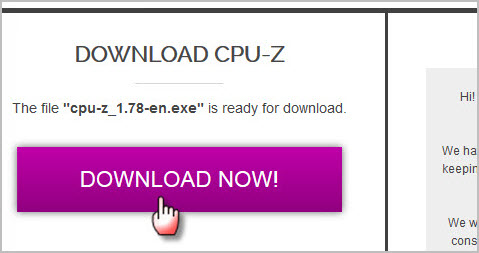
Запускаем скаченный файл – устанавливаем программу. Затем открываем установленную программу и переходим во вкладку Mainboard. Здесь видим модель и производителя материнской платы:


5. Пятый способ – не программный. Вы можете снять крышку системного блока, открутив пару болтов отверткой. После этого внимательно посмотрите на материнку – на текстолите самой платы будет нанесено ее название:


7. Если сохранилась инструкция пользователя к материнской плате, то на ее обложке будет написано название:
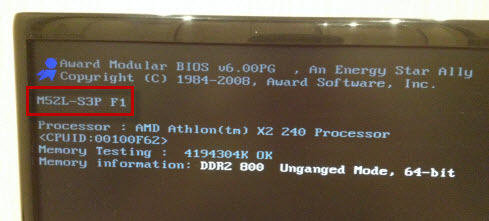
8. Также название модели материнской платы можно увидеть сразу после включения компьютера (во время самотеста платы). Для этого нужно нажать клавишу Pause на клавиатуре (чтобы приостановить загрузку) и прочитать на экране монитора название материнской платы. Оно будет написано над моделью процессора:


После покупки компьютера мы обычно помним точное название процессора, объем ОЗУ и модель видеокарты, в крайнем случае — это все легко можно посмотреть в настройках системы. Но вот модель материнской платы забывается почти всегда, да и в открытом виде в настройках она нигде не написана — а ведь название модели нужно, чтобы скачать правильный файл обновления BIOS, или правильные драйвера.
Чтобы узнать точную модель материнской платы, нужно открыть командную строку от имени администратора и ввести команду wmic baseboard get product,Manufacturer,version,serialnumber :
Результатом будет название производителя, точная модель, серийный номер и ревизия материнской платы.
Проверьте номер из командной строки (или PowerShell)
Если вам удобно использовать командную строку (или PowerShell, где эти команды также работают), вы можете легко проверить различные материнские платы и статистику оборудования, используя удобную оснастку управления Windows (WMIC) – интерфейс командной строки от Microsoft.
С помощью WMIC вы можете ввести запрос baseboard – чтобы проверить статистику материнской платы, а затем использовать дополнительные модификаторы: get Manufacturer, Model, Name, PartNumber, slotlayout, serialnumber, или poweredon – чтобы получить более подробную информацию о материнской плате.
В качестве примера давайте проверим производителя материнской платы, номер модели и серийный номер с помощью WMIC.
Откройте командную строку в Windows с помощью диалогового окна запуска (Windows + R) или путем поиска «cmd» в меню «Пуск» – нет необходимости запуска командной строки в качестве администратора. И, как мы уже упоминали, вы также можете использовать PowerShell, если хотите. Команды работает одинаково в обеих оболочках. В командной строке введите следующий текст (отметим, что между модификаторами-запятыми нет пробелов), а затем нажмите Enter :
wmic baseboard get product,Manufacturer,version,serialnumber

Полученная информация сообщает, что мы используем материнскую плату от ASUSTeK, плата PRIME X370-PRO, и серийный номер. То есть мы получили всю нужную нам информацию без открытия корпуса или использования каких-либо сторонних инструментов.
Визуальный осмотр
Открыв боковую крышку компьютера сможем визуально осмотреть материнскую плату и обнаружить изготовителя и модель. В моем случае: изготовитель Asrock, модель H61M-VG4.

Смотрите еще:
- Как узнать, какой процессор стоит на компьютере
- Как узнать, какая Видеокарта стоит на ПК или Ноутбуке с Windows 10
- Как узнать HDD или SSD установлен на ПК с Windows 10
- Как узнать версию, сборку, выпуск и тип системы Windows 10
- Как узнать сколько слотов оперативной памяти свободны и заняты

Канал Чат
Как определить название, модель материнской платы на своем компьютере, ноутбуке через командную строку?
Практически каждый пользователь операционных систем Windows знаком с такой полезной штукой, как командная строка. С ее помощью можно реализовать нереализуемое и узнать неузнаваемое. В том числе производителя и модель материнской платы. Данный метод хорош тем, что он не требует установки дополнительных приложений и в процессе Вам не потребуется ничего разбирать. Делается это следующим образом:
Шаг 1.
- Разверните меню «Пуск» и выберите в его главном окне строчку «Выполнить».
- В небольшом раскрывшемся окошке впишите в текстовое поле команду «cmd» и нажмите «Enter».
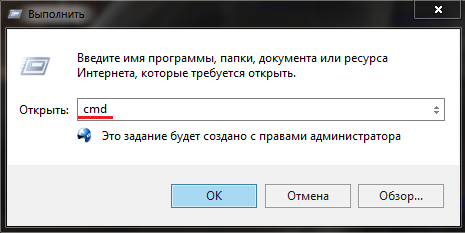
Изображение 6. Запускаем командную строчку.
Шаг 2.
- Перед Вами откроется окошко с черным фоном и некоторыми надписями. Это и есть командная строка, которая поможет узнать все о Вашей «материнке».
- Для того, чтобы выявить, кем материнская плата была произведена, Вам необходимо вписать в командную строчку следующий текст: «wmic baseboard get Manufacturer» и нажать «Enter».
- После исполнения данной команды в том же окне снизу появится надпись с названием производителя, как показано на рисунке.
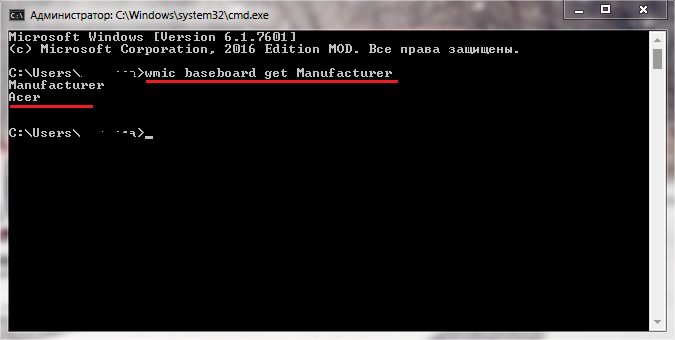
Изображение 7. Выявляем производителя.
Шаг 3.
- Не закрывая окошко, впишите в командную строчку следующий текст: «wmic baseboard get product».
- После выполнения данной команды чуть ниже появится название или номер модели материнской платы, как показано на рисунке ниже.
- Используйте полученные сведения для поиска необходимых Вам драйверов или оборудования.
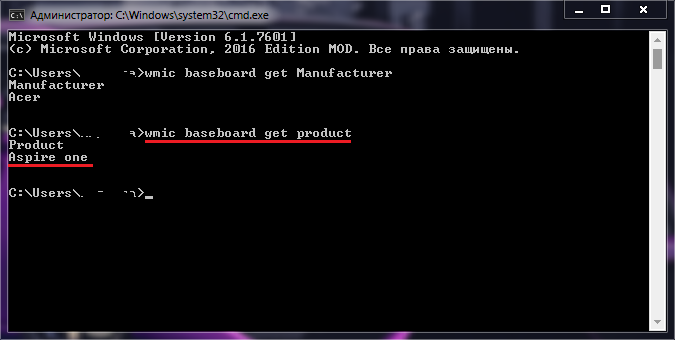
Изображение 8. Определяем модель.
5 способов как узнать, какая материнская плата установлена

Приветствую! Друзья, порой при некоторых обстоятельствах необходимо узнать модель материнской платы, установленной в компьютер. Это нужно, к примеру, перед переустановкой операционной системы, чтобы заранее скачать драйвера на чипсет. Либо же при выборе новой видеокарты, нужно удостовериться, что она совместима с материнской платой, информация о которой должна быть известна. Опытный пользователь сможет легко и быстро узнать такую информацию, однако есть случаи, когда даже ему придется «попотеть».
Давайте с Вами рассмотрим самые распространенные способы, как узнать марку материнской платы. Сразу скажу, что мы будем пользоваться как стандартными средствами операционной системы, так и сторонними программами.
Способ 1-й. Визуальный осмотр внутри компьютера
Если у Вас компьютер не на гарантии, то можно просмотреть модель материнской платы непосредственно на ней же самой. Для этого вскрываем системник и ищем большие буквы с цифрами (они обычно выделяются среди других надписей),

Это самый простой и надежный способ, ведь программным путем не всегда можно быстро узнать марку материнки. Однако, если Вы являетесь обладателем ноутбука или нетбука, то лучше воспользоваться стандартными средствами ОС или сторонними программами для определения модели материнской платы.
Способ 2-й. Использование командной строки для просмотра модели материнки
Чтобы узнать модель материнской платы нажмем комбинацию клавиш ⊞ Win + R, пропишем cmd для вызова окна командной строки.
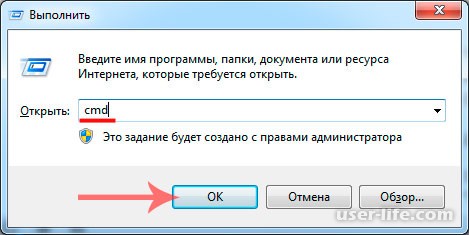
Вбиваем команду wmic baseboard get product и жмем Ввод,
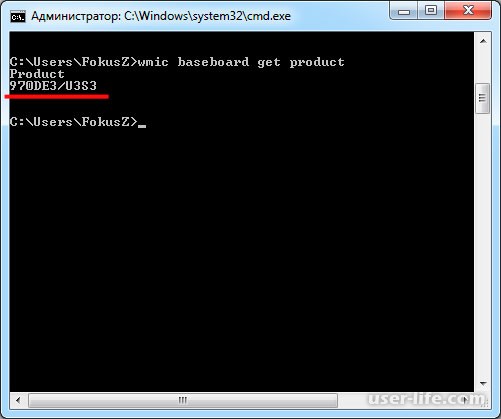
Как видно на скрине, отобразится информация о модели Вашей материнской платы.
Способ 3-й. Просмотр материнской платы в Сведениях о системе
Итак, опять же нажмем комбинацию кнопок ⊞ Win + R, вобьем msinfo32 и нажмем Ввод,
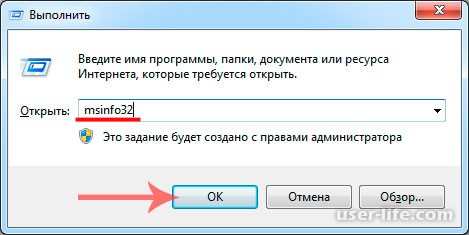
Откроется окно «Сведения о системе», где можно тоже разглядеть марку своей материнской платы,
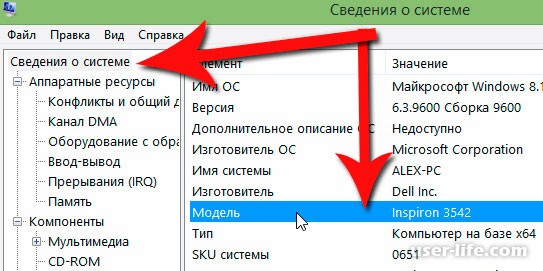
Однако, есть случаи, когда название модели материнской платы отсутствует. Поэтому, если 2 и 3 способ не помогли, то читаем далее.
Способ 4-й. Определяем материнскую плату на сервисом от Intel
В большинстве случаев, на официальном сайте компании Intel можно узнать информацию о своей материнской плате в режиме онлайн, то есть без скачивания и установки отдельных программ. Для этого переходим по адресу http://www.intel.com/support/ru/siu.htm жмем кнопку Идентификация ПО,
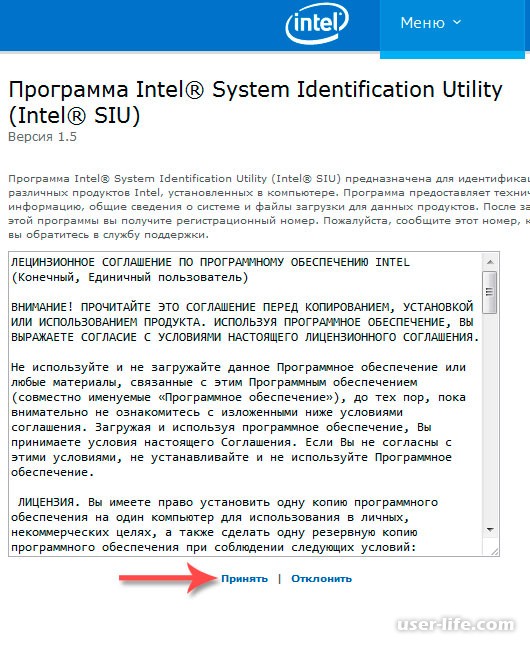
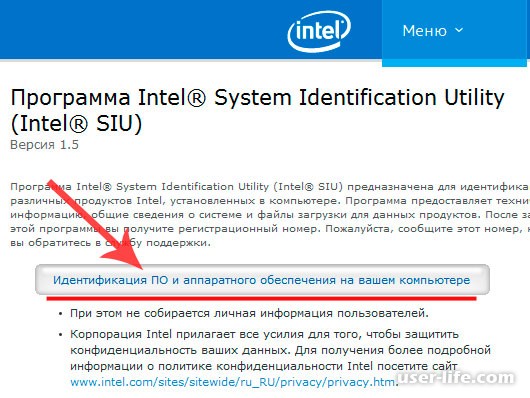
далее нажимаем «Begin Detection»
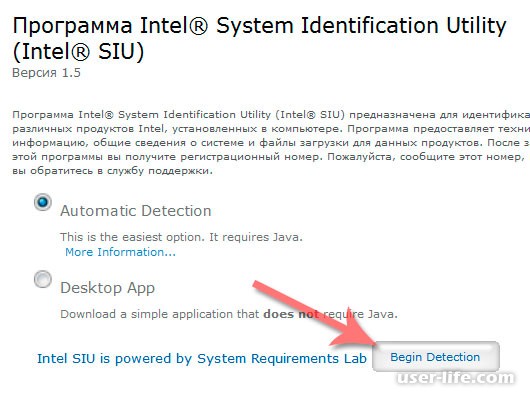
подождем, пока определятся все Ваши комплектующие. Лично у меня данный процесс занял около
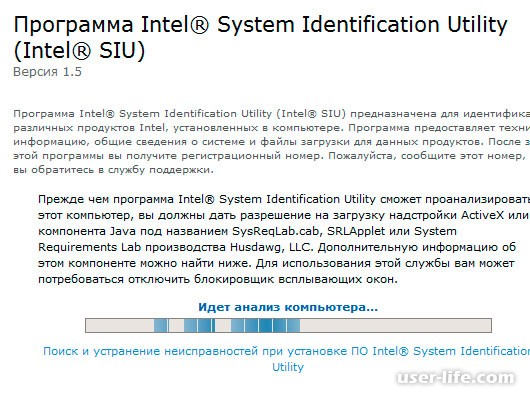
в итоге видим всю информацию об оборудовании компьютера, в том числе и о материнской плате.
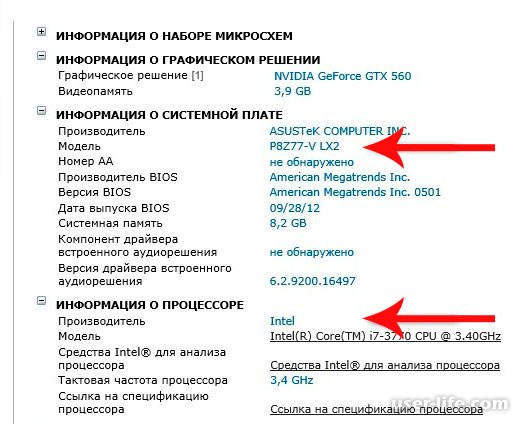
Способ 5-й. Использование сторонней программы для определения модели платы
Узнать какая материнская плата установлена можно с помощью незаменимой программы AIDA64 (ранее Everest). Подробнее я ее рассматривал ее тут.
Инсталлировать ее проще простого, поэтому зацикливаться на этом этапе не будем. Итак, когда программа уже установлена, можно приступать собственно к самому главному – просмотру информации о плате. Для этого в открывшемся окне программы выберем «Компьютер»

Далее «Суммарная информация», где можно найти общую информацию о ПК (о системной плате в т. ч.),
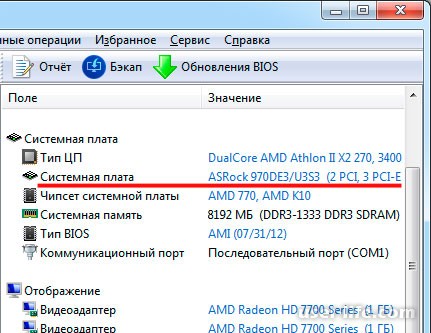
Как видно программа очень хорошо справляется с идентификацией устройств, более того, отсюда можно скачать драйвера на любое устройство. Жмем на выбранное устройство
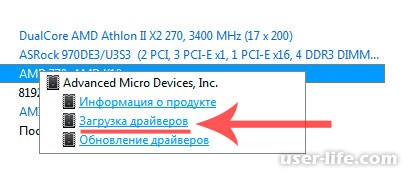
Теперь имея модель материнской платы можно узнать ее параметры, вбив марку в поисковую машину (Яндекс, Гугл или др.). На этом всё, друзья! Надеюсь, разъяснил я все доступно и понятно. Если появляются вопросы, задавайте в комментариях!











