Как узнать модель материнской платы — 7 способов
Как узнать модель материнской платы, установленной на компьютере, средствами Windows и при помощи сторонних программ. В операционной системе Windows можно узнать модель материнской платы несколькими способами, о которых я расскажу в данной статье.
Компьютер состоит из отдельных блоков (устройств), собранных воедино для взаимодействия друг с другом. Основное устройство компьютера — материнская плата, на которой размещены различные компоненты ПК, к материнской плате (motherboard) подключены другие устройства, входящие в состав компьютера.
Для чего бывает необходимо узнать модель материнской платы на компьютере? Определение модели необходимо при апгрейде (обновлении оборудования компьютера), установке драйверов и т. п.
От модели материнской платы зависит, какой процессор можно установить на данный компьютер, модель BIOS и чипсета, поддержка типа оперативной памяти (DDR2, DDR3, DDR4), периферийных устройств и т. д.
В случае с драйверами, от модели материнской (системной) платы зависит, какие именно драйвера следует установить на данный компьютер. Поэтому важно узнать название компании — производителя материнской платы и модель системной платы.
Определить модель материнской платы можно несколькими способами:
- визуальным осмотром;
- с помощью утилит и средств операционной системы Windows;
- с помощью сторонних утилит для мониторинга системы.
Первый способ — визуальный осмотр, применим, в основном, только к стационарному компьютеру. После открытия системного блока, пользователь может увидеть обозначение марки материнской платы, нанесенное непосредственно на саму печатную плату.
Определить модель материнской платы ноутбука подобным способом очень проблематично. В этом случае, на помощь придет программное обеспечение. Далее мы рассмотрим 7 разных способов для получения сведений о модели системной платы.
Как узнать какая материнская плата стоит на компьютере — Windows 10 и 7
1. В сведениях о системе
1. На клавиатуре нажмите одновременно клавиши WIN + R и вбейте следующую команду — msinfo32

2. В первой же рубрике «Сведения о системе» в правом окне, посмотрите нужную информацию в строчке «Модель основной платы».

2. В DirectX
1. Нажмите одновременно клавиши WIN + R и введите команду — dxdiag

2. Название будет отображено в строчке «Модель компьютера», а название производителя в «Изготовитель компьютера».

Важно! Если вы смотрите с ноутбука, то здесь вы увидите название модели самого лэптопа.
Интересно! Этот способ мы также рассматривали в материале — как посмотреть какая видеокарта на компьютере. Советую ознакомиться с тем материалом, там тоже много познавательного и интересного.
3. Через командную строку
1. Нажмите одновременно кнопки WIN + R на клавиатуре и введите команду — cmd

2. В самой командной строке вбейте следующую команду — systeminfo

В строках: «Изготовитель системы» и «Модель системы» — будут показаны данные об установленной на компьютере системной плате.
Чтобы просто вывести сразу название и изготовителя, в командной строке можно ввести команду — wmic baseboard get product,Manufacturer,version,serialnumber
Важно! В случае с ноутбуком, здесь опять же будет показана информация о его модели и изготовителе, поэтому переходите к другим способам.
4. Узнаем в BIOS
1. Выключите свой компьютер и включите его заново. Во время включения, когда появится логотип материнской платы или текст на черном фоне, нажимайте клавишу DEL, пока не попадете в БИОС.

2. Название здесь или будет отображаться сразу же, или в разделе «О системе / Information / About».

Важно! На ноутбуке, таким образом, будет также показана его модель.
5. Как посмотреть материнскую плату ноутбука
Как уже писалось выше, если вы хотите узнать системную плату ноутбука — смотрите ее в характеристиках вашей модели. Также эту информацию выведет первый способ и программы, которые будут описаны ниже.
В любом случае, если вам нужны именно драйвера / программное обеспечение для вашего лэптопа — оно всегда будет находится на сайте его производителя. Нет смысла искать модель системной платы, чтобы скачать такое ПО.
6. Визуально
Также название материнки можно посмотреть прямо на ней. Производители всегда пишут название прямо на плате, чтобы пользователь мог определить ее, даже, если она не установлена на ПК. Здесь вообще все просто, открываете крышку корпуса и смотрите.

Способ 3: посмотреть в ручную
Может, для кого-то это и прозвучит странно, но это один из легких и надежных методов узнать модель материнской платы. Берете, открываете боковую крышку вашего системного блока и смотрите производителя и модель материнки.
Важно : Не скрывайте системный блок вашего компьютера находящегося на гарантии! После срыва пломб она аннулируется.
Ниже показан пример материнской платы Asus.

Этот метод надежный, но он для многих он может быть неудобным или невозможным из-за гарантии.
Посмотреть модель материнской платы в BIOS (БИОС)
Еще один способ узнать модель материнской платы — это зайти в БИОС самой материнской платы.
Как зайти в биос ? При включении компьютера, после запуска, нажимаем клавишу Del на клавиатуре.
На современных материнских платах, модель будет указана на главном экране, в режиме EZ-Mode, в поле Information. В нашем случае, UEFI BIOS Asus.
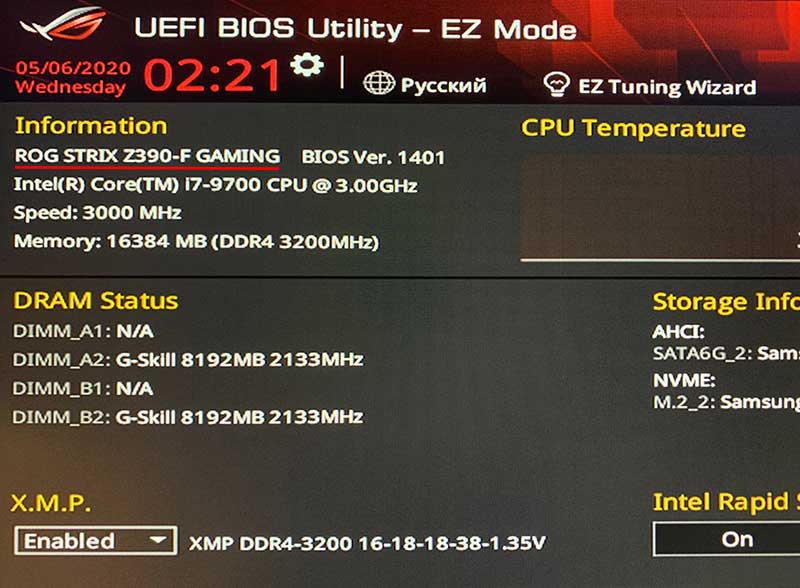
модель материнской платы в БИОС
На старых материнских платах, узнать модель можно во вкладке Main, раздел System Information, либо Information.
Узнать модель материнской платы в ноутбуке, будет сложнее, т.к. при использовании инструментов, описанных выше, в данных полях будет указана модель ноутбука.
На этом все, если у вас остались вопросы, пишите в комментариях !
С удовольствием ответим !
Ноутбуки и брендовые компьютеры
В случае с использованием в качестве основного устройства ноутбук, у рядового пользователя, как правило, не возникает желания узнать о модели главной платы устройства. Но если компьютер начинает работать неправильно вследствие установки не совсем подходящего драйвера или же совсем перестаёт включаться, будет совсем не лишним узнать точную модель с указанием ревизии.

Делается это теми же средствами, которые были описаны выше или с помощью уникальных сервисных кодов. По ним можно получить не только оперативную поддержку от производителя на официальном сайте, но и в один клик обновить все интересующие драйвера, а в некоторых случаях даже прошить новую версию BIOS.
Сервисный код, как правило, находится в соответствующей вкладке биоса. Точных указаний как его найти дать не получится, так как все брендовые ПК и ноутбуки от ведущих производителей комплектуются собственной версией системы. К счастью, многие функции, например, отвечающие за разгон, тонкую настройку PCI-устройств и портов ввода-вывода часто отсутствуют, так что сориентироваться в оставшихся возможностях конфигурации почти не составит труда.
В последнее время получили распространение китайские материнки на чипсетах, предназначенных для высокопроизводительных ПК на чипсетах Х58 и Х79 и сокетах, соответственно, LGA1366 и LGA2011. Драйверы для них можно найти на специализированных форумах по обсуждению экспериментальных конфигураций ПК. Модели же в этом случае мало что решают, так как все отличия кроются только в версиях компоновки самих печатных плат.
Другие способы
Еще узнать модель можно из документов, которые прилагаются к компьютеру (ноутбуку). Обычно вместе с ПК продавец выдает от него коробку с паспортом, гарантией и инструкцией по установке. В паспорте будет указана точная модель, а в инструкции описан метод установки и список совместимого оборудования.
Также узнать модель материнки можно по этикетке или маркировке внутри системного блока:
- Открутите два болта с передней крышки и аккуратно сдвиньте её на себя.
- Возьмите фонарик и осмотрите материнскую плату. По умолчанию на ней должна быть информация о производителе и модели.
- Если информацию обнаружить не получилось, введите в поисковике те сведения, которые удалось найти. Скорее всего, на одном из форумов уже обсуждалась эта тема и люди подскажут, где искать модель.

Важно! Если ваш ПК на гарантии, а крышка опломбирована, попробуйте просветить модель через вентиляционные дыры в корпусе. Крышку лучше не снимать, дабы не лишиться гарантии.
: посмотреть в ручную
Может, для кого-то это и прозвучит странно, но это один из легких и надежных методов узнать модель материнской платы. Берете, открываете боковую крышку вашего системного блока и смотрите производителя и модель материнки.
Важно : Не скрывайте системный блок вашего компьютера находящегося на гарантии! После срыва пломб она аннулируется.
Ниже показан пример материнской платы Asus.

Этот метод надежный, но он для многих он может быть неудобным или невозможным из-за гарантии.
ОС Linux
Определить модель и производителя материнской платы в Linux поможет терминал и команда dmidecode. Если просто ввести команду, то мы получим большой перечень информации, касаемо железа. Чтобы сократить десятки строк, воспользуйтесь ключом -t . Введите команду dmidecode -t baseboard
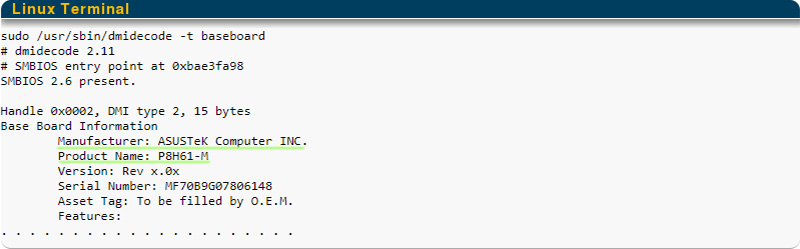
Как в Linux узнать, какая установлена материнская плата?
Если у вас нет Windows, и вместо этого вы используете Linux, то процесс определения модели материнской платы все так же прост.
Во-первых, откройте терминал в Linux с помощью комбинации Ctrl + Alt + T. Затем введите там следующую команду:
sudo dmidecode -t 2
Появится сводная информация о вашей материнской плате, включая ее марку, модель и серийный номер. Если вы используете виртуальную машину, то это будет указано в названии продукта. Однако, если вы используете Ubuntu на своем реальном компьютере, то увидите реальную информацию о модели материнской платы и серийном номере.












