 Здравствуйте!
Здравствуйте!
Основная сложность для многих пользователей при настройке роутера (как я сам заметил) — это попасть в его веб-интерфейс, непонятно, какой URL нужно ввести ( примечание : сразу скажу, что в качестве URL в адресной строке браузера, в подавляющем большинстве случаев, достаточно указать правильный IP-адрес роутера) .

Собственно, в этой небольшой заметке, приведу несколько способов, как можно узнать этот IP-адрес (если у вас нет документов от устройства, вы не знакомы со всякими консольными командами, и вообще, немного далеки от этой тематики).

Советы по «поиску» IP
Проверьте самые популярные IP
Вариант первый самый банальный: попробуйте ввести в адресную строку браузера поочередно несколько IP-адресов, представленных ниже:
- 192.168.1.1 (наиболее распространенный вариант: NetGear, TP-Link, Zyxel, Asus и др.);
- 192.168.0.1 (также достаточно распространенный вариант. Встречается на Tenda, D-Link др.)
- 192.168.10.1 (этот используется на некоторых роутерах, например, TrendNet).
Отмечу, что эти IP покрывают 98*% всех возможных вариантов, которые производители устанавливают по умолчанию. Если IP-адрес был правильно введен, вы должны увидеть окно с предложением ввести логин и пароль для доступа (в большинстве случаев логин и пароль будут: «admin» (без кавычек). Если войти не удастся, попробуйте логин тот же, а пароль не вводить) .
Важный момент!
Чтобы узнать IP-адрес настроек роутера и затем в них войти, вы должны быть к нему подключены кабелем , либо по Wi-Fi* сети (отмечу, что по Wi-Fi зайти в настройки удается не всегда!).

ПК (ноутбук) рекомендуется подключить с помощью кабеля к роутеру
Если вы никак не подключены к роутеру, то IP-адрес вы сможете узнать либо на коробке с устройством, либо непосредственно на наклейке на нем самом, либо в документах к нему.
Осмотрите устройство, на нем часто есть наклейка
Как уже заметил выше, на большинстве Wi-Fi роутеров есть наклейка на корпусе со справочной и технической информацией. Внимательно осмотрите устройство со всех сторон: возможно, она очень небольшая и размещена где-нибудь на боковой запыленной стенке.
Роутер TP-Link — наклейка на корпусе рассказывает нам о IP, пароле, логине, напряжении и т.д. // В качестве примера
Можно использовать спец. утилиты
Уже не раз в своих статьях рекомендовал «держать» на ПК хотя бы одну утилиту для просмотра характеристик (заметка на эту тему: https://ocomp.info/harakteristiki-kompyutera.html#__Aida_Speccy).
Не будет исключения и в этот раз.
В одной из таких утилит, как Speccy, для просмотра своего IP и роутера (да и вообще, большинства параметров сети), достаточно открыть вкладку «Network» («Сеть»). Далее посмотрите, какой IP у вас значится в графе «Gateway Server» и «DHCP server». На скрине ниже все показано.

Speccy — смотрим вкладку Network
Еще одна популярнейшая утилита по этой тематике — AIDA 64. В ней также достаточно открыть вкладку «Сеть Windows», затем выбрать сетевой адаптер и можно просмотреть все его свойства.

AIDA 64 — Вкладка сеть Windows
Попробуйте открыть свойства подключения Windows
Также узнать IP настроек роутера можно в параметрах подключения Windows. Для этого необходимо сначала открыть сетевые подключения :
- нажмите сочетание кнопок Win+R (чтобы появилось окно «Выполнить»);
- затем введите команду ncpa.cpl , нажмите OK.
Как открыть сетевые подключения: ncpa.cpl
Далее щелкните правой кнопкой мышки по вашей сети и откройте ее состояние . Пример см. ниже на скрине.

Состояние беспроводной сети
Затем необходимо щелкнуть по кнопке «Сведения»: в пункте «Шлюз» будет искомый адрес. Его и введите в адресную строку браузера.

Сведения о сети
Вариант #2 (через командную строку)
Всю ту же самую информацию можно узнать в командной строке (как ее открыть). Для этого необходимой в ней ввести команду: ipconfig /all и нажать Enter. Далее появится достаточно много строчек с разными параметрами: находите среди них свой адаптер и смотрите шлюз.

Также можно узнать в свойствах подключения на Android
Ну и последний вариант, который приходит в голову — это использовать телефон (планшет). Правда, этот вариант можно использовать в том случае, если ваше устройство подключено к Wi-Fi сети роутера.
Необходимо открыть настройки сети, вкладку «Wi-Fi» (там, где отображаются все беспроводные сети). Затем, открыть свойства своей сети (обычно, достаточно на нее просто нажать) — должны увидеть основные параметры, в том числе и IP-адрес. Конечно, многое зависит от версии Android на вашем телефоне:
- в некоторых показывается подробная информация, в том числе и шлюз;
- а в некоторых (как в моем примере ниже) — только сам IP-адрес телефона.
Определяем IP своего роутера
В большинстве случаев узнать IP-адрес маршрутизатора довольно легко. Для этого достаточно перевернуть роутер и посмотреть данные на стикере, который был наклеен производителем. Кроме адреса для входа в панель управления роутером, на этой же наклейке обычно указаны данные учётной записи, используемые по умолчанию.

IP-адрес состоит из четырёх групп цифр, разделённых точками. Для выполнения настройки маршрутизатора эту комбинацию символов необходимо ввести в любом интернет-браузере.

Важно! Если на роутер была установлена нестандартная прошивка, его IP может отличаться от указанного на наклейке или в инструкции. Если стандартный адрес не подходит, вы можете узнать IP средствами Windows.
Определение IP адреса программным путём
В некоторых случаях узнать IP роутера на наклейке не получается (например, данные затёрты или стикер отклеился). Уточнить адрес вы сможете через компьютер, который подключен к устройству. Для подключения используйте Wi-Fi или Ethernet-кабель. Когда связь будет установлена, откройте панель управления, выберите «Центр управления сетями и общим доступом». В пункте «Просмотр активных сетей -> Подключения» нажмите на название вашей сети.
В окне с данными о подключении нажимаем кнопку «Сведения».

Нужный нам параметр называется «Шлюз по умолчанию IPv4». Именно в этом пункте будет написан IP-адрес роутера.

Для использования альтернативного способа уточнения IP роутера нажмите комбинацию клавиш «Win+R» и введите название программы: cmd. Если окно выполнения не открывается, выберите пункт «Выполнить», нажав правой кнопкой на меню «Пуск».

После запуска текстового интерфейса введите команду ipconfig и нажмите Enter. В окне отобразятся все данные о ваших сетевых устройствах и активных подключениях. IP роутера можно узнать в строке «Основной шлюз». Как правило, он имеет формат «192.168.X.X» или «10.10.Х.Х», так как эти диапазоны IP зарезервированы для внутренней адресации.

Если после выполнения команды статистика недоступна или вы не можете найти необходимый сетевой адаптер, используйте альтернативную команду: tracert. В отличие от предыдущей, она не отображает сетевую статистику, а показывает весь путь, который проходит запрос на доступ к определённому сайту или IP-адресу. Поэтому, после самой команды через пробел необходимо указать любой сетевой адрес. К примеру, на скриншоте используется ya.ru. Первым шагом при маршрутизации (перенаправлении запроса) является обращение к роутеру. Поэтому узнать IP роутера можно в первой строке трассировки маршрутов.

Для других операционных систем действия по определению адреса маршрутизатора могут отличаться. Но в большинстве случаев IP роутера можно проверить в свойствах текущего подключения.
Универсальные IP-адреса роутеров
В прошивках некоторых современных маршрутизаторов имеются универсальные адреса. В отличие от IP, они выглядят как обычный интернет-адрес, а значит, состоят не только из наборов цифр и точек между ними. При переходе по такому адресу устройство самостоятельно определит свой текущий IP и перенаправит вас на него. Иногда производитель указывает универсальный адрес на наклейке, вместо реального IP-адреса.

Безусловно, это упрощает процесс настройки, однако для того, чтобы узнать реальный адрес роутера, потребуется выполнить дополнительный шаг. Откройте веб-интерфейс аппарата по указанному универсальному адресу и введите стандартные данные для входа. В панели управления вы сможете уточнить настоящий IP-адрес. Например, на устройствах TP-Link — во вкладке «Состояние», раздел «Локальная сеть».

Обратите внимание! Универсальный IP-адрес можно посмотреть в инструкции к роутеру или уточнить на сайте производителя.
Как узнать IP роутера
Роутер или маршрутизатор, как и любое другое активное устройство, подключенное к компьютерной сети, имеет свой IP адрес. IP адрес роутера может понадобиться при настройки локальной сети, изменении пароля на Wi-Fi, а также в множестве других случаев. Сейчас мы расскажем о том, как узнать IP адрес роутера к которому подключен ваш компьютер.
Попробуйте стандартные IP адреса для роутеров
Если речь идет об обычной домашней или офисной локальной сети, то в большинстве случаев в качестве IP адреса роутера используется 192.168.1.1 или 192.168.0.1. Вероятность, что роутер использует другой IP адрес очень небольшая. Поэтому в первую очередь стоит проверить именно эти два.
Для того чтобы проверить эти два IP адреса просто введите их в адресную строку браузера. Если роутер действительно доступен по одному из них, то вы увидите веб-интерфейс роутера или предложение ввести логин и пароль для доступа.
Узнайте IP адрес роутера с помощью команды IPCONFIG
Если предыдущий способ вам не помог, и вы не обнаружили роутер по адресу 192.168.1.1 или 192.168.0.1, то вы можете воспользоваться командой IPCONFIG.
Для начала используйте комбинацию клавиш Windows+R для того чтобы открыть меню «Выполнить».
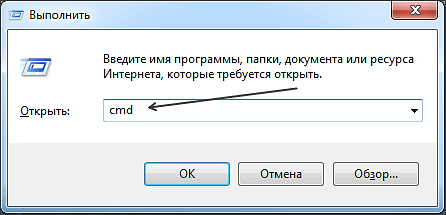
В открывшемся окне введите команду CMD и нажмите на кнопку ввода. После этого перед вами должна открыться «Командная строка».
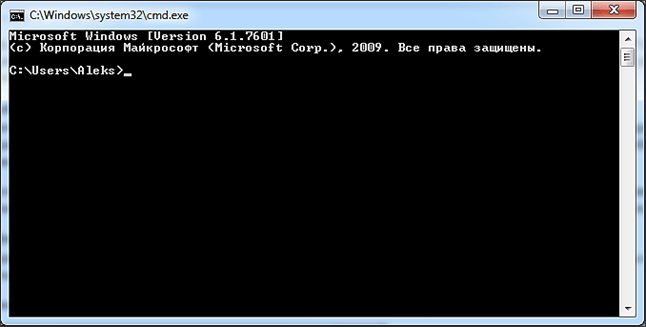
Введите IPCONFIG в «Командную строку» и нажмите ввод.
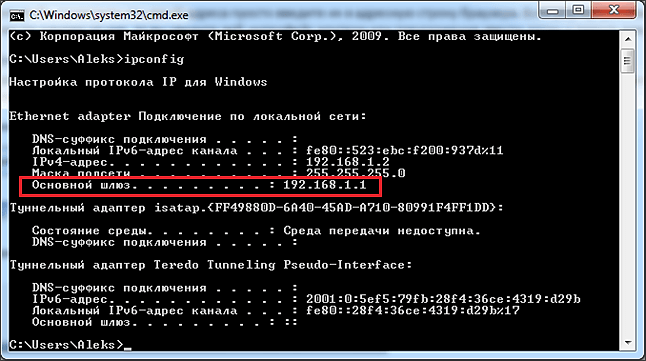
После этого в Командной строке загрузится информация об сетевых подключениях. IP адрес вашего роутера будет указан напротив пункта «Основной шлюз». В нашем случае это 192.168.1.1.
Узнайте IP адрес вашего роутера с помощью интерфейса Windows
Если использовать «Командную строку» для вас слишком сложно, то вы можете посмотреть IP адрес основного шлюза и соответственно вашего роутера в настройках операционной системы Windows.
Для этого откройте Панель управления –> Сеть и Интернет –> Центр управления сетями и общим доступом. В окне «Центр управления сетями и общим доступом» необходимо кликнуть по ссылке «Подключение по локальной сети».
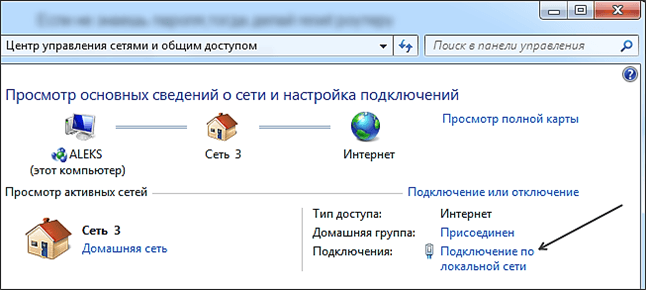
А в открывшемся окне нажать на кнопку «Сведения».
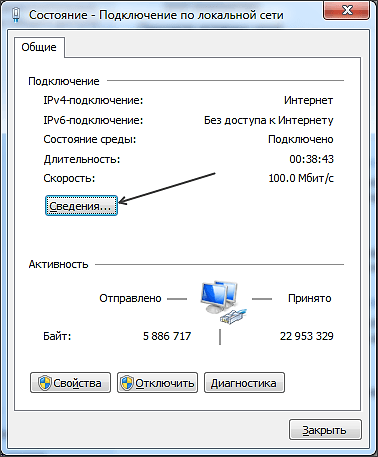
В следующем окне вы увидите всю информацию об вашем сетевом подключении.
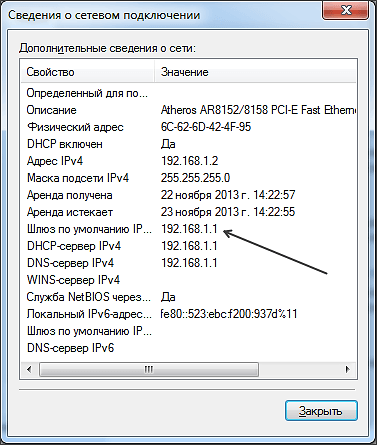
Здесь будет указан и IP адрес роутера, он находится напротив пункта «Шлюз по умолчанию».
Создатель сайта comp-security.net, автор более 2000 статей о ремонте компьютеров, работе с программами, настройке операционных систем.
![]()
А если напротив пункта «Шлюз по умолчанию» пусто, роутер умер?
![]()
Это значит что роутер не подключен)
![]()
Настроил принтер в локальной сети все хорошо, при следуюшем влючении поменялся ip адрес . роутер, как закрепить ай пи адрес за сетевым принтером.
![]()
Узнайте мак адрес принтера и в настройках роутера закрепите за этим мак адресом конкретный ip. В результате принтер каждый раз будет получать один и тот же ip адрес.
Чтобы узнать мак адрес принтера можно сначала его пропинговать (ping IP-адрес-принтера), а потом выполнить команду arp -a.
![]()
Добрый день. Напротив «Шлюз по умолчанию» пусто, при подключении через кабель роутер не видно вообще, при подключении по WiFi выдает «ограниченное подключение». Роутер DIR-615, никто там никаких настроек не менял, сброс настроек через Reset на роутере не помогает. Роутер практически не использовался, просто пролежал с годик. Гарантия кончилась. Варианты выхода из ситуации, кроме покупки другого роутера? На ноуте и с инетом, подключаемым не через роутер, все в порядке.
![]()
Хотел бы помочь, но с такими проблемами нужно разбираться на месте.
![]()
Добрый день, хочу обратиться к админу, такая вот проблема, поменял логин и пароль от веб-интерфейса и случайным образом забыл его. Подскажите что делать в такой ситуации?
![]()
Попробуйте сделать сброс настроек роутера.
![]()
Здравствуйте. Не могли бы Вы мне подсказать? Суть такова: есть модем, к нему кабелями подключены 2 роутера. К одному подключен мой ноутбук по wi-fi. Есть возможность из моего ноутбука зайти в настройки другого роутера?
![]()
В графе шлюза выводится адрес сервера, раздающего интернет, а хотелось бы узнать именно адрес Router’а
![]()
кто подскажет, как мне узнать IP адрес роутера, если у меня прошивка на нём слетела, через Tftpd не прошивается, а через PuTTY не могу к нему подключиться, нужен его IP? побывал пинговать, через командную строку искал, всё бестолку, кнопки reset и wps на принудительную установку не действуют…
![]()
Какой IP если прошивка слетела? Если нет прошивки, то он, по видимому, не работает и не получает IP адрес.
Как узнать IP адрес роутера при помощи ноутбука, компьютера или смартфона?
Как узнать IP роутера, к которому вы подключены в данный момент? Для этого есть целый ряд способов – с помощью компьютера и телефона, через сторонние программы и без них. Чаще всего эти методы определения ip адреса роутера, не пригождаются, так как он указан на самом устройстве. Но бывает, что IP менялся, и по стандартному адресу в веб-интерфейс зайти не получается. Как узнать внешний и локальный IP адрес роутера в таком случае?
Стандартные IP адреса роутеров


В первую очередь проверьте эти 2 стандартных ip попробовав поочередно вводить их в строку браузера. Должно открыться окно с авторизацией в веб-интерфейс.
Если вход не удался, так как эти ip-адреса не подошли – нужно посмотреть адрес на самом маршрутизаторе. Обычно он указан на наклейке, наряду с другими сведениями: имя пользователя и пароль для входа в настройки, заводской ключ безопасности сети, название модели. Так, к примеру, это выглядит на TP-Link 
На WiFi девайсах от D-Link ситуация аналогичная:

На других роутерах Asus, Tenda, Микротик эти данные также присутствуют. Если ip-адрес устройства менялся, то узнавать его следует другими методами, которые перечислены ниже. Либо можно просто сбросить настройки до заводских.
Способ №1 — При помощи командной строки
На компьютерах с OS Windows можно узнать адрес роутера в сети с помощью консоли. Особенно этот способ помогает в случае, когда ip маршрутизатора менялся и стандартный адрес не подходит. Пошаговая инструкция:
- Вызываем окно «Выполнить» посредством комбинации клавиш Windows + R, вводим в строку команду «cmd» для вызова консоли и нажимаем «ОК».

- Откроется окно командной строки.
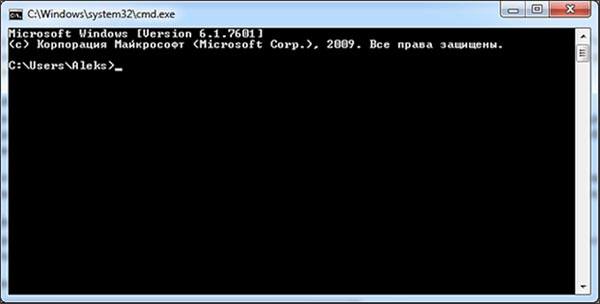
- В этом окне вводим команду «ipconfig», после чего жмем Enter. Отобразятся сведения о всех сетевых интерфейсах на данном ПК. Локальный ip роутера указан в строке «Основной шлюз».
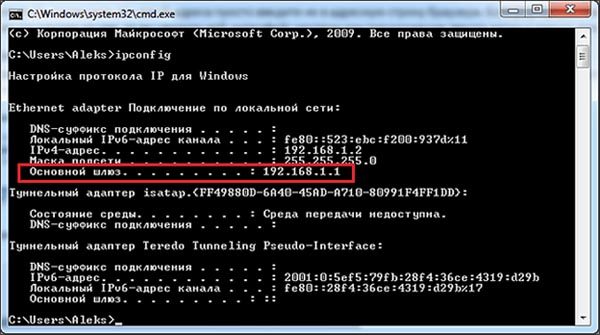
Способ №2 — При помощи интерфейса Windows
Чтобы узнать ip маршрутизатора в Windows 7, 8, 8.1 и 10, нужно сделать следующее:
- Заходим в меню «Пуск», ищем «Панель управления» и открываем её.
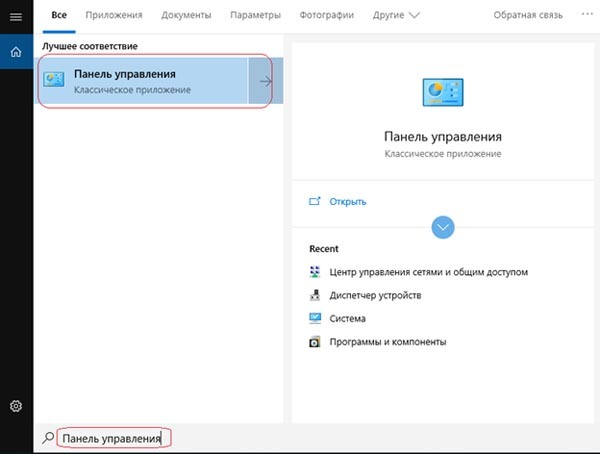
- Сверху справа для удобства просмотра можно выбрать режим отображения по категориям. Далее выбираем раздел «Сеть и Интернет»
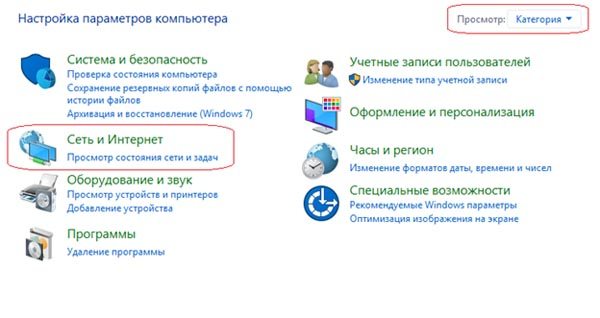
- Нажимаем на активное подключение к маршрутизатору (кликаем по кнопке «Ethernet»).
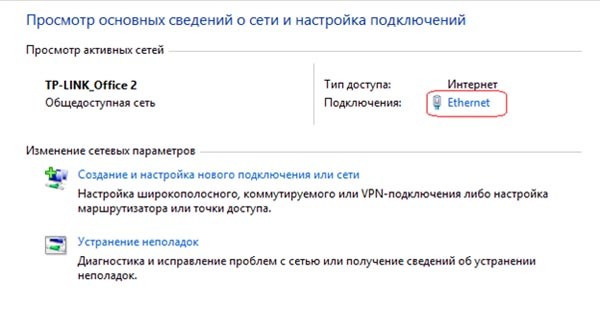
- В результате выведется окошко с информацией о состоянии подключения. Кликаем на кнопку «Сведения» для просмотра более подробных данных.
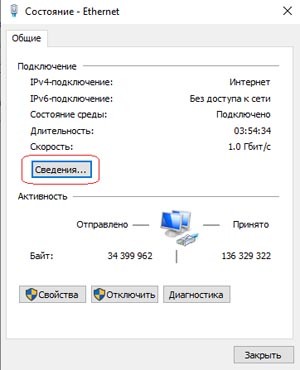
- В строке «Шлюз по умолчанию IPv4» будет отображен адрес роутера в локальной сети. В данном случае он имеет следующее значение — 172.18.1.1
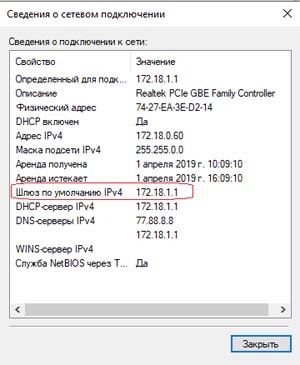
Программы для определения IP-адреса роутера
10-Страйк: Сканирование Сети
Данная бесплотная программа отображает список адресов всех устройств, подключенных к локальной сети, в том числе и адрес самого роутера. Интерфейс полностью русифицирован и интуитивно понятен.
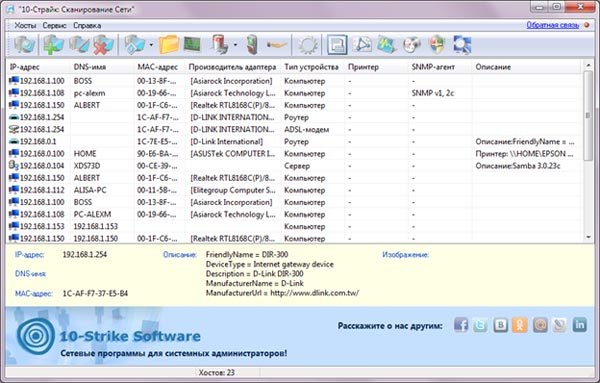

Advanced IP Scanner
Данная утилита распространяется полностью бесплатно. Скачиваем ее с официального сайта, устанавливаем и запускаем. Откроется окно программы.
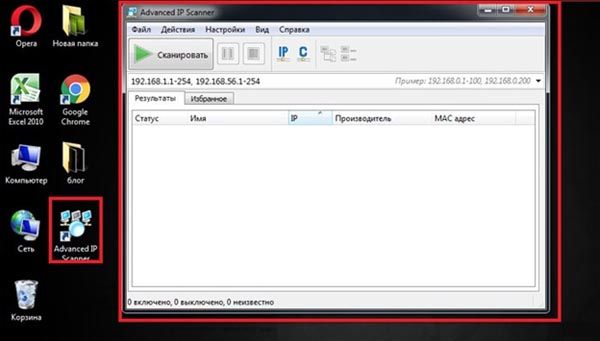
Чтобы определить адреса всех устройств, состоящих в одной сети с данным ПК (а это в том числе и сам роутер), нужно нажать на кнопку «Сканировать». После чего отобразится список всех устройств. 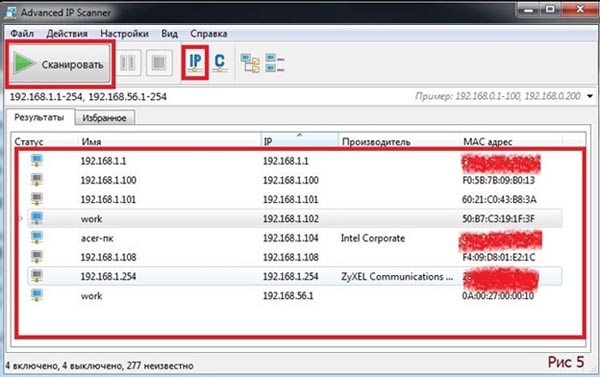

Определить IP-адрес роутера на Андроиде
Адрес маршрутизатора в локальной сети можно определить и с помощью мобильного устройства, если под рукой нет компьютера. Для смартфонов на Android инструкция следующая:
- Открываем параметры, находим подменю «Сеть и интернет».
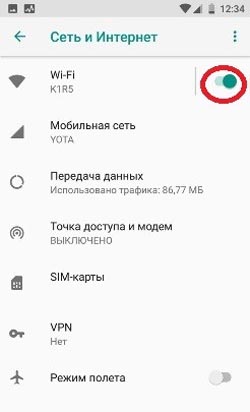
- Активируем вайфай. В списке доступных точек доступа находим свою сеть и подключаемся (вводя пароль или с помощью WPS). Под сетью должна появиться подпись «Подключено».
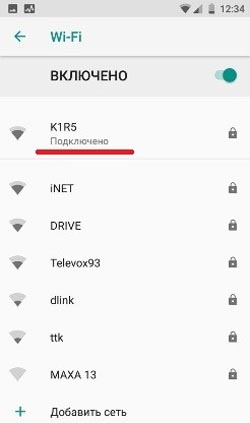
- Нажимаем по активному подключению. Откроются сведения об используемом протоколе защиты, MAC-адресе, IP-адресе и скорости соединения. В строке «IP-адрес» вы можете узнать свой IP, а в строке «Шлюз» указан адрес роутера в локальной сети.
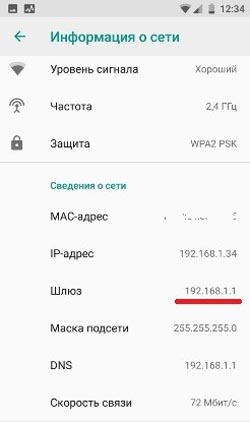
Определить IP-адрес роутера на macOS и iOS
На Macbook и iMac можно узнать ip модема, к которому компьютер подключен в данный момент, с помощью встроенных средств. Для этого нужно сделать следующее:
- Сверху слева на экране компьютера находим кнопку с изображением яблока, кликаем по ней. Откроется контекстное меню, где нужно выбрать строку «Системные настройки».

- В появившемся окне нажимаем на пункт «Сеть».
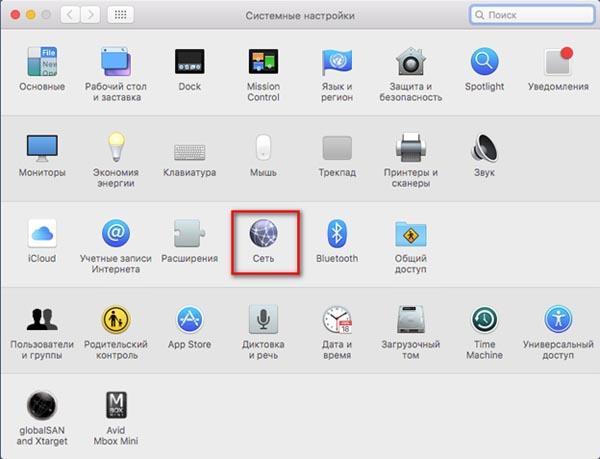
- Отобразится окно со всей информацией о сети и сетевых интерфейсах компьютера. Зеленым отмечены включенные, красным – выключенные устройства. Выбираем слева активное подключение «Ethernet». Слева можно узнать айпи адрес маршрутизатора в соответствующей строке.
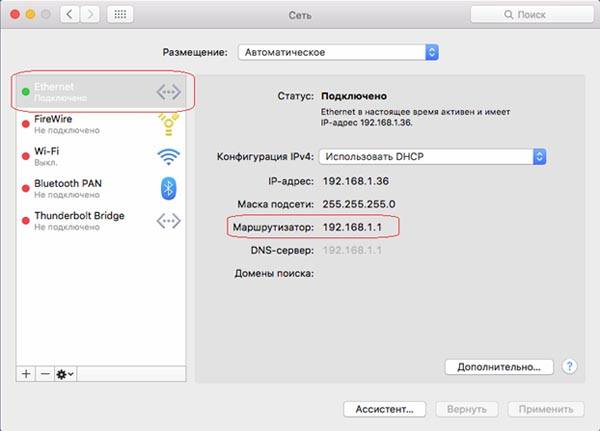
Посмотреть IP-адрес телефона от Apple намного легче. Для этого достаточно зайти в параметры, затем в пункт «Wi-Fi» и выбрать свое подключение. В сведениях о сети отобразятся следующие данные:
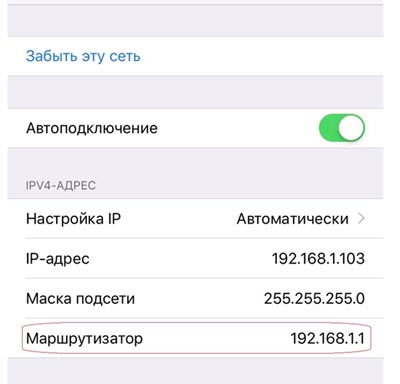
Как изменить IP роутера?
В современных роутерах есть возможность изменить ip-адрес для входа в веб-интерфейс настроек. Для роутеров разных производителей инструкция отличается.
TP-Link
Чтобы сменить установленный производителем ip на маршрутизаторе TP-Link, нужно сделать следующее:
- Заходим в веб-интерфейс роутера TP-Link по стандартному адресу. В левом меню разворачиваем раздел «Сеть», затем выбираем строку «Локальная сеть».
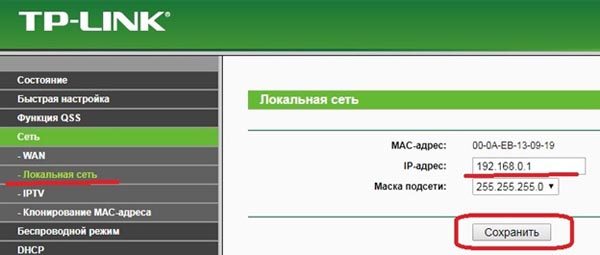
- В открывшемся меню меняем содержимое строки «IP-адрес». Сохраняем изменения.
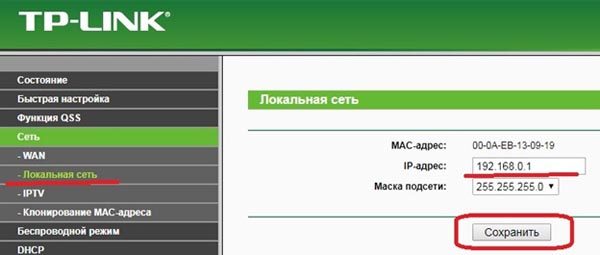
Чтобы изменения вступили в силу, устройство необходимо перезапустить. Можно просто вытащить из розетки кабель питания у роутера и вставить вновь. Также перезагрузку можно осуществить и через веб-интерфейс. Для этого нужно найти раздел «Системные инструменты», открыть строку «Перезагрузка» и нажать на соответствующую кнопку.
D-Link
Инструкция для смены IP на устройстве D-Link несколько легче. Подробная инструкция:
- Заходим в веб-меню маршрутизатора. На основной странице после авторизации под заголовком «Сетевая информация» будет строка с IP вашего девайса («LAN IP»). Для внесения изменений в адрес нужно кликнуть левой кнопкой мыши по цифровому значению параметра «LAN IP».
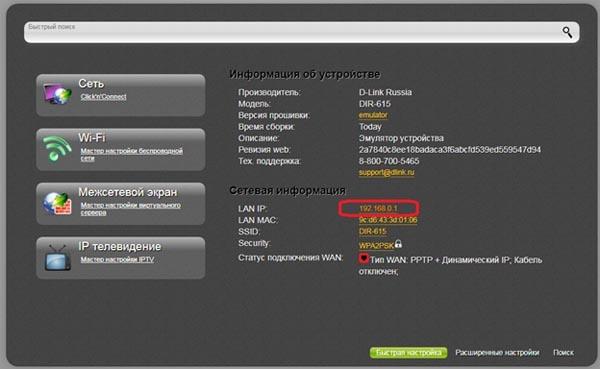
- В верхней строке можно изменить IP. Просто введите новое число и нажмите «Применить», чтобы новые параметры вступили в силу.
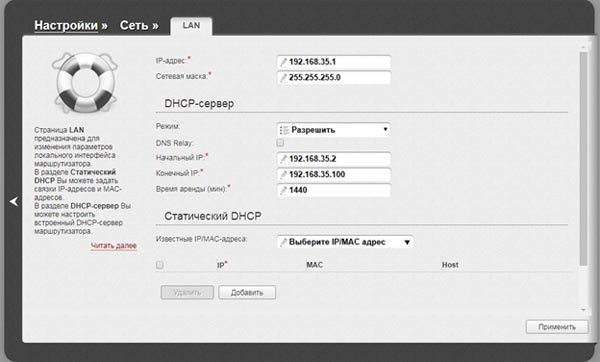
Инструкция, как на девайсе Asus изменить IP через веб-настройки роутера:
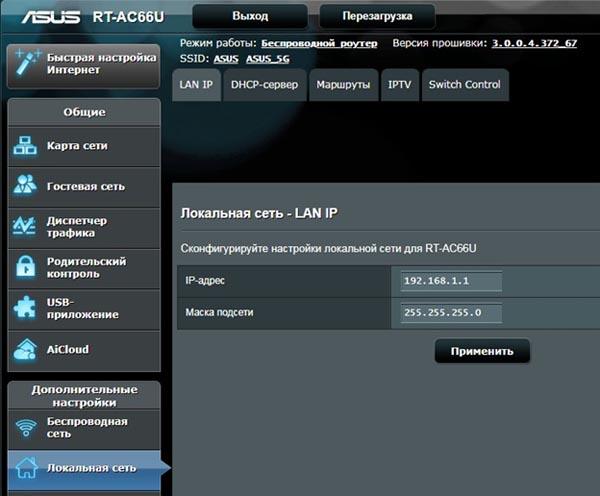
- Заходим в настройки роутера Асус через любой удобный браузер, введя в адресной строке стандартный IP. В открывшемся окне в разделе слева «Дополнительные настройки» выбираем «Локальная сеть».
- В строке «IP-адрес» меняем значение, после чего подтверждаем изменения.
Netgear
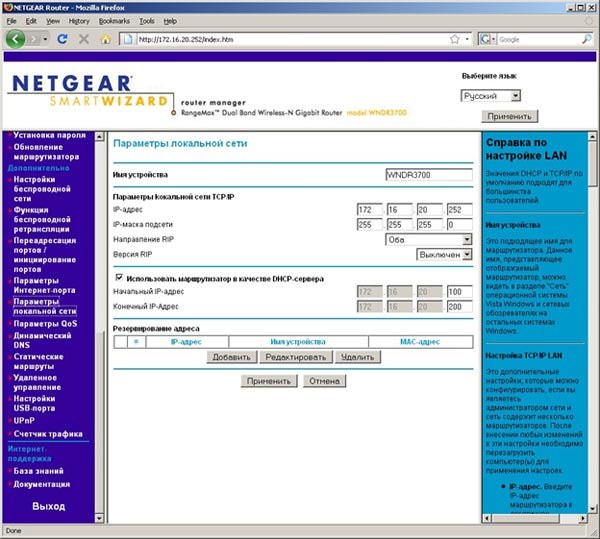
- Открываем веб-меню, активируем расширенный режим настроек.
- В меню слева кликаем по строке «Параметры локальной сети». Под заголовком «Параметры локальной сети TCP/IP» находится нужная нам строка. Меняем значение, нажав перед этим на кнопку «Редактировать», после чего сохраняем проведенные изменения.
Tenda
В дополнительных настройках в веб-интерфейсе роутера Tenda можно настроить статический IP-адрес для устройства. В соответствующей строке вводим нужное значение, после чего подтверждаем изменения.
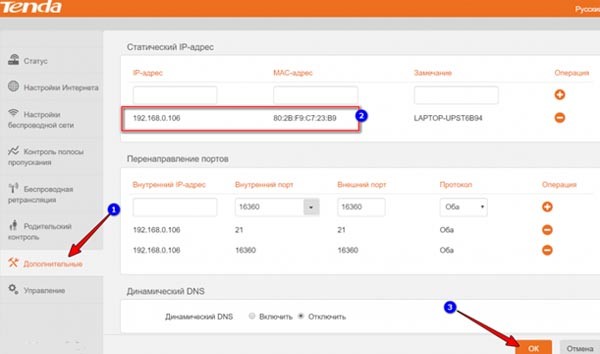

Что делать, если не получается войти в роутер по найденному IP?
Если в веб-меню роутера не получается войти по стандартному адресу – возможно, что он менялся ранее. Чтобы вернуть IP по умолчанию (который указан на наклейке сзади или снизу устройства), нужно сбросить настройки устройства до заводских.
Бывает, что даже после полного сброса не удается открыть веб-интерфейс. В этом случае проблема может заключаться не в роутере, а в самом ПК, точнее в настройках сетевого оборудования. После того, как настроить статистический IP-адрес на собственном компьютере, пользователи не могут зайти в параметры маршрутизатора, так как оба устройства могут находится в разных подсетях. Пошаговая инструкция, как исправить сетевые параметры ПК, а точнее установить автоматический IP вместо статистического:

- Открываем «Центр управления сетями и общим доступом», кликнув на иконку сети слева на пусковой панели.
- Входим в раздел «Изменение параметров адаптера». Здесь представлен список всех сетей, используемых компьютером. В зависимости от того, как ПК соединен с точкой доступа (по беспроводному соединению или по кабелю) выбираем соответствующее подключение и нажимаем по нему ПКМ, затем выбираем в контекстном меню строку «Свойства».
- На картинке выше видно, что ПК находится в 34 подсети, в то время как стандартный адрес роутера – 192.168.1.1, то есть он находится в 1-й подсети. Не нужно переписывать значения вручную, достаточно лишь отметить строку «Получить IP-адрес автоматически».
После вышеприведенной инструкции ПК должен без проблем зайти на стандартный адрес роутера при условии, что IP введен верно.
Если вы не можете авторизоваться в настройках, значит, что входные данные были изменены. Чтобы вернуть логин и пароль на роутере по умолчанию, нужно сбросить настройки на устройстве.
Видео: Как нас вычисляют по IP
Способов по определению IP маршрутизатора в домашней сети множество, большинство из них очень просты. Они подойдут для всех устройств, используемых сегодня: D-Link, TP-Link, Asus, Keenetic и т. д. При желании IP большинства из этих устройств можно настраивать самому.

[РЕШЕНО] Как узнать на ноутбуке пароль от ВайФая?

Как узнать свой номер на Ростелекоме при помощи 7 способов
Как узнать на телефоне ключ безопасности сети — на Android и iPhone (5 способов)

Как узнать пароль от WiFi на всех версиях Windows и iOS?
Как узнать PPPoE логин и пароль от интернета — 4 способа (пошаговая инструкция)
Как узнать IP-адрес роутера
 Здравствуйте!
Здравствуйте!
Основная сложность для многих пользователей при настройке роутера (как я сам заметил) — это попасть в его веб-интерфейс, непонятно, какой URL нужно ввести ( примечание : сразу скажу, что в качестве URL в адресной строке браузера, в подавляющем большинстве случаев, достаточно указать правильный IP-адрес роутера) .

Собственно, в этой небольшой заметке, приведу несколько способов, как можно узнать этот IP-адрес (если у вас нет документов от устройства, вы не знакомы со всякими консольными командами, и вообще, немного далеки от этой тематики).

Советы по «поиску» IP
Проверьте самые популярные IP
Вариант первый самый банальный: попробуйте ввести в адресную строку браузера поочередно несколько IP-адресов, представленных ниже:
- 192.168.1.1 (наиболее распространенный вариант: NetGear, TP-Link, Zyxel, Asus и др.);
- 192.168.0.1 (также достаточно распространенный вариант. Встречается на Tenda, D-Link др.)
- 192.168.10.1 (этот используется на некоторых роутерах, например, TrendNet).
Отмечу, что эти IP покрывают 98*% всех возможных вариантов, которые производители устанавливают по умолчанию. Если IP-адрес был правильно введен, вы должны увидеть окно с предложением ввести логин и пароль для доступа (в большинстве случаев логин и пароль будут: «admin» (без кавычек). Если войти не удастся, попробуйте логин тот же, а пароль не вводить) .
Важный момент!
Чтобы узнать IP-адрес настроек роутера и затем в них войти, вы должны быть к нему подключены кабелем , либо по Wi-Fi* сети (отмечу, что по Wi-Fi зайти в настройки удается не всегда!).

ПК (ноутбук) рекомендуется подключить с помощью кабеля к роутеру
Если вы никак не подключены к роутеру, то IP-адрес вы сможете узнать либо на коробке с устройством, либо непосредственно на наклейке на нем самом, либо в документах к нему.
Осмотрите устройство, на нем часто есть наклейка
Как уже заметил выше, на большинстве Wi-Fi роутеров есть наклейка на корпусе со справочной и технической информацией. Внимательно осмотрите устройство со всех сторон: возможно, она очень небольшая и размещена где-нибудь на боковой запыленной стенке.
Роутер TP-Link — наклейка на корпусе рассказывает нам о IP, пароле, логине, напряжении и т.д. // В качестве примера
Можно использовать спец. утилиты
Уже не раз в своих статьях рекомендовал «держать» на ПК хотя бы одну утилиту для просмотра характеристик (заметка на эту тему: https://ocomp.info/harakteristiki-kompyutera.html#__Aida_Speccy).
Не будет исключения и в этот раз.
В одной из таких утилит, как Speccy, для просмотра своего IP и роутера (да и вообще, большинства параметров сети), достаточно открыть вкладку «Network» («Сеть»). Далее посмотрите, какой IP у вас значится в графе «Gateway Server» и «DHCP server». На скрине ниже все показано.

Speccy — смотрим вкладку Network
Еще одна популярнейшая утилита по этой тематике — AIDA 64. В ней также достаточно открыть вкладку «Сеть Windows», затем выбрать сетевой адаптер и можно просмотреть все его свойства.

AIDA 64 — Вкладка сеть Windows
Попробуйте открыть свойства подключения Windows
Также узнать IP настроек роутера можно в параметрах подключения Windows. Для этого необходимо сначала открыть сетевые подключения :
- нажмите сочетание кнопок Win+R (чтобы появилось окно «Выполнить»);
- затем введите команду ncpa.cpl , нажмите OK.
Как открыть сетевые подключения: ncpa.cpl
Далее щелкните правой кнопкой мышки по вашей сети и откройте ее состояние . Пример см. ниже на скрине.

Состояние беспроводной сети
Затем необходимо щелкнуть по кнопке «Сведения»: в пункте «Шлюз» будет искомый адрес. Его и введите в адресную строку браузера.

Сведения о сети
Вариант #2 (через командную строку)
Всю ту же самую информацию можно узнать в командной строке (как ее открыть). Для этого необходимой в ней ввести команду: ipconfig /all и нажать Enter. Далее появится достаточно много строчек с разными параметрами: находите среди них свой адаптер и смотрите шлюз.

Также можно узнать в свойствах подключения на Android
Ну и последний вариант, который приходит в голову — это использовать телефон (планшет). Правда, этот вариант можно использовать в том случае, если ваше устройство подключено к Wi-Fi сети роутера.
Необходимо открыть настройки сети, вкладку «Wi-Fi» (там, где отображаются все беспроводные сети). Затем, открыть свойства своей сети (обычно, достаточно на нее просто нажать) — должны увидеть основные параметры, в том числе и IP-адрес. Конечно, многое зависит от версии Android на вашем телефоне:
- в некоторых показывается подробная информация, в том числе и шлюз;
- а в некоторых (как в моем примере ниже) — только сам IP-адрес телефона.
Как узнать IP-адрес Wi-Fi роутера

IP-адрес Wi-Fi роутера можно узнать несколькими способами. Команда ipconfig и специальные утилиты в помощь пользователю Windows
Проще и быстрее всего его можно узнать с помощью запуска ipconfig из командной строки Windows, а получить дополнительные возможности есть у специальных утилит сторонних разработчиков.
Для чего может понадобиться IP-адрес Wi-Fi модема (роутера)?
- Необходимо зайти на модем и изменить его параметры: сменить пароль доступа, протокол шифрования, настроить Wi-Fi. Но определить адрес модема сложно или не возможно.
У каждого устройства есть адрес по умолчанию, который установлен производителем. Его лучше не менять, если в этом нет необходимости. Например: в целях безопасности.
Распространённые IP адреса по умолчанию
Большинство сетевых маршрутизаторов (Wi-Fi роутеров, ADSL модемов) имеют по умолчанию IP -адреса:
- 192.168.1.1;
- 192.168.0.1;
- 192.168.100.1.
Приходиться встречаться со сложностями нахождения точки входа на модем у клиентов-пользователей
«Не могу зайти на страницу управления модемом», «Не могу зайти в панель управления роутером», «Не открывается страница роутера» и т.д. — всё это проблемы поиска нужного IP-адреса роутера.
Как узнать IP-адрес с помощью ipconfig из набора инструментов Windows
Утилита ipconfig есть в любой версии Windows. Для её запуска необходимо вызвать интерпретатор командной строки (Win+R) и в ней набрать команду ipconfig.
При выполнении команды отобразятся IP-адреса (IPv4, IPv6) используемых адаптеров нашего ноутбука, маска подсети и основной шлюз.
Последовательность действий
- Вызываем интерпретатор командной строки: на компьютере нажимаем WIN+R (
 WIN — это Windows значок на клавиатуре)
WIN — это Windows значок на клавиатуре) - В появившемся окошке набираем команду ipconfig
- В полученном списке ищем Основной шлюз — это и есть IP адрес роутера
Всё просто! Но функционал и возможности ipconfig весьма ограничены. Поэтому если нужен расширенный функционал необходимо использовать специализированное ПО.

Поиск IP-адресов в локальной сети с помощью специального программного обеспечения
Если надо найти IP-адреса всех устройств в сети (всех роутеров, компьютеров, смартфонов), лучше воспользоваться IP-сканером.
Работа с такими программами вызывает чувство подглядывания в замочную скважину: можно узнать массу интересного о соседях по сети, а имея доступ к роутеру можно банить неугодных по MAC, повышать скорость работы в Интернет для избранных).
Перечень возможностей IP-сканеров (по сравнению с ipconfig)
- Просмотр MAC (физических) адресов всех устройств в сети;
- Обзор всех подключенных к беспроводной точке доступа Wi-Fi устройств, в том числе и тех, которых быть не должно;
- …и некоторые другие функции
Как узнать IP-адрес роутера с помощью IP-сканера MyLanViewer
Скачиваем и устанавливаем программу MyLanViewer (http://www.mylanviewer.com/network-ip-scanner.html).
Программа платная после 15 дней использования, но для решения наших задач хватит и одного.

Программа на английском языке, но все необходимые меню очень просты — разберётся даже ребёнок. Во время запуска программа автоматически распознает сеть, быстро получит все параметры.
Результат работы IP-сканера
- тип устройства (Router, Computer);
- его MAC и IP-адрес устройства.

Дополнительная информация при клике на плюсик
- Events (события);
- MAC адрес;
- NIC vendor (производитель);
- Last IPv4 Address (последний IP);
- Last Host Name by IPv4 (имя хоста, компьютера);
- Last IPv6 Address (тот же IP только в IPv6);
- Last Host Name by IPv6 (-//-);
- Last Time Found (найден в сети в последний раз);
- First Time Found (найден впервые в сети);
- OnLine: YES ( статус — ОНЛАЙН. Т.е. устройство подключено и находится в данной сети)

На последнем скриншоте программы видим NIC vendor: Apple, который уже отключен от сети (не активен — экономит свою батарею) и все причитающиеся ему параметры на момент последнего подключения.
Существует быстрая возможность перейти в меню настройки сетевого роутера. Открываем программу MyLanViewer — Tools — Open Router Control Panel. Далее имя пользователя и пароль, по-умолчанию это чаще всего admin и admin. Всё.
Описанными способами можно узнать IP-адрес любого роутера или точки доступа любого производителя, в том числе если адрес модема был изменён по какой-либо причине.












