Как узнать IP адрес компьютера — 4 способа
В этой статье мы подробно рассмотрим, как узнать IP адрес компьютера при помощи специальных сервисов и программ. Уникальный номер компьютера в сети может потребоваться для многих целей, в том числе и для работы в ряде приложений.
Если к одной сети подключено несколько компьютеров, то их IP адреса всегда будут совпадать. Поэтому достаточно узнать уникальный сетевой номер всего одной машины.
Важно знать, что существуют как внутренние, так и внешние IP адреса. Первый тип применяется исключительно в пределах локальной сети, то есть он уникальный только у вашего провайдера. Второй же тип существует в единичном варианте, то есть у других людей аналогичного IP адреса быть не может.
Уникальный сетевой адрес компьютера чаще всего состоит из четырёх групп десятичных чисел (от 0 до 255). В качестве примера приводим несколько IP: 192.142.4.5, 15.74.31.11 и 178.126.54.40.
IP адреса бывают двух цифровых форматов: IPv4 (Internet Protocol v. 4), записанный в 32-битном формате (например, 64.125.8.36), и IPv6 (Internet Protocol v. 6), записанный в 128-битном формате (например, 2a00:1fa0:84f2:3961:755c:9b76:5fba:2bb4).
По типу определения айпи адреса бывают статическими и динамическими. Статические IP являются постоянными для устройства, а динамические IP автоматически присваиваются устройству на ограниченное время: от начала до завершения сессии.
Представленные ниже способы подскажут, как узнать внутренний и внешний IP адрес ПК. Внимательно следуйте рекомендациям инструкций и тогда проблем не возникнет.
Как узнать IP адрес компьютера или ноутбука в Windows 11/10
В данной инструкции вы найдете свой текущий сетевой адрес IPv4, найдете другую сетевую информацию, такую как DNS-адрес, протокол беспроводного сигнала и SSID (идентификатор набора услуг), физический MAC-адрес, действия протокола TCP/IP и многое другое.
- Нажмите сочетание кнопок Ctrl+Shift+Esc, чтобы вызвать диспетчер задач.
- Нажмите вкладку «Производительность«, нажмите на интернет соединении. Если вы подключены к интернету через WiFi, то нажмите на сеть WiFi.
- Справа вы увидите IPv4-адрес.
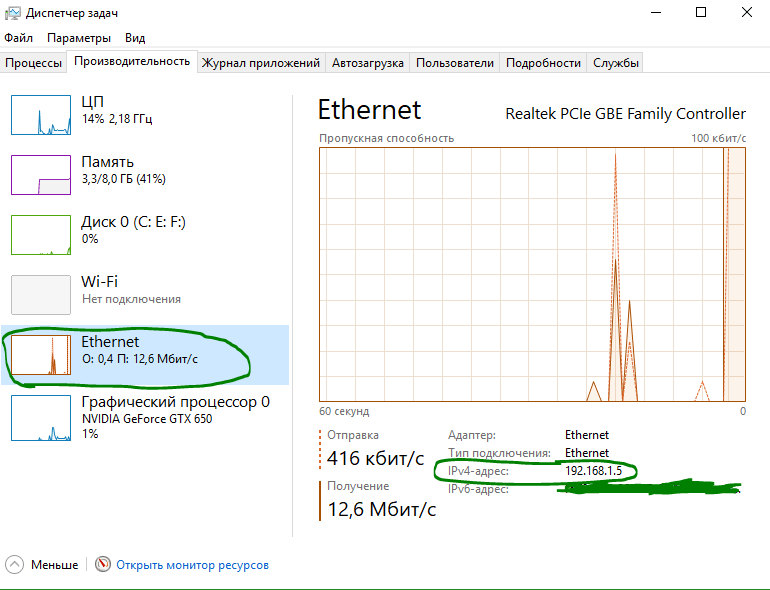
Как узнать свой IP в локальной сети (внутренний)
Внутренний IP – это номер, который назначен компьютеру в локальной сети. Такие адреса чаще всего настраиваются вручную администратором на роутере и служат для передачи данных только внутри одной физической сети.
Если вы рядовой пользователь, внутренний адрес вы получите автоматически при подключении патч корда (кабеля) в сетевую карту или при подключении к беспроводной сети от уже настроенного роутера.
После получения номера вам могут быть доступны следующие возможности (в зависимости от настроек):
- Интернет.
- Сетевой принтер и сканер.
- Папки общего доступа.
- Корпоративный мессенджер, планировщик или аналогичные программы.
- Подключение к удаленному рабочему столу других компьютеров.
- Доступ к видео наблюдению и похожие сетевые инструменты.
Способ 1: через параметры системы
Windows 10
1 . Откройте меню Пуск. Нажмите на значок «шестеренки» для входа в настройки.

2 . Выберите «Сеть и Интернет».

3 . В пункте «Изменение сетевых параметров» перейдите в раздел «Настройка параметров адаптера».

4 . Если вы подключены к сети кабелем, будет показан Ethernet, а если по Wi-Fi — будет указан другой адаптер. Щелкните по нему два раза.
Бывает, на компьютере установлены две и более сетевые карты. Тогда вы увидите несколько адаптеров. Узнать их адреса можно аналогичным способом.

5 . Нажмите кнопку «Сведения».

6 . В пункте «Адрес IPv4» будет показан ваш внутренний IP.

В сетях нового поколения может быть пункт IPv6.

Windows 7
1 . Щелкните правой кнопкой мыши по значку или в правой нижней части экрана и выберите из списка «Центр управления сетями и общим доступом».
Или пройдите по пути: Пуск – Панель управления — Центр управления сетями и общим доступом — Изменение параметров адаптера.

2 . Откроется окно, внутри которого нажмите на «Подключение по локальной сети».

3 . Появится небольшое окошко, где нажмите на кнопку «Сведения…».

4 . Далее откроется еще одно окошко с различной информацией, среди которой есть строчка «Адрес IPv4». Это и есть айпи компьютера в локальной сети.

Способ 2: через командную строку
1 . Откройте Пуск. Прямо в меню напечатайте cmd и запустите программу.
Или в Пуске разверните меню «Служебные – Windows», нажмите на «Командная строка».

2 . Напечатайте команду ipconfig и нажмите клавишу Enter.

3 . Откроется информация, где в строке IPv4 и IPv6 будут показаны назначенные адреса.

Если в вашем компьютере два и более сетевых адаптера, тогда напечатайте команду ipconfig/all . В ней будет детальная информацию о каждом адресе.
Способ 3: через Диспетчер задач
1 . Запустите Диспетчер задач: Пуск – «Служебные — Windows» – Диспетчер задач.
Также его можно вызвать через сочетание клавиш Ctrl + Alt + Delete.

2 . Перейдите во вкладку «Производительность» и в ней нажмите на пункт «Ethernet». В нижнем правом углу будет показан айпи.

Способ 4: через «Сведения о системе»
1 . Откройте «Пуск» и прямо в меню напечатайте команду msinfo32 . Запустите приложение «Сведения о системе».

2 . Раскройте ветку «Компоненты» нажав значок + . Далее ветку «Сеть» и выберите пункт «Адаптер». В строке «IP-адрес» будет показан внутренний IP адрес.

Способ 5: при помощи программы Speccy
Скачать программу можно с официального сайта: ccleaner.com/speccy.
Бесплатная программа Speccy показывает всю спецификацию компьютера. С ее помощью можно посмотреть и внутренний IP. Для этого в левом меню перейдите в раздел «Сеть». В пункте «IP-адрес» будет показан один или несколько айпи — в зависимости от количества адаптеров.

Также Speccy показывает и внешний адрес.
Как посмотреть IP от провайдера интернета
Зачастую интернет мы получаем от роутера, который маршрутизирует трафик и выдает внутренние IP в сеть. Если вам нужно узнать, какой адрес выдал провайдер, зайдите в веб интерфейсе роутера. Я покажу как это сделать на примере TP-Link.
1 . Откройте браузер и напечатайте в адресной строке внутренний айпи роутера.

Его можно узнать в сведениях адаптера в пункте «Шлюз по умолчанию».

2 . Напечатайте логин и пароль от роутера. Обычно он указан на задней панели устройства.

3 . В пункте «Internet Info» будет показан IP адрес, который выдал провайдер.

Как сделать постоянный IP адрес
Прежде, чем разбираться с получением постоянного IP , необходимо определиться с терминологией, которая в ходу у веб-мастеров.
Выделенный IP адрес – это постоянный IP , который пользователь получает от провайдера.
« Белый » IP адрес – это тот адрес, который компьютер имеет во внешней сети ( в отличие от «серого», который используется в локальной сети ).
Постоянный IP адрес – тот, который остаётся неизменным при каждом последующем подключении к сети. Чтобы обрести его, существует несколько способов.
- Воспользоваться онлайн-сервисом. Такой, к примеру, популярный ресурс, как Noip.com предоставляет программное обеспечение, которое будет постоянно обновлять ваш IP адрес и менять его на тот, который вы укажете. По сути, IP условно-постоянный, но даёт все те же преимущества;
- Получить от провайдера. За это, возможно, потребуется заплатить ( и не раз, а на регулярной основе ). Полученный постоянный IP адрес требуется настроить. Для этого необходимо перейти в параметры подключения и нажать на « Свойства », в которых нам понадобится « Протокол интернета версии 4 »:

В появившемся окне выбираем пункт « Использовать следующий адрес ». То же самое и с DNS -серверами. Вводим данные, полученные от провайдера.
Перед тем, как сделать постоянный IP адрес, стоит проверить: а не является ли он таким уже. Для этого в командной строке необходимо ввести ipconfig/all и запомнить значение в строчке IPv4 -адрес. Затем следует перезагрузить компьютер и проделать то же самое. Если значение не изменится, то вы гордый обладатель постоянного IP адреса.
Как можно узнать мой IP-адрес ?
Для таких целей существуют целый ряд сервисов, на которых вы можете свободно посмотреть всю информацию, которую предоставляет ваш браузер. Наша страница так же не исключение, мы передали то, что могут увидеть другие и это только малая часть.
Вы можете обратиться к своему провайдеру и попросить изменить ваш IP-адрес на другой за отдельную плату.
Если провайдер предоставляет динамическую систему адресов, достаточно перезагрузить роутер чтобы ваш IP-адрес изменился, но этот адрес останется все равно вашим «виртуальным паспортом» даже если вы его измените.
Если вы желаете чтобы ваш провайдер и не только не следили за вами, воспользуйтесь нашей услугой VPN, которая сделает полную подмену вашего реального IP-адрес и сделает вас максимально анонимным.
Как узнать IP-адрес телевизора
Телевизоры с поддержкой Smart TV завоевывают все большую популярность у потребителей.
Узнать IP-адрес телевизора Sony, Philips, Samsung, LG и других производителей проще всего в настройках устройства.

Но, если вдруг кнопки на пульте отказываются нажиматься, вы можете воспользоваться сканером сетевых устройств из предыдущего раздела. Только не забудьте включить свой ТВ.
Что такое IP адрес.

IP адрес компьютера (Internet Protocol Address ) – уникальный сетевой адрес узла, построенного по протоколу IP.
Важно! У каждого компьютера в одной сети, обязательно, должны быть разные IP адреса. Как правило, локальные сети строятся по протоколу IPv4, соответственно адрес имеет длину 4 байта.
Существуют, внутренние и внешние IP адреса. Мы с вами рассмотрим, как посмотреть каждый из них. В основном IP адреса, имеют привычный для нас вид и состоят из 4 групп десятичных чисел от 0 до 255. Пример IP адресов: 192.168.5.5 или 10.12.36.17.
Определение IP-адресов других устройств с ПК
Есть специальные утилиты, разрешающие сканировать домашнюю сеть на предмет адресов устройств, что к ней подключены.
Командная строка
Узнать IP-адрес компьютера в локальной сети можно через «cmd»:
- Вызовите ее с правами администратора и введите данные команду:

- По каждому адаптеру будет выведен список устройств, которые имеют к нему непосредственное подключение. В строке «Интерфейс» указан айпишник текущего ПК в локалке.
- «Адрес в интернете» выдает информацию о других устройствах, которые находятся в местной «network». Кроме IP выдаются их MAC-адреса.
Но, правильно определить айпишники других гаджетов, кроме напрямую подключенного маршрутизатора (192.168.0.1), с ПК не удается. Поэтому, следует рассмотреть альтернативные программы, что покажут IP-адреса локальной сети.
Advanced IP Scanner
Бесплатный и надежный поисковик устройств в локальной сети. Он выводит данные о всех устройствах, составляя список из: айпи, мак-адреса, производителя и имени.

Важно понимать, что утилита подтягивает айпи адреса адаптеров, которые обращаются к сети через эту локалку. В разделе «Имя» не содержатся различные ПК или прочие устройства. Скорее, в них содержаться адаптеры, которые может использовать один и тот же ПК.
- Адаптер для работы VPN и назначенное подключение ПК с айпи, начинающиеся с 10.180.1…
- Стандартный айпи адрес 192.168.0.1 – маршрутизатора от TP-Link. Поскольку на нем настроен DHCP-сервер с диапазоном значений айпи адресов от 100 до 199, последующие айпи в локальной сети начинаются со 100 в последней ячейке.
- Localhost – со 101 – это подключенный Android TV box.
- На 102 с обозначением Huawei – смартфон Honor 9 Lite.
- На 103 с обозначением Apple – айфон 7.
- На 104 без обозначения, но с именем «Desktop» – компьютер, с которого проверяется.
- Третья айпи на Desktop – адаптер настроенной виртуальной машины «Oracle VM VirtualBox».
Прочих устройств в местную «паутину» не подключено, поэтому программка полностью справилась со своими обязанностями. Она определила сетевой адрес компьютера и прочих гаджетов в единой локальной сети.
Прочие программы
К утилитам определяющие гаджеты, соединенные в домашней «паутине», можно приписать:
Как узнать IP-адрес чужого или всех подключённых к локальной сети компьютеров
Определение IP-адреса других устройств, которые находятся в данный момент в локальной сети, отнимет больше времени и усилий. Выполнять будем всё через ту же «Командную строку». Рассмотрим также способ с использованием ПО от сторонних разработчиков.
Через «Командную строку»
На этот раз в редакторе будем выполнять другие команды для вывода адреса:
-
Для начала определимся, адрес какого конкретного юзера сети мы хотим узнать. С этой целью запускаем любую страницу «Проводника Виндовс». На левой панели с основными разделами находим и открываем ссылку «Сеть».

В «Проводнике» перейдите в раздел «Сеть» слева

Выберите девайс, адрес которого вы хотите узнать

Чтобы вывести на экран всех пользователей локальной сети, выполните nbtstat -n в консоли

Запустите выполнение команды apresn-pc

Скопируйте адрес чужого ПК
Возможно, вам необходимо определить адреса IP всех компьютеров из локальной сети. В этом вам также поможет консоль:
-
Запускаем интерфейс строки через «Выполнить» либо «Пуск», а затем пишем короткую формулу arp -a.

Запустите выполнение формулы arp -a в консоли

В консоли появится перечень всех адресов в локальной сети
С помощью сканирования сети сторонними утилитами
Не всегда стандартные средства «Виндовс» помогают в поиске IP-адресов девайсов, которые находятся в вашей внутренней сети. Для таких случаев сторонними разработчиками были созданы специальные утилиты-сканеры. Одно из таких приложений — программа Advanced IP Scanner от компании Famatech. Утилита бесплатная и имеет две версии: та, что устанавливается, и портативная (то есть которая работает без предварительной инсталляции).

Advanced IP Scanner показывает не только IP-адреса, но и названия устройств
Кроме поиска девайсов в сети, в возможности этой программы входит предоставление доступа к общим каталогам и FTP-серверам, удалённое управление устройствами через Radmin и RDP и даже дистанционное отключение ПК.
Где её скачать и как ей пользоваться, расскажем в инструкции:
-
Открываем официальный сайт сканера в любом браузере — на странице жмём на зелёную клавишу «Скачать бесплатно».

Скачайте бесплатный вариант Advanced IP Scanner

Откройте файл через загрузки

Выберите язык установки

Выберите между установкой и запуском

Примите условия использования программы и запустите её

Подождите, пока закончится процесс распаковки

Нажмите на «Сканировать», чтобы начать поиск девайсов

Подождите, пока завершится процесс поиска устройств

Посмотрите на IP нужного вам девайса

Отключенное устройство будет с иконкой погасшего экрана ПК
Видео: как использовать утилиту Advanced IP Scanner
Узнать свой адрес во внутренней сети можно легко с помощью стандартных средств «Виндовс» — через «Центр управления сетями и общим доступом» и чёрный редактор «Командная строка». Последняя утилита подойдёт также для определения комбинаций чисел, которые действуют для других компьютеров в этой же внутренней сети. Если у вас не получается получить информацию с помощью встроенных инструментов, используйте сторонние утилиты, например, Advanced IP Scanner, Nmap, SolarWinds или любой другой сканер.












