Что такое сетевое имя?
Идентификатор SSID (Service Set Identifier) — это имя, идентифицирующее беспроводную локальную сеть стандарта 802.11. SSID может включать до 32 символов, как правило буквенно-цифровых. Большинство домашних сетей имеют SSID, который достаточно легко запомнить и который был выбран специалистом, настраивавшим сеть.
Как его узнать? Если вы уже вошли в систему, то найдите на Рабочем столе значок Мой компьютер. Щелкните на нем правой кнопкой мыши и в раскрывающемся меню выберите команду Свойства. Откроется окно, в котором перейдите на вкладку Имя компьютера.
Как получить список всех IP-адресов (и в идеале имена устройств) в локальной сети?
Наша сеть выдала ошибку, что произошел конфликт IP-адресов, и я хотел бы выяснить, каковы все IP-адреса устройства. (Я также нуждался в этом раньше). (обновление / уточнение: я тоже ищу на базе Windows.)
Я прочитал предложения по различным инструментам (Look @ Lan, Angry IP Scanner) и ищу предложения от людей, которые использовали эти или другие инструменты.
Использование nmap для сканирования подсети — один из быстрых и простых способов сделать это, который я использовал ранее, различные опции позволят вам также провести более детальный осмотр.
Чтобы установить цель сканирования nmap, определите шлюз по умолчанию, запустив его ipconfig из командной строки. Используйте его в целевой области, например , Target: 192.168.1.1/24 . Затем нажмите кнопку сканирования.
Если в сети есть поле unix, вы можете попробовать arp-scan:
Определенно удобно, хотя учтите, что в нем указывается производитель сетевой карты, а не сетевое имя устройства.
Быстро и грязно (в Linux):
только что попробовал это. может быть, некоторые хосты не отвечают на трансляции? или это верная вещь, я неправильно настроил маску подсети на них?
Это правда, что многие хосты не будут отвечать на трансляции, но +1 для запуска arp -a после запуска nmap. 🙂
Как уже упоминалось, nmap ( http://nmap.org/ ), вероятно, хороший, быстрый и бесплатный вариант. Только будьте осторожны с этим, есть несколько очень агрессивных вариантов, которые могут привести к поломке машины.
Эта команда выполнит простую проверку связи выбранной подсети и должна быть полностью безопасной.
Очевидно, замените своей собственной сетевой информацией.
Вы упомянули, что был идентифицирован дубликат IP-адреса. На обеих машинах должен появиться экран с предупреждением, который позволит вам идентифицировать машины. Если используется DHCP, то должен быть сгенерирован другой запрос, и проблема может быть решена самостоятельно.
Список IP-адресов в локальной сети будет иметь ограниченную помощь, поскольку проблема заключается в том, что две машины пытаются использовать один и тот же IP-адрес.
Я бы посоветовал вам попытаться найти MAC-адреса двух машин, которые конфликтуют.
На каком устройстве зарегистрирован конфликт IP-адресов? Был ли это сервер, роутер и т. Д.? Некоторые платформы (Solaris и BSD) регистрируют MAC-адрес хоста-нарушителя вместе с сообщением об ошибке. Если рассматриваемый IP-адрес находится в одном из ваших пулов DHCP, также стоит проверить в журналах вашего DHCP-сервера MAC-адрес, которому он пытается назначить этот IP-адрес.
В противном случае я бы порекомендовал войти на маршрутизатор по умолчанию в подсети, в которой возникает эта проблема, и отслеживать таблицу ARP. Должен быть один IP-адрес, который переключается между несколькими MAC-адресами; опять же, эти два MAC-адреса представляют интересующие вас устройства.
Когда у вас есть MAC-адреса двух устройств, вы сможете связать их с определенными портами коммутатора. Этот вопрос предоставляет больше информации о том, как это сделать. Вы также можете использовать инструмент поиска OUI, чтобы определить производителя каждого устройства.
Если DHCP-сервер пытается назначить этот IP-адрес, должна быть запись в журнале, содержащая неправильный MAC-адрес.
С помощью MAC-адреса вы также можете найти производителя устройства или сетевой платы, используя standard.ieee.org/regauth/oui/index.shtml
Speccy
Еще одно приложение, которое покажет имя компьютера — это Speccy. Запустите, откройте раздел Network («Сеть»), нажмите на подраздел Computer Name («Имя компьютера»).
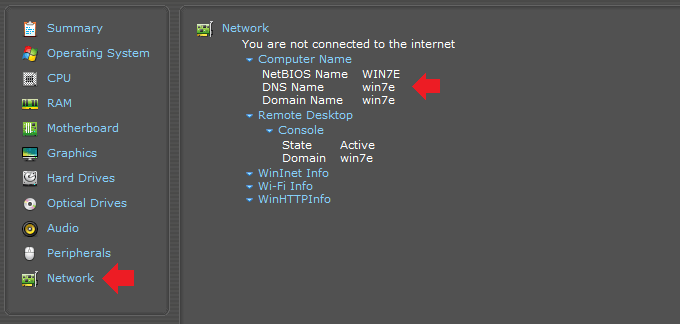
Уважаемые пользователи! Если наш сайт вам помог или что-то в нем не понравилось, будем рады, если вы оставите комментарий. Заранее большое спасибо.
Как ввести компьютер в домен: варианты подключения
Существуют два основных способа ввести компьютер в домен:
- стандартный метод;
- использование специальных программ.
В первом случае подключение выполняют непосредственно с ПК. Для этого необходимо:
- В разделе «Компьютер» выбрать строку «Свойства».
- Нажать на «Изменить параметры» в пункте «Имя компьютера».
- Записать название домена, к которому подключают ПК, в соответствующую строку.
- После нажатия значка «ОК» операцию повторить и ввести пароль.
- После перезагрузки объект станет участником локальной сети.
Другой способ введения в домен доступен только системному администратору. Для этого посредством утилиты NETDOM ему нужно ввести специальную команду на сервере.
Способ 3.
Если вас не пугает нажать несколько клавиш на клавиатуре, программу «Сведения о системе» можно запустить вот таким способом. Нажимаем комбинацию WIN+R и в открывшемся окне вручную набираем msinfo32 и заканчиваем ввод нажатием Enter. Вот так все должно выглядеть до нажатия enter:

Этот способ предназначен только для работников ОАО «Белшина». Имя компьютера можно посмотреть на наклейке, которая расположена на лицевой стороне системного блока. Расположение наклейки произвольное, но всегда спереди системного блока.











